Elle a ajouté Google Une fonctionnalité passionnante facilitera les choses lorsque vous travaillerez avec plusieurs documents. La nouvelle fonctionnalité permettra aux utilisateurs de comparer deux documents afin de pouvoir voir les différences entre les deux.
Les enseignants vont certainement aimer cette nouvelle fonctionnalité et certains étudiants ne l'aiment pas. Pourquoi Parce que cette nouvelle fonctionnalité sera en mesure de dire aux enseignants si un papier est inspiré ou copié à partir d’un autre papier. La fonction ne peut être utilisée que dans la version en ligne de Google Docs Maintenant.
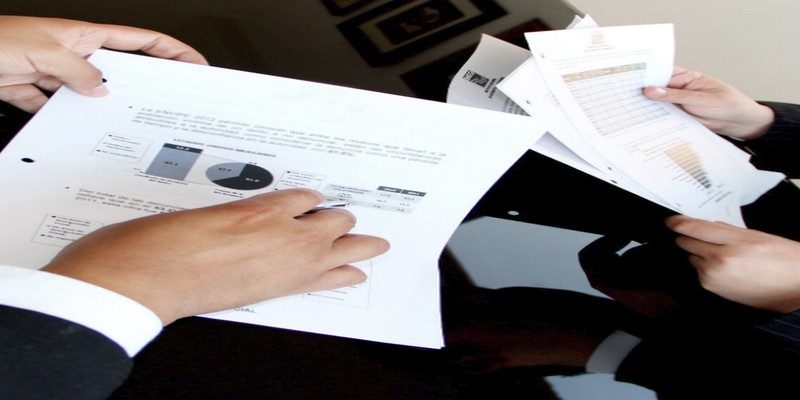
Comment voyez-vous la différence entre les documents Google Docs?
La fonctionnalité a été mise à la portée de tous. Donc, si vous ne l'avez pas encore vu, vous l'obtiendrez bientôt. Connectez-vous au compte qui contient les documents que vous souhaitez comparer. Lorsque vous avez un document ouvert, cliquez sur l'option Outils en haut.
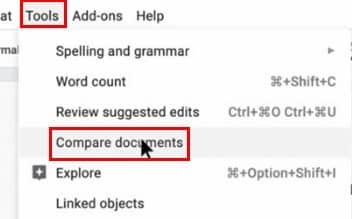
L'option "Comparer les documents" doit figurer sous l'option "Examiner la proposition de modification". Lorsque vous cliquez sur cette option, vous serez amené à DRIVE Où vous devrez choisir le deuxième document. Une fois sélectionné, cliquez sur le bouton "Ouvrir" en bas à droite de l'écran.
Sous "Sélectionner le document de comparaison", vous pouvez voir le nom du fichier que vous avez sélectionné. Examinez-le pour vous assurer que le mauvais document n'est pas sélectionné.
Si vous choisissez le mauvais document, cliquez simplement sur le deuxième fichier et choisissez le bon document. Le bouton de comparaison ne devient bleu lorsque vous ne sélectionnez pas un deuxième document de comparaison.
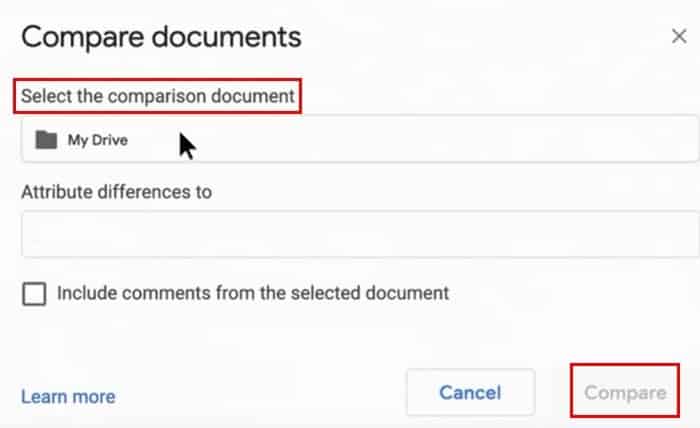
Votre crédit ne passera pas inaperçu. Vous pouvez taper votre nom dans la section "attribuer les différences" pour que tout le monde sache qui a effectué ces modifications. Il existe également une option pour ajouter des commentaires à partir du document que vous avez sélectionné. Si vous souhaitez utiliser cette option, cochez la case correspondante.
Prêt à comparer
Lorsque la comparaison est prête, elle vous montre Google Docs Un message pour vous faire savoir. Cliquez sur le bouton Ouvrir. Le prochain document que vous verrez en sera un avec toutes les modifications proposées actuelles, qui peuvent être considérées comme des modifications distinctes des deux documents.
Dans le volet de droite, vous voyez à tout moment le nom de la personne qui a effectué les modifications et les modifications apportées. La nouvelle fonctionnalité vous indiquera quel texte a été remplacé et ce qui a été remplacé.
Il n’existe aucune information sur le moment où cette fonctionnalité sera disponible pour la mise en œuvre, mais nous espérons que ce le sera bientôt.
Conclusion
La fonctionnalité de comparaison de deux documents devrait être affichée pour les utilisateurs qui ne l'ont pas déjà dans les deux prochains jours. Ils sont faciles à utiliser, à trouver et très utiles. Si vous utilisez une extension ou un programme pour faire ce qu'une fonctionnalité peut faire Google Docs Nouveau, à vous de choisir de vous en débarrasser ou non. Trouvez-vous la nouvelle fonctionnalité utile? Partagez vos pensées avec nous dans les commentaires.







