Les ordinateurs ont tendance à échouer de manière prévisible. Surtout quand il s’agit de pièces de propriété, il peut Certains types d'échecs entraînent la découverte d'indicateurs programmables Cela révèle la cause du problème. Les programmes de diagnostic pouvant exécuter ce processus ne sont généralement disponibles que pour les magasins approuvés. Sauf que ce n’est pas vraiment vrai: vous pouvez utiliser Apple Diagnostics pour accéder à Apple Diagnostics Pack depuis n'importe quel Mac.

Qu'est-ce que Apple Diagnostics?
Apple Diagnostics Est un outil de diagnostic intégré à chaque Mac. Il peut Exécuter des algorithmes de diagnostic sur Mac Sans visiter l'Apple Store. Vous pouvez l'utiliser pour rechercher des problèmes dans les principales pièces du Mac, des périphériques d'entrée tels que le clavier et le trackpad aux périphériques tels que le processeur graphique, le centre informatique, le processeur, le stockage et la mémoire. Bien que seuls les problèmes programmés puissent être détectés, leur analyse n’est pas particulièrement rigoureuse, mais Apple Diagnostics peut vous donner une idée de la gravité et de la nature de votre problème.
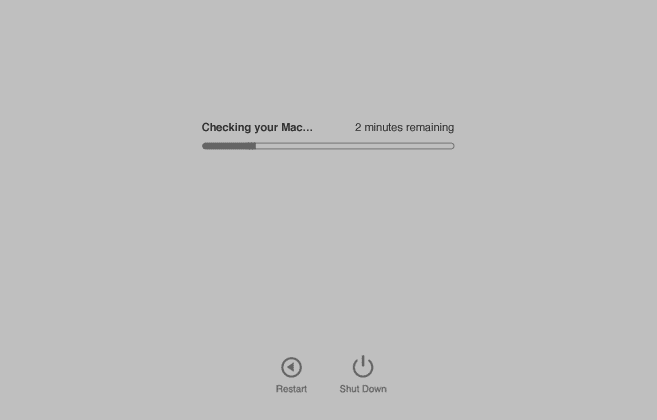
Exécuter les diagnostics Apple
Vous devez exécuter Apple Diagnostics à partir du démarrage, ce qui nécessite le redémarrage de votre Mac. Vous aide à débrancher d’abord tous les périphériques inutiles et à laisser le clavier et la souris connectés. Cela réduit le nombre de facteurs de confusion pouvant retenir le diagnostic.
1. Déconnectez tous les périphériques externes de votre Mac, à l'exception de la souris et du clavier.
2. Fermez votre Mac.
3. Redémarrez le Mac en maintenant la touche D du clavier enfoncée.
4. Attendez quelques minutes que Apple Diagnostics ait terminé son exécution. Une fois que vous avez terminé, vous verrez les codes de référence de diagnostic pertinents apparaître à l'écran.
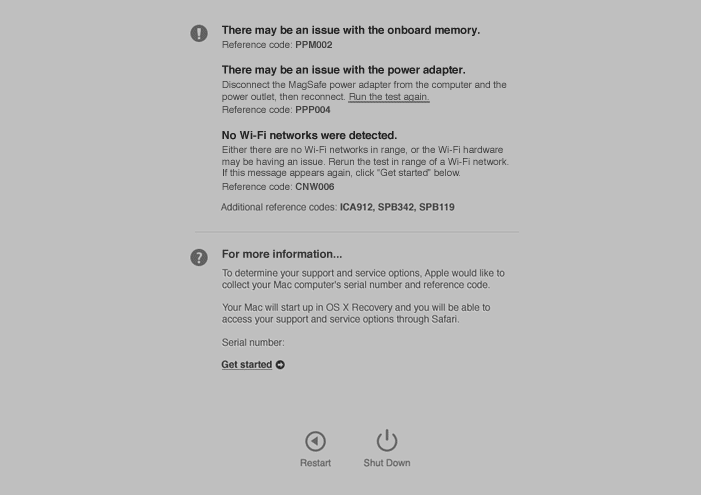
5. Une fois le test terminé, vous pouvez répéter le test, trouver plus d'informations sur les codes d'erreur, éteindre votre Mac ou le redémarrer normalement.
Prochaines étapes
Si vous voyez un problème, il est toujours préférable de répéter le test. Si vous ne voyez pas le problème dans l'exécution fréquente, il peut être soit cassé, soit faux. Si vous obtenez plusieurs tests avec le même résultat, votre confiance dans la source du problème est beaucoup plus grande.
Si vous recevez un code de service de batterie (PPT004), Apple vous recommande de redémarrer Apple Diagnostics en ligne. Pour ce faire, fermez votre appareil Mac normalement. Ensuite, démarrez votre Mac en appuyant sur Option + D au lieu de "D".
Si vous cliquez sur Get Started ou appuyez sur Commande + G, votre Mac démarrera en mode de récupération et exécutera une interface Web de support Apple, à condition que vous disposiez d'une connexion Internet. Si la télémétrie est désactivée, votre autorisation sera également requise avant d’envoyer des informations sur votre ordinateur à Apple. C'est la seule fois où Apple Diagnostics envoie des informations à Apple.
Codes de diagnostic Apple Catégories Signet
Quel que soit le code ADP000, ce qui signifie qu'aucun problème ne se produit, les icônes de référence générées par Apple Diagnostics vous renseignent sur le type de problème rencontré. En général, la plupart des codes d'erreur sont traités de la même manière. Reconnectez votre appareil s'il n'est pas testé, détecté ou pris en charge par Apple. Explications textuelles courtes qui accompagnent Icônes de signet C’est l’ensemble du code de référence fourni par Apple au consommateur.
Les codes de référence se présentent sous la forme d'un symbole à trois lettres suivi d'un code à trois chiffres sans espaces. Les plages ci-dessous sont indiquées par un tiret pour réduire la fréquence.
- CNW001-006: Un problème avec le Wi-Fi a été détecté.
- CNW007-008: réseaux Wi-Fi non détectés
- NDC001-006: Un problème a été détecté dans l'appareil photo.
- NDD001: Un problème a été détecté dans le contrôleur USB.
- NDK001-004: Problème de clavier détecté
- NDL001: Un problème a été détecté dans les périphériques Bluetooth.
- NDR001-004: un problème de panneau de suivi a été détecté.
- NDT001-006: Un problème a été détecté dans le périphérique Thunderbolt.
- NNN001: numéro de série non détecté
- PFM001-007: un problème a été détecté dans la console de gestion du système (SMC). Cette puce gère le contrôle matériel de bas niveau sur les Mac modernes.
- PFR001: Un problème a été détecté dans le micrologiciel de l'ordinateur.
- PPF001-004: Problème détecté avec les ventilateurs
- PPM001-015: Un problème a été détecté dans la mémoire fusionnée.
- PPP001-003: un problème d'adaptateur secteur a été détecté
- PPP007: l'adaptateur secteur n'a pas été testé
- PPR001: Un problème a été détecté dans la CPU.
- PPT001: batterie non détectée
- PPT002-003: la santé de la batterie est très faible
- PPT004: la batterie nécessite un entretien
- PPT005: la batterie n'est pas installée correctement
- PPT006: la batterie nécessite un entretien
- PPT007: la batterie doit être remplacée
- VDC001-007: Un problème a été détecté avec le lecteur de carte SD.
- VDH002-004: un problème de périphérique de stockage a été détecté
- VDH005: Impossible de démarrer à partir de la partition de récupération
- VFD001-005: Un problème a été détecté à l'écran.
- VFD006: un problème a été détecté dans l'Assistant graphique.
- VFD007: Un problème a été détecté à l'écran.
- VFF001: un problème matériel a été détecté
Conclusion
Dans tous les cas, sauf ADP000, votre Mac nécessite un service quelconque. Les détails de ce service ne sont pas indiqués par le programme de diagnostic, mais le code de référence est une première étape précieuse pour la personne concernée.Essayez de résoudre votre problème Mac.







