La paix, la miséricorde et les bénédictions de Dieu soient sur vous et bienvenue chez Dz Techs Le seul endroit où je voudrais voir du football est sur le terrain ou dans l'arène lors d'un match de baseball ou d'un concert. Et l'endroit où je ne veux pas regarder un match de football est sur mon vieux et lourd MacBook Pro, où le football est si loin du jeu habituel. Si votre Mac devient frustré et très lent comme celui que j'avais, il y a plusieurs façons pour qu'il redevienne rapide.

Avant de vous lancer dans une opération de maintenance, je vous exhorte à prendre des précautions et à sauvegarder vos données. Pour les Mac, c'est simple: procurez-vous un lecteur externe. Avec votre disque Mac nouvellement enregistré, vous pouvez continuer.
- 1. Remplacez le disque dur de votre Mac par un SSD:

Passer d'un disque dur traditionnel à un disque SSD est la meilleure chose à faire pour améliorer les lourdes performances de votre MacBook.
Auparavant, j'ai changé le disque dur de mon ordinateur portable pour un SSD Samsung 850 EVO, où j'ai senti que l'ordinateur portable était devenu une nouvelle marque, et le processus de changement de disque dur dans l'ordinateur portable est très facile et ne prendra que quelques minutes, et les disques durs sur le marché connaissent une baisse progressive des prix et une augmentation En termes d'efficacité et de performances au fil des ans, vous pouvez par exemple vous procurer un disque dur de taille SSD Samsung 850 EVO de 256 Go pour moins de 90 $, et actuellement Samsung propose un disque de type 850 EVO SSD de taille 2 To. Votre ordinateur portable peut obtenir de meilleures performances et plus de capacité avec l'ajout d'un disque dur SSD.
Vraiment, la partie la plus difficile de tous était de suivre le tournevis pour les vis de taille 6T du Torx pour installer les quatre vis qui aident le lecteur à prendre la bonne place.
- 2. Ajouter plus de mémoire (RAM):

Depuis que votre MacBook a été ouvert pour remplacer le disque dur, profitez-en pour ajouter de la mémoire. Comme le remplacement d'un disque dur, l'ajout de plus de mémoire est un processus simple et facile.
Tout d’abord, vous devez trouver le bon type de RAM sur votre modèle de MacBook. La marque n'a pas beaucoup d'importance, mais vous devez vous assurer d'acheter la taille dont vous aurez besoin, ainsi que le type et la vitesse. Apple a Page de support Ce processus montre les spécifications de la mémoire pour une variété de modèles et un guide illustré sur la façon de supprimer et d'installer simplement la RAM.
La dernière mise à jour facile et bon marché pour améliorer et améliorer un Mac stagnant consiste à ajouter plus de RAM. Cela permet au processeur de l'ordinateur d'accéder plus rapidement aux données, et donc plus la RAM est grande, plus elle permettra de stocker plus de données pour un accès rapide.
- 3. Nettoyez votre disque dur pour votre Mac:
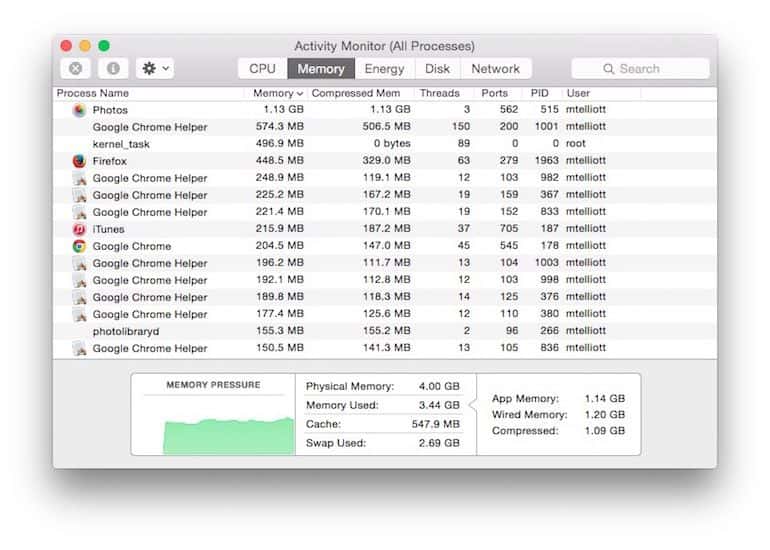
Parfois, le plus grand besoin de votre MacBook est la purification des données. Au fil des ans, vous pouvez avoir un Macintosh encombré avec des fichiers et des applications dont vous n'avez plus besoin.
Désinstaller les anciennes applications
Regardez tous les dossiers et applications qui ont été installés.Vous trouverez sûrement beaucoup d'applications et de fichiers dont vous ne vous souvenez plus et que vous ne voulez pas conserver sur votre ordinateur.Portez ces applications à la Corbeille pour libérer de l'espace supplémentaire sur votre appareil.
De nombreux fichiers sont connus pour être liés aux applications que vous installez, et même si vous les supprimez et les déplacez vers la corbeille, ces fichiers sont toujours sur le périphérique, AppZapper Ce qui vous aidera à désinstaller des applications et des fichiers associés, vous pouvez utiliser ce service gratuitement lorsque vous numérisez les cinq premiers programmes à partir de leur racine. Vous devrez alors payer 12.95 $.
Nettoyez les applications que vous utilisez encore
Vous pouvez nettoyer les applications que vous installez Lorsque vous installez une application sur votre Mac, vous verrez un ensemble de fichiers, y compris des notes indiquant à votre OS X comment chaque utilisateur gère les applications et les fichiers.
Au fil du temps, ces déclarations peuvent changer, ce qui conduit à un arrêt et geler ces applications, et de fixer les déclarations qui ont été modifiés, vous re-organiser et mener un certain nombre de mesures pour appuyer ces déclarations à sa juste place, et le traitement, le système OS X contient un outil appelé Utilitaire de disque Vous aider à résoudre ceci.
Découvrez quelles applications consomment des ressources de périphérique et ralentissez
Si vous êtes un utilisateur MacBook au travail, vous devez savoir ce qui consomme les sources du système et ralentit ses performances, vous pouvez utiliser Activity Monitor.
Il est prévu de voir les statistiques enregistrées par le Moniteur d'activité continue de fluctuer, d'ici vous pouvez voir plus d'applications et de programmes de ressources système consommateurs et CPU, par exemple, le navigateur Firefox consomme plus de trois fois les ressources mémoire, vous devez donc réduire l'utilisation du navigateur Firefox et Chrome ainsi.
Supprimer les fichiers que vous n'utilisez pas
Vous passez en revue tous les fichiers bloqués par votre appareil, vous pouvez rechercher des fichiers volumineux qui consomment une grande surface du dispositif à travers le Finder, puis choisissez le fichier que vous recherchez la taille, puis choisissez Fichier puis sur Rechercher (ou cliquez sur la commande-F), après Cliquez sur Genre dans le menu déroulant et choisissez Autre. Lorsque l'option Sélectionner un attribut de recherche est ouverte, cochez la case Taille du fichier et annulez toutes les autres options, puis cliquez sur OK. Changement égale de l'option de menu déroulant sélection est supérieure à la place de celui-ci, et changer le Ko à Mo, puis entrez, par exemple, la taille minimale des fichiers 100 Mo, et vous pouvez maintenant supprimer tous les fichiers qui ne nécessitent pas de la liste qui apparaît devant vous ou transféré à Lecteur externe.
- Réduire au minimum les éléments de connexion au démarrage:
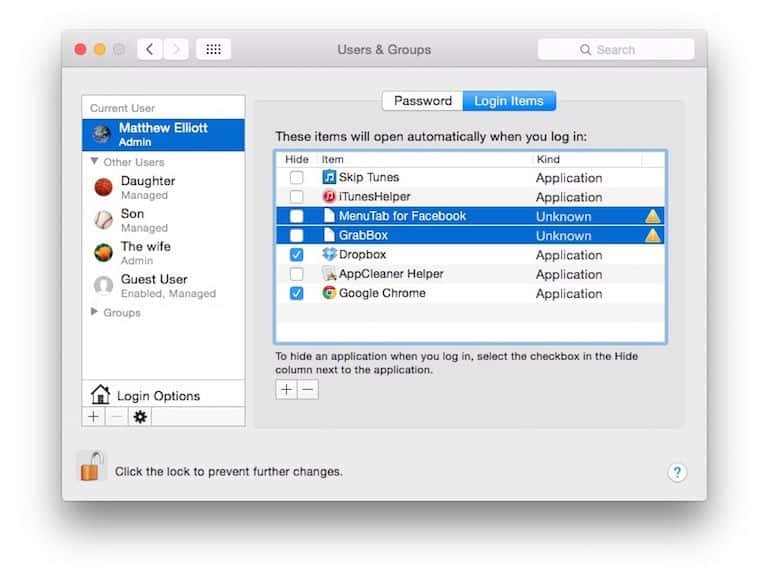
Si votre démarrage est lent, le problème est peut-être qu'il y a beaucoup d'applications ouvertes au démarrage, il est préférable de ne pas les laisser ouvertes au démarrage - démarrez par défaut.
Accédez à Préférences système> Utilisateurs et groupes, puis cliquez sur l'onglet Éléments de connexion pour afficher la liste des applications ouvertes au démarrage de votre Mac.
Mettez en surbrillance les applications que vous ne voulez pas ouvrir au démarrage et cliquez sur le bouton du signe moins au bas de la liste des applications.
- 5. Restez familier avec tout ce qui concerne le nouveau système d'exploitation X:
Apple publie de nouvelles versions d'OS X basées sur des mises à jour gratuites, il n'y a donc aucune raison de laisser votre appareil sans mise à jour périodique. Les nouvelles versions d'OS X contiennent des améliorations de performances et des améliorations de sécurité pour votre système d'exploitation Mac en douceur et en toute sécurité.
Accédez régulièrement à l'onglet Mises à jour du Mac App Store pour mettre à jour OS X et n'ignorez pas les notifications de mises à jour prêtes à être installées.







