Airdrop constitue le moyen le plus simple de transférer des fichiers entre vos appareils Apple. Que vous souhaitiez envoyer ou recevoir des photos, des vidéos, des documents et bien plus encore sur votre iPhone, vous pouvez suivre notre guide pour apprendre rapidement à utiliser Airdrop.
Certains utilisateurs peuvent se sentir confus ou perdus quant à la manière d’utiliser efficacement Quick Send. Par conséquent, ce guide d'utilisation de la fonctionnalité Quick Send sur iPhone explique les étapes de manière simplifiée et facile à comprendre, permettant aux utilisateurs de tirer le meilleur parti de cette fonctionnalité sans effort. Vérifier Comment utiliser Quick Send sur Mac pour partager facilement des fichiers.
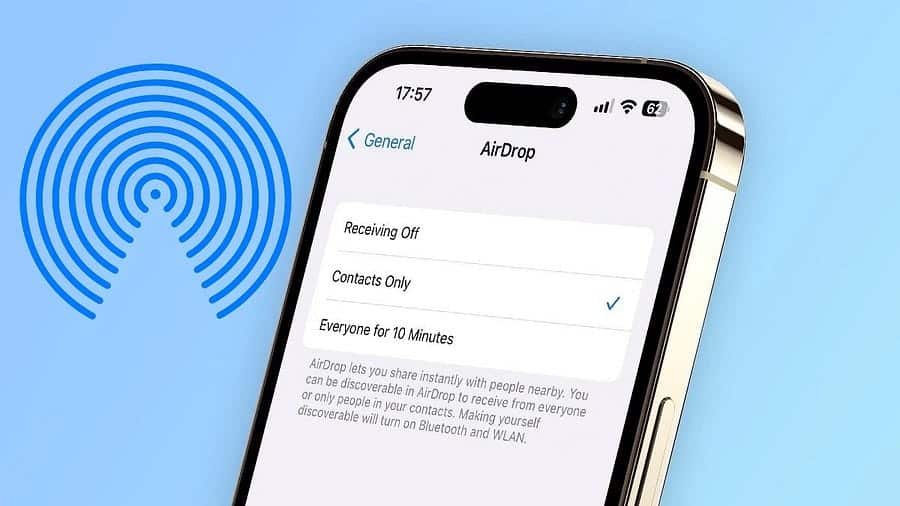
Ce qu'il faut savoir avant de commencer
Vous pouvez utiliser Quick Send pour partager et recevoir des photos, des documents et bien plus encore avec d’autres appareils Apple à proximité. Avant de commencer à transférer des fichiers, vérifiez les détails suivants :
- Assurez-vous que la personne à qui vous souhaitez envoyer du contenu se trouve à proximité et à portée Bluetooth et Wi-Fi.
- Assurez-vous que Bluetooth et Wi-Fi sont activés sur votre appareil et sur celui de la personne à qui vous souhaitez envoyer du contenu. Si le point d'accès personnel est activé à une extrémité, vous devrez le désactiver.
- Assurez-vous que la personne à qui vous souhaitez envoyer du contenu a configuré l'envoi express pour recevoir le contenu des contacts uniquement. S'ils l'ont défini et que vous êtes dans leurs contacts, l'adresse e-mail ou le numéro de téléphone mobile de votre identifiant Apple doit être dans Autocollant de contact pour vous Pour que le service « Express Send » fonctionne.
- Si vous n'êtes pas dans leurs contacts, demandez-leur de définir le paramètre de réception dans Envoi express sur « Tout le monde » afin que vous puissiez recevoir le fichier.
Vous pouvez définir le paramètre de réception de contenu dans Express Send sur « Contacts uniquement » ou « Désactivé la réception » à tout moment pour limiter qui peut voir votre appareil et vous envoyer du contenu dans Express Send.
Comment envoyer des fichiers depuis l'iPhone à l'aide de Quick Send
Fast Transfer s'appuie sur le Wi-Fi et le Bluetooth pour permettre aux utilisateurs Apple de transférer des fichiers entre leurs appareils à des vitesses presque ultra-rapides. Cependant, comme Express Transmit utilise la technologie Bluetooth pour créer une connexion sans fil peer-to-peer, sa portée est limitée à environ 30 pieds (ou 10 mètres).
Pour commencer à envoyer des fichiers via Express Send depuis votre iPhone, ouvrez d'abord le centre de contrôle de votre iPhone et appuyez longuement sur le groupe de commandes liées au réseau dans le coin supérieur. Activez l'envoi rapide si vous ne l'avez pas déjà fait. Le Wi-Fi et le Bluetooth s'allumeront automatiquement lorsque la diffusion rapide est activée.
Faites de même sur l'appareil du destinataire, puis appuyez longuement sur l'icône d'envoi rapide et réglez-la sur Tout le monde pendant 10 minutes.
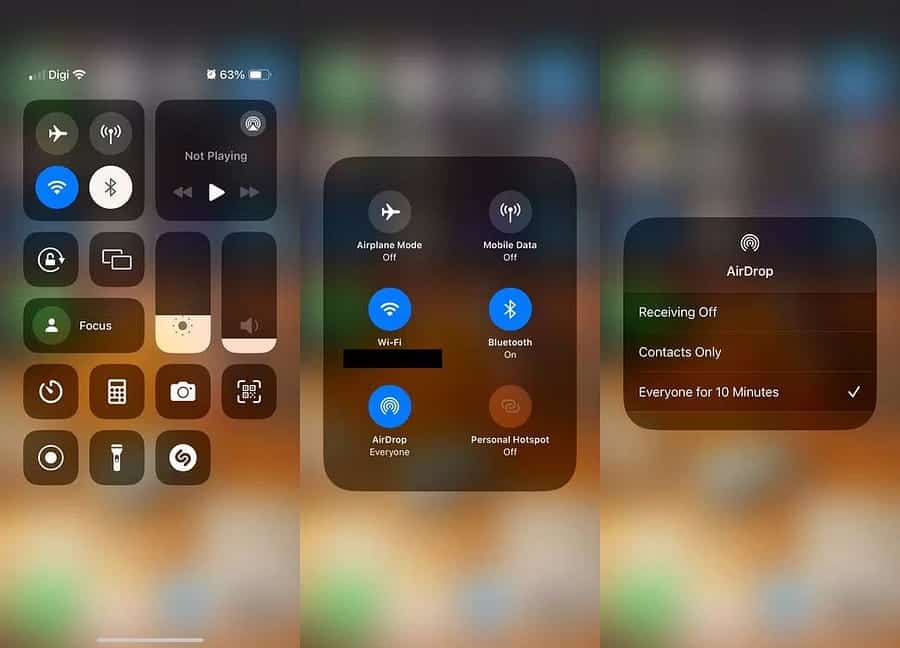
Recherchez ensuite le fichier que vous souhaitez envoyer. Cliquez sur le bouton Partager 
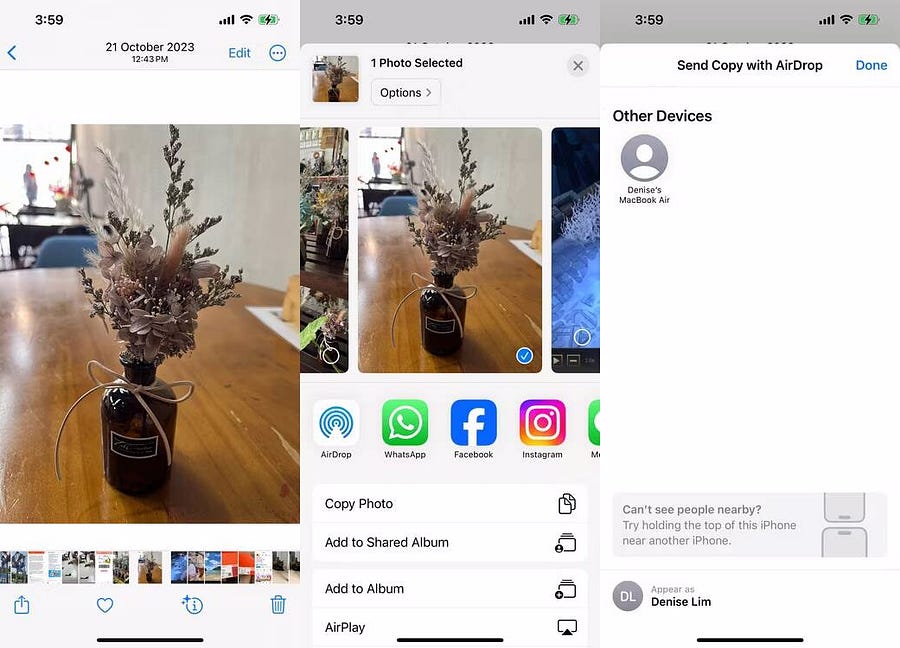
Comment recevoir des fichiers sur iPhone à l'aide de Quick Send
Pour recevoir un fichier via Express Send sur votre iPhone, vous devez activer Express Send dans Control Center, comme nous l'avons expliqué ci-dessus. De plus, si l'expéditeur ne figure pas dans vos contacts, assurez-vous que « Envoi rapide » est défini sur Tout le monde pendant 10 minutes.
Lorsque quelqu'un d'autre essaie de vous envoyer un fichier, vous verrez alors une notification d'envoi rapide apparaître sur votre iPhone. Cliquez sur « Accepter » pour recevoir le fichier sur votre appareil.
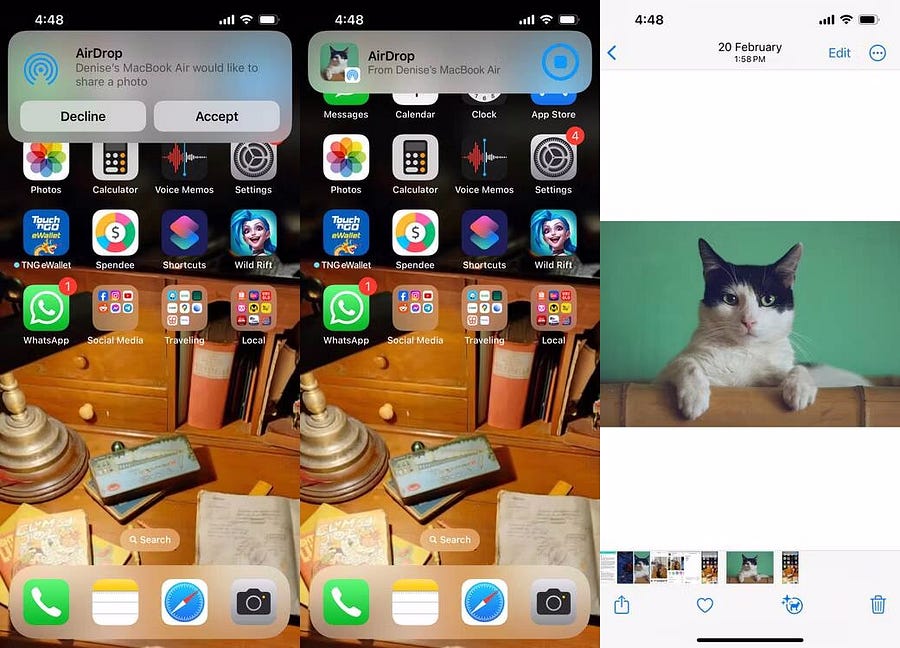
L’endroit où enregistrer le fichier que vous avez reçu via Express Send dépend de son type. Par exemple, une photo que vous recevez sera enregistrée dans l'application Photos, tandis qu'une note sera stockée dans l'application Notes.
Si vous ne trouvez pas un fichier spécifique que vous avez reçu avec Express Send, vérifiez le dossier Téléchargements dans l'application Fichiers. Pour le trouver, ouvrez Fichiers et accédez à Sur mon iPhone ou iCloud Drive -> Téléchargements si iCloud Drive est activé.
Si vous vous envoyez quelque chose à l'aide de l'envoi rapide, comme une photo d'iPhone vers Mac, vous ne verrez pas d'option Accepter ou Refuser, mais elle sera automatiquement envoyée à votre appareil. Assurez-vous simplement que vous êtes connecté sur les deux appareils avec le même identifiant Apple.
Si vous avez suivi les instructions ci-dessus mais que vous ne parvenez pas à envoyer ou à recevoir des fichiers, vous pouvez en essayer plusieurs... Solutions pour corriger « Envoi rapide » sur votre appareil. Mais en général, tant que Fast Send est correctement activé sur les deux appareils, le partage de fichiers sur votre iPhone est rapide et facile grâce à cette fonctionnalité Apple. Vous pouvez voir maintenant Comment activer AirDrop sur un Mac et un iPhone pour partager rapidement des fichiers.







