Si vous venez d'acheter Un nouvel ordinateur Il exécute Windows 10 et vous souhaitez transférer tous vos fichiers depuis Vieux ordinateur Ensuite, vous pouvez le faire rapidement et facilement à l'aide de certains appareils et applications.
De nombreux facteurs détermineront le processus à utiliser, tels que le nombre et la taille des fichiers que vous souhaitez transférer. Vous devrez également sélectionner le moyen le plus simple de transférer vos paramètres et vos applications, ce qui peut être un peu intimidant si vous n'êtes pas bien organisé.
Ce guide vous montrera les méthodes les plus courantes que vous pouvez utiliser pour transférer des fichiers et des paramètres entre des ordinateurs Windows 10.

Méthodes courantes de transfert de fichiers et de paramètres entre les ordinateurs Windows 10
Vous pouvez Configurer un nouvel ordinateur Windows 10 pour tout transférer depuis votre ancien PC.
Ces méthodes incluent l'utilisation d'un lecteur externe, d'un stockage dans le cloud, d'un transfert de fichiers dédié, d'une application de sauvegarde et de restauration ou d'une application de clonage de disque dur. Vous pouvez également partager vos fichiers via WiFi, LAN, Blutooth ou en utilisant la fonction «Partager avec les appareils à proximité».
Transférer des fichiers entre des ordinateurs Windows 10 à l'aide d'une clé USB
Le moyen le plus simple et le plus fiable de transférer des fichiers et des paramètres entre des ordinateurs exécutant Windows 10 consiste à utiliser une clé USB. Si vous n'avez pas beaucoup ou de gros fichiers à copier, une clé USB fonctionnera.
Le coût varie Disques durs externes En fonction de la vitesse de lecture / écriture, de la capacité de stockage et de la marque. Un disque dur externe est une option de sauvegarde à long terme utile, et il peut contenir plus de données que vous ne pouvez sur un lecteur flash.
L'inconvénient de l'utilisation d'un lecteur externe pour transférer des fichiers et des paramètres est que cela peut prendre beaucoup de temps si vous avez beaucoup de fichiers ou si les fichiers sont trop volumineux pour être transférés.
Pour transférer des fichiers et des paramètres entre des ordinateurs exécutant Windows 10, connectez le disque dur externe à l'ancien ordinateur et copiez les fichiers de votre choix sur le lecteur externe. Une fois que les fichiers souhaités ont été copiés, retirez le lecteur externe, connectez-le au nouvel ordinateur, puis faites-le glisser et déposez-le vers la destination préférée sur le nouvel ordinateur.

Pour copier vos paramètres importants, consultez notre guide sur la façon de Transférer des signets vers et depuis tous les principaux navigateurs. En plus de Guide complet de sauvegarde des données Windows 10.
Si vous prévoyez de donner, vendre ou jeter votre ancien ordinateur, vous pouvez Analyser l'ancien lecteur Pour que les anciennes données ou autres informations sensibles ne tombent pas entre de mauvaises mains.
Une fois la migration terminée, assurez-vous de travailler Une copie de sauvegarde du nouveau lecteur Pour le protéger contre les pertes potentielles dues au vol ou aux dommages causés par des catastrophes naturelles ou des virus et logiciels malveillants. Conservez des copies papier de tous les documents juridiques que vous avez dans un endroit sûr.
Comment transférer des fichiers et des paramètres entre des ordinateurs Windows 10 à l'aide du stockage cloud
Vous pouvez également transférer des fichiers et des paramètres d'un ordinateur Windows 10 vers un autre à l'aide de Stockage en nuage. Certains des meilleurs fournisseurs de stockage dans le cloud incluent Dropbox, Google Drive et Microsoft OneDrive, que vous pouvez utiliser pour envoyer et télécharger des fichiers.
Ces services offrent un stockage gratuit dans le cloud, mais si vos fichiers dépassent votre stockage gratuit, vous pouvez mettre à niveau ou suivre notre guide pour tirer le meilleur parti de vos fichiers. Stockage cloud gratuit.

Contrairement à un disque dur externe, le stockage dans le cloud n'est pas sujet à la corruption due au vol ou aux catastrophes naturelles. De plus, vous pouvez accéder à vos données depuis n'importe quel appareil ou emplacement sans faire aucun effort pour transférer des fichiers. L'inconvénient est que vos fichiers sont accessibles par les pirates en cas de faille de sécurité.
Comment utiliser des câbles de transfert dédiés pour transférer des fichiers entre des ordinateurs exécutant Windows 10
Il peut s'agir d'une ancienne méthode de transfert de données entre ordinateurs, mais elle reste fiable même sans connexion Internet. Les câbles de transfert sont également plus rapides que l'utilisation de lecteurs externes et vous pouvez transférer des fichiers entre différents systèmes d'exploitation Windows à l'aide de l'application intégrée.
Une fois que vous avez connecté vos ordinateurs via les ports USB, l'application équipée d'un câble vous guidera tout au long du processus de transfert de vos fichiers et paramètres. Cette méthode est plus rapide si les deux appareils disposent de ports USB 3.0.

Il existe de nombreux câbles de transmission disponibles sur le marché tels que Transfert facile Belkin F5U279 Ce qui peut vous aider à transférer des fichiers et des paramètres entre des ordinateurs exécutant Windows 10.
Pour utiliser le câble de transfert, allumez les deux appareils et assurez-vous que Windows fonctionne. Connectez le câble USB au port USB du nouvel ordinateur, attendez que le câble soit détecté, puis connectez le câble à l'ancien ordinateur.
L'assistant de votre ancien ordinateur vous guidera tout au long du processus de transfert.
Comment transférer des fichiers entre des ordinateurs Windows 10 en les partageant via Wi-Fi ou LAN
Si vos ordinateurs Windows 10 sont rapprochés, vous pouvez partager des fichiers via Wi-Fi ou un réseau local (LAN).
Un LAN peut être mis en place Vous pouvez utiliser un ordinateur pour parcourir le disque dur de l'autre appareil, puis sélectionner les fichiers que vous souhaitez transférer. Vous pouvez également utiliser le Partage de fichiers LAN par exemple D-LAN Pour partager des fichiers entre vos ordinateurs.

Windows 10 a une configuration intégrée. Il vous permet de configurer un réseau domestique afin que tous les appareils du réseau puissent se reconnaître. Tant que les deux ordinateurs sont allumés, vous n'avez pas à configurer de nouvelles connexions chaque fois que vous souhaitez transférer des fichiers entre les ordinateurs.
Si les deux appareils sont sur le même réseau WiFi, vous pouvez utiliser des outils de transfert de fichiers comme Envoyer Partout ou PCMover par Laplink. Avec PCMover, vous pouvez Transférer des fichiers Paramètres, applications et profils utilisateur entre les ordinateurs.
Autres choses à essayer
Il existe d'autres méthodes que vous pouvez utiliser pour transférer des fichiers et des paramètres entre des ordinateurs exécutant Windows 10. Cela inclut le clonage du disque dur et l'utilisation de la fonction «partager entre les appareils à proximité».
Hard Drive Clone vous permet de copier toutes les données de votre ancien disque sur un nouveau disque interne ou externe et de le monter sur votre nouvel ordinateur. Vous pouvez utiliser différents outils de clonage comme Macrium Reflect , Ou utiliser Notre guide complet pour cloner votre disque dur sous Windows 10.
La fonctionnalité «Partager entre appareils à proximité» a remplacé le groupe résidentiel, qui était disponible avec la mise à jour Windows 10 avril 2018. La fonctionnalité «Partager entre appareils à proximité» utilise la technologie Bluetooth pour transférer des fichiers entre ordinateurs, à condition que les appareils soient à proximité les uns des autres.
Le partage avec des appareils à proximité dans Windows 10 vous permet de partager des documents, des photos, des liens vers des sites Web et plus encore avec des appareils à proximité via Bluetooth ou Wi-Fi.
Pour utiliser la fonction de partage avec des appareils à proximité, les deux ordinateurs doivent avoir Bluetooth, l'appareil à partir duquel vous partagez et l'appareil avec lequel vous partagez, et les deux appareils doivent exécuter Windows 10 (version 1803 ou ultérieure).
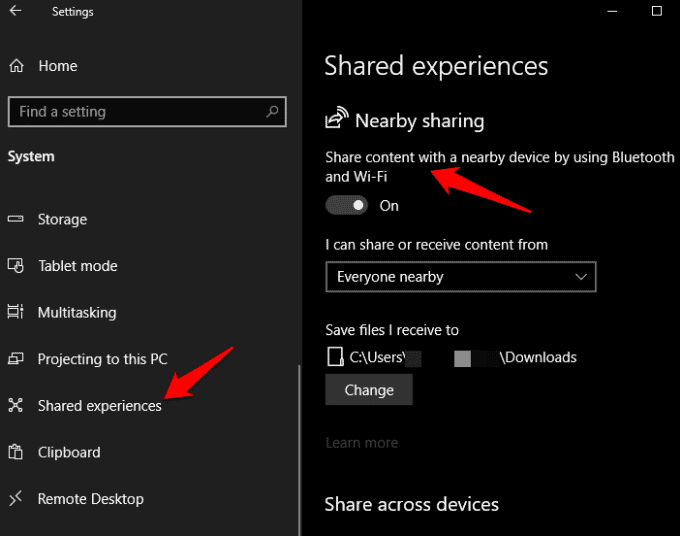
La fonctionnalité est activée par défaut sur votre ordinateur, mais vous pouvez la configurer à votre guise et l'utiliser pour transférer des fichiers entre ordinateurs. Pour accéder à "Partager entre appareils à proximité", cliquez sur Menu Démarrer -> Paramètres -> Système -> Expériences partagées Puis basculez le commutateur pour "Partager entre les appareils à proximité".
Transférez des fichiers rapidement et facilement
Le transfert de fichiers et de paramètres n'est pas un processus compliqué. Chacune de ces méthodes peut vous aider à transférer facilement des fichiers et des paramètres entre ordinateurs.
L'une de ces méthodes fonctionne-t-elle pour vous? Vous pouvez partager vos expériences avec nous dans les commentaires.







