Si vous n'avez pas sauvegardé les données de votre ordinateur, vous devez commencer maintenant. Les histoires d'horreur de perte de données sont courantes; La personnalisation, la modification et même l'exécution de tâches quotidiennes et normales sans sauvegarde ne valent tout simplement pas le risque. N'attendez pas de perdre un mémoire entier ou des photos de famille irremplaçables - commencez Sauvegarde Windows aujourd'hui.
Il existe de nombreuses façons de sauvegarder votre ordinateur, qui se trouvent généralement dans des sauvegardes locales (hors ligne) et des sauvegardes cloud (en ligne). Aujourd'hui, nous allons vous montrer comment sauvegarder votre PC Windows sur le cloud en utilisant trois Services de stockage cloud Outils de sauvegarde cloud populaires et dédiés.

Premièrement: quels fichiers dois-je sauvegarder?
Lorsqu'il s'agit de sauvegarder votre PC, cela ne signifie pas nécessairement l'ensemble du système. La création d'une copie de chaque fichier, dossier, application et autres données entraîne Clonez votre disque dur C'est un processus plus compliqué et n'est pas nécessaire pour la plupart des utilisateurs.
Il vous suffit de sauvegarder vos fichiers de données personnelles. Les principaux types de fichiers incluent les documents, les feuilles de calcul, les présentations, les photos, la musique et les vidéos. En d'autres termes, vous devez faire une copie de sauvegarde de tout fichier que vous créez ou obtenez personnellement et que vous souhaitez conserver.
Vous n'avez pas besoin de sauvegarder les fichiers système. Si vous rencontrez un problème avec Windows, vous pouvez utiliser le 'Restauration du système"Ou Réinitialisation complète des paramètres d'usine Pour revenir à un point antérieur dans le temps ou réinitialiser l'ensemble du système. Les deux fonctionnent sans rien sauvegarder manuellement.
Vous n'êtes pas obligé de sauvegarder des applications. Les applications peuvent consommer plusieurs gigaoctets et peuvent être facilement réinstallées, il est donc préférable pour vous de sauvegarder les fichiers de configuration qui rendent les applications personnalisées pour vous et répondent à vos besoins. Si jamais vous avez besoin de réinstaller une application, remplacez simplement les fichiers de configuration après avoir téléchargé la dernière version de leur site Web, et cela devrait fonctionner correctement dans la plupart des cas.
La partie délicate est que toutes les applications ne sont pas stockées Fichiers d'installation au même endroit. Certains d'entre eux sont stockés directement dans le dossier de l'application installée, certains sont conservés dans votre dossier utilisateur et certains sont conservés dans le dossier AppData. C'est à vous de déterminer les fichiers à sauvegarder pour chaque application que vous utilisez régulièrement.
Pour plus d'informations à ce sujet, consultez Notre guide des dossiers Windows que vous devez sauvegarder.
1. Comment sauvegarder votre ordinateur sur Google Drive
Application Google Drive Le bureau s'appelle désormais "Sauvegarder et synchroniser«. Bien qu'il vous donne toujours accès aux fichiers Google Drive, vous pouvez également l'utiliser comme option de sauvegarde. Cela vous permet de sauvegarder des fichiers sur le cloud même s'ils ne se trouvent pas dans le dossier Google Drive.
Étant donné que Google Drive vous offre 15 Go gratuits (répartis sur vos comptes Gmail, Google Drive et Google Photos), c'est une option intéressante pour les sauvegardes de base. Si vous avez besoin de plus d'espace, abonnez-vous à Google One Vous obtenez 100 Go pour 2 USD par mois, 200 Go pour 3 USD par mois ou 2 To pour 10 USD par mois.
Voici comment sauvegarder vos fichiers avec Google Drive:
- Installez l'application de sauvegarde et de synchronisation Sauvegarde et synchronisation , Ensuite, lancez-le et connectez-vous à votre compte Google. Si vous n'avez pas configuré la sauvegarde lors de la configuration initiale, cliquez sur l'icône "Sauvegarder et synchroniser" dans la barre d'état système, puis sur le menu à trois points -> Préférences.
- Sur leMon ordinateurChoisissez les dossiers que vous souhaitez sauvegarder. Cela montre les chemins partagés, mais vous pouvez ajouter ce que vous voulez en utilisant un lien Choisissez un dossier. Vous pouvez également cliquer sur le texte "Mon ordinateur«Pour lui donner un nom plus descriptif.
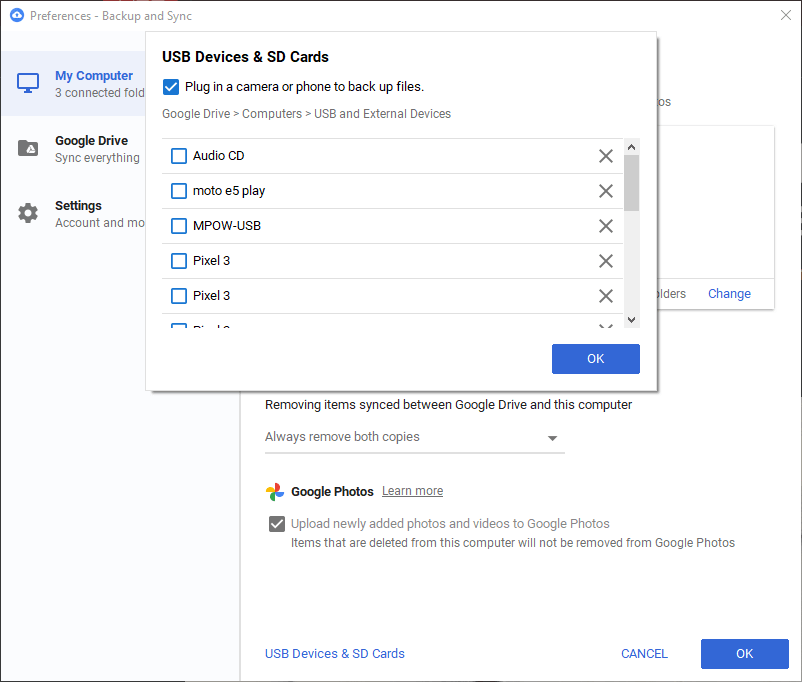
- Cliquez sur le "Changement”Pour spécifier si vous souhaitez sauvegarder tous les fichiers ou uniquement des photos / vidéos. Dans les paramètres avancés, vous pouvez également choisir d'ignorer les fichiers dans certains formats.
- Si vous souhaitez également sauvegarder les données des périphériques amovibles, cliquez sur Texte Périphériques USB et cartes SD Pour choisir les appareils que vous souhaitez sauvegarder.
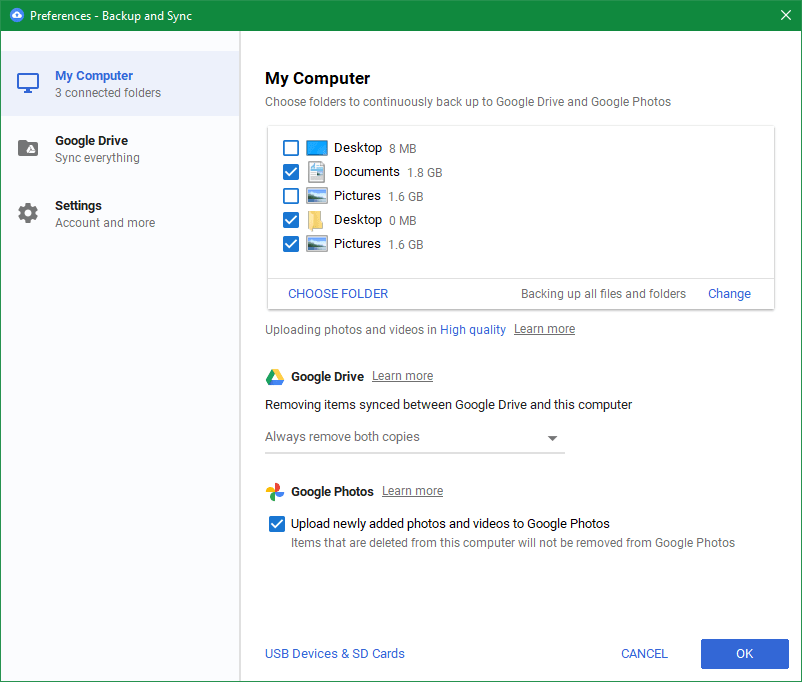
- Tant que l'application «Sauvegarder et synchroniser» est active, elle sauvegardera les dossiers que vous avez choisis. Vous devez activer Ouvrir la sauvegarde et la synchronisation Lors du démarrage du système Sur leParamètresIl fonctionnera donc chaque fois que vous démarrez Windows.
Pour accéder à vos futures sauvegardes, accédez à Emplacement de Google Drive Connectez-vous si nécessaire. Dans la barre latérale gauche, sélectionnez Ordinateurs -> Mon ordinateur Pour accéder à tout ce que vous avez sauvegardé.
2. Comment sauvegarder votre ordinateur sur OneDrive
Comme Google Drive, OneDrive propose la fonction de sauvegarde de base en plus des fonctions de stockage cloud habituelles. Cela signifie que tout ce que vous mettez dans le dossier OneDrive se synchronise sur tous vos appareils, mais vous pouvez également protéger les fichiers ailleurs.
L'application OneDrive a l'avantage d'être intégrée à Windows 10, mais elle offre malheureusement beaucoup moins d'espace de stockage. Vous obtenez 5 Go gratuitement et vous pouvez payer 2 $ par mois pour 100 Go d'espace. De plus, vous devrez vous abonner à Microsoft 365 Obtenez 1 To de stockage OneDrive.
Voici comment sauvegarder vos fichiers avec OneDrive:
- Sous Windows 10, OneDrive devrait déjà être installé. Vous pouvez le vérifier via l'icône dans la barre d'état système ou en le recherchant dans le menu Démarrer.
- Si vous ne l'avez pas, téléchargez onedrive Installez-le, puis connectez-vous avec votre compte Microsoft.
- Cliquez sur l'icône OneDrive dans la barre d'état système, puis sur Aide et paramètres -> Paramètres pour ouvrir son panneau d'options.
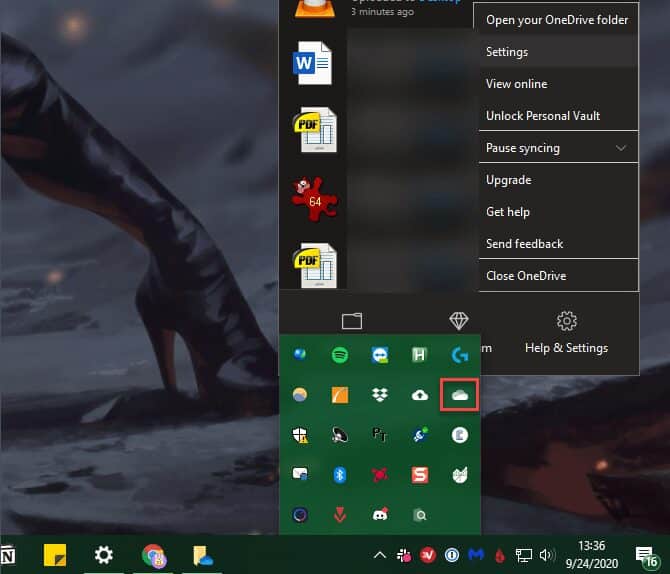
- Passer à l'onglet Sauvegarde Et cliquez Gestion des sauvegardes. Cela ouvrira une nouvelle fenêtre dans laquelle vous pourrez choisir de sauvegarder vos dossiers Bureau, Documents et / ou Images. Contrairement à Google Drive, vous ne pouvez pas choisir d'autres dossiers à sauvegarder.
- Cliquez Démarrer la sauvegarde Pour créer une sauvegarde maintenant. Une fois l'opération terminée, OneDrive continuera à sauvegarder les fichiers dans les dossiers que vous avez choisis.
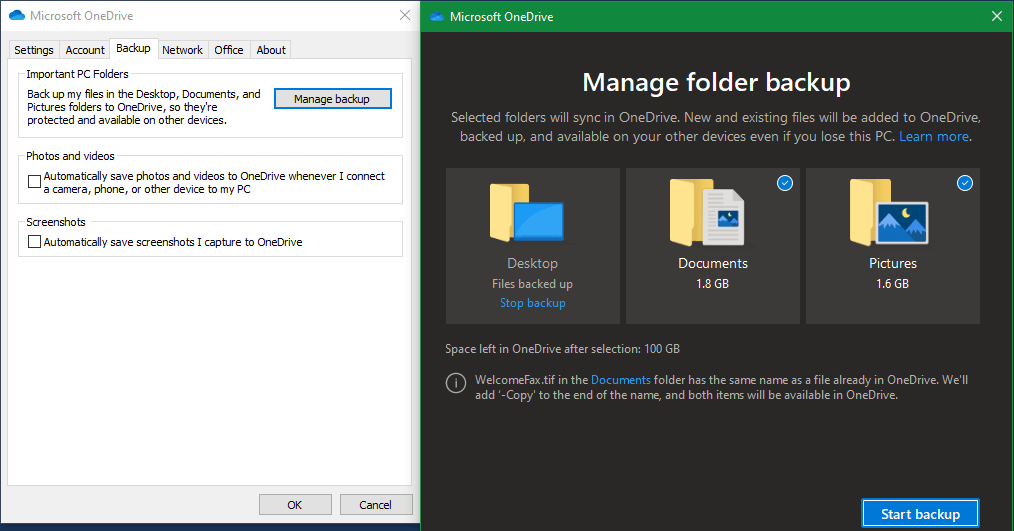
- Dans l'onglet Sauvegarde Cochez également la case sous Photos et vidéos si vous souhaitez sauvegarder des photos et des vidéos à partir de périphériques amovibles. Cochez la case sous Captures d'écran pour sauvegarder également les captures d'écran.
- Enfin, assurez-vous de Activer OneDrive pour démarrer automatiquement Lors de la connexion à Windows sur le "ParamètresVous n'avez donc pas à l'ouvrir manuellement pour créer des sauvegardes.
Vous trouverez les fichiers sauvegardés dans votre compte OneDrive avec le même nom (comme le bureau). reconnait moi Comparaison de Google Drive et OneDrive: quel service vous devez utiliser pour sauvegarder les fichiers Windows.
3. Comment sauvegarder votre ordinateur sur Dropbox
Comme les deux autres options, il fournit un service Dropbox Maintenant, la possibilité de sauvegarder l'ordinateur en plus du stockage cloud standard. Cependant, le Dropbox C'est le service très limité, car son plan gratuit offre aussi peu d'espace de stockage de seulement 2 Go. Le niveau suivant est le plan Plus à 12 $ par mois pour 2 To, ce qui est une grande différence.
Par conséquent, nous vous recommandons d'éviter Dropbox pour les sauvegardes cloud. Les outils mentionnés ci-dessus offrent plus de stockage de base et des options de tarification plus flexibles si vous n'avez besoin que d'une petite augmentation du stockage.
Si vous décidez d'utiliser Dropbox pour sauvegarder votre ordinateur sur le cloud, voici comment:
- Si vous n'avez pas encore installé l'application, téléchargez le Dropbox Installez-le, puis connectez-vous.
- Cliquez sur l'icône Dropbox dans la barre d'état système, puis sélectionnez votre photo de profil et choisissez Préférences Dans le menu résultant pour ouvrir les options de Dropbox.
- Sélectionnez l'onglet Des sauvegardes , Suivi du bouton préparation.
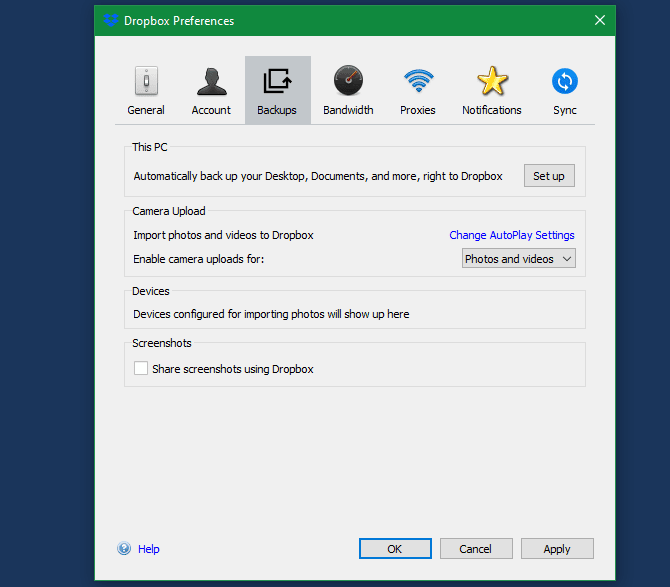
- Vous verrez une nouvelle fenêtre dans laquelle vous pourrez choisir de sauvegarder vos dossiers Bureau, Documents et Téléchargements. Sélectionnez ceux que vous souhaitez sauvegarder, puis touchez préparation Encore une fois.
- Dropbox vous invitera à démarrer un essai gratuit de Dropbox Plus; Clique sur Continuer avec Basic Suivi par oui, continuez à rejeter les options affichées. Gardez simplement à l'esprit que si vous manquez de Dropbox, la sauvegarde s'arrêtera.
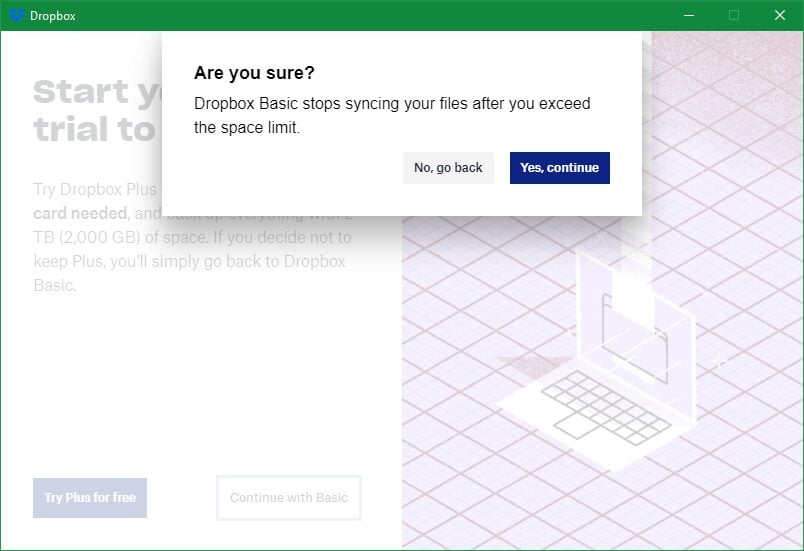
- Dropbox commencera à sauvegarder votre dossier et vous tiendra au courant de la progression. Cependant, cela ne fonctionnera pas si vous sauvegardez le même dossier sur un autre fournisseur de stockage cloud.
- Dans l'onglet Générale , Cochez la case Dropbox démarre au démarrage du système Pour jouer tout le temps.
Une fois sauvegardés, vous verrez ces fichiers dans votre compte Dropbox sous Mon PC [nom de l'ordinateur].
4. Sauvegarde dans le cloud avec un service de sauvegarde cloud complet
Ci-dessus, nous avons examiné les options de sauvegarde pour mes fournisseurs Services de stockage cloud Les trois principaux. Bien qu'il s'agisse d'options faciles à utiliser et gratuites si vous n'avez pas beaucoup de données à sauvegarder, les utilisateurs de sauvegarde avancés devraient rechercher un outil dédié à la création de sauvegardes dans le cloud. Cela vous permet de sauvegarder plus de données à moindre coût, de sorte que vous n'avez pas à vous soucier de l'espace utilisé.
Pour la plupart des gens, nous vous recommandons d'utiliser Backblaze. Ce qui coûte 6 $ par mois ou 60 $ par an pour des sauvegardes illimitées sur un seul ordinateur, y compris les données de sauvegarde pour les lecteurs amovibles. Où vous travaillez Sauvegardez vos dossiers les plus importants Pour vous, vous n'avez donc pas à vous soucier de le choisir manuellement si vous n'êtes pas à l'aise de le faire. Si Backblaze ne fonctionne pas pour vous, jetez un œil à Autres excellents services de sauvegarde en ligne.
La sauvegarde de Windows sur le cloud simplifiée
Vous disposez désormais de nombreuses options simples pour sauvegarder votre ordinateur dans le cloud. Et si la sauvegarde dans le cloud est pratique, il y a des inconvénients.
Si le service de stockage ferme ses portes à tout moment, vos données seront perdues ou forcées d'être migrées vers un autre emplacement. Sans connexion Internet, vous ne pouvez pas sauvegarder de nouvelles données ou restaurer vos données existantes. Vous êtes également limité à la vitesse de votre connexion Internet, et les services peuvent modifier leurs limites et leurs prix quand vous le souhaitez.
Heureusement, vous avez plus Options de sauvegarde de votre ordinateur. Combiner une sauvegarde locale avec l'une des options de sauvegarde dans le cloud est un excellent plan.







