Accéder à Internet sur votre iPhone est simplifié avec Safari 
Ci-dessous, nous allons énumérer quelques conseils précieux que vous pouvez utiliser pour tirer le meilleur parti de Safari sur votre iPhone. Commençons. Vérifier Safari n'arrête pas de planter sur Mac ? Façons de le réparer.
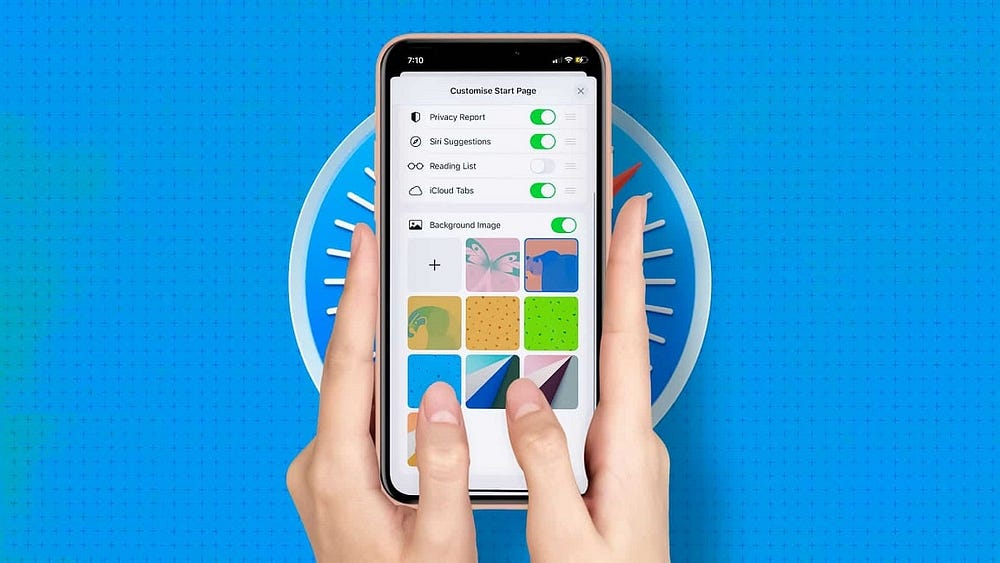
1. Modifier la page de démarrage

La page de démarrage est généralement le premier écran que vous rencontrez lors du lancement de Safari - c'est l'écran par défaut si vous n'avez pas utilisé le navigateur auparavant ou laissé des onglets ouverts après votre dernière session. La première étape à suivre pour améliorer votre expérience Safari consiste à personnaliser cet écran.
La personnalisation de la page de démarrage implique de modifier l'image d'arrière-plan et de choisir les sections (énumérées ci-dessous) que vous souhaitez que le navigateur affiche. Nous avons ajouté des descriptions pour vous aider à mieux comprendre chaque section.
- Préféré: Cette section affichera tous vos sites Web et signets préférés qui ont été ajoutés à la section Favoris de votre iPhone.
- Sites Web les plus visités : Les sites Web que vous avez visités au cours des derniers mois ou que vous avez visités le plus souvent sont affichés. Les informations ici sont une combinaison de tous vos appareils Apple si vous avez activé iCloud.
- Partager avec toi: Les vidéos, les actualités et les autres liens que vos amis ont partagés avec vous à l'aide de l'application Messages peuvent être affichés dans les applications compatibles. Par exemple, si quelqu'un vous envoie un lien via iMessage, vous le trouverez dans cette section de la page d'accueil.
- Pour voir les éléments dans Partagé avec vous, assurez-vous que Safari est sélectionné dans le volet Partagé avec vous sous les paramètres Messages. Vous ne pouvez voir que les éléments partagés avec vous par les personnes de vos contacts dans l'application Contacts.
- Rapport de confidentialité: Cette section affiche des informations sur les trackers utilisés par les sites Web que vous avez visités au cours des 30 derniers jours et indique qui a été empêché de vous suivre sur votre iPhone (et d'autres appareils Apple).
- Suggestions Siri : Vous pouvez trouver des suggestions de sites Web en fonction de votre historique de navigation récent, de vos signets et des onglets ouverts dans cette section si vous choisissez de l'utiliser. Les sites Web suggérés peuvent être affichés dans Messages, Mail et d'autres applications.
- Liste de lecture: Les pages Web que vous avez sélectionnées peuvent être affichées pour être lues plus tard, avec un bouton Afficher tout disponible au cas où vous voudriez voir d'autres articles que vous avez ajoutés à votre liste de lecture plus tard.
- Onglets iCloud : Cette fonctionnalité affiche jusqu'à quatre onglets récents ouverts sur chaque appareil Apple que vous possédez avec iCloud activé pour Safari.
- Image de fond: Vous pouvez choisir l'une des images disponibles, ou choisir l'une des vôtres (première option à droite). Si la première option affiche le bouton Ajouter
- Onglets récemment fermés: voir les sites Web des onglets que vous avez récemment fermés dans le groupe d'onglets sélectionné.
Pour commencer à personnaliser la page de démarrage sur Safari, suivez les étapes mentionnées ci-dessous :
- Faites défiler vers le bas de la page de démarrage de Safari et cliquez sur Modifier.
- Maintenant, activez les sections requises avec les commutateurs ou réorganisez-les en appuyant (et en faisant glisser) les lignes horizontales.
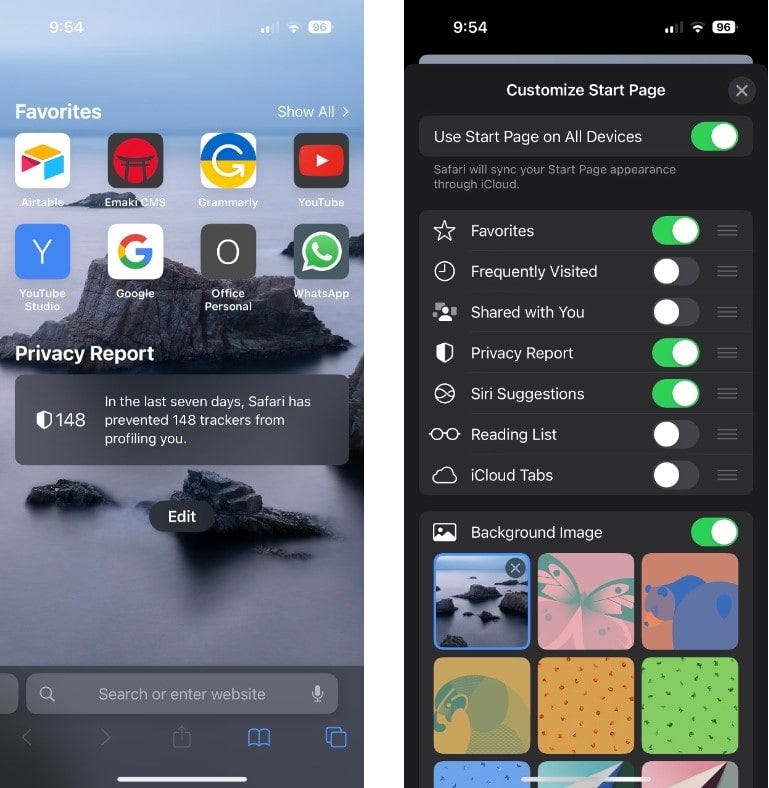
Astuce: Si vous voulez essayer la fonctionnalité de continuité d'Apple, activez la bascule à côté de Utiliser la page d'accueil sur tous les appareils en tête de liste. Cela garantira que la page de démarrage que vous personnalisez selon vos préférences est synchronisée sur tous les appareils connectés à votre compte iCloud.
2. Créer des groupes d'onglets dans Safari
La prochaine étape dans l'amélioration de Safari sur iPhone consiste à créer et à utiliser des groupes d'onglets. La fonctionnalité vous permet d'organiser et de contrôler vos onglets en vous permettant de regrouper des onglets similaires - ou ceux que vous utilisez souvent ensemble - dans des dossiers. Idéalement, vous pouvez utiliser la fonctionnalité pour séparer les résultats de recherche et les sites Web liés au travail de ceux que vous ouvrez lors de la navigation normale.
Pour créer un groupe d'onglets, suivez les étapes mentionnées ci-dessous :
- Afficher tous les onglets en cliquant sur un bouton
- Maintenant, appuyez sur la zone de texte en bas de l'écran, elle indique le nombre d'onglets que vous avez ouverts.
- Dans le menu qui apparaît, cliquez sur Définir de nouveaux onglets vides ou concombre, Nouvelle collection d'onglets avec X onglets.
- Nommez le groupe d'onglets comme vous le souhaitez et appuyez sur Sauvegarder.
Note: Le X dans la deuxième option varie en fonction du nombre d'onglets ouverts lors de la création d'un groupe d'onglets.
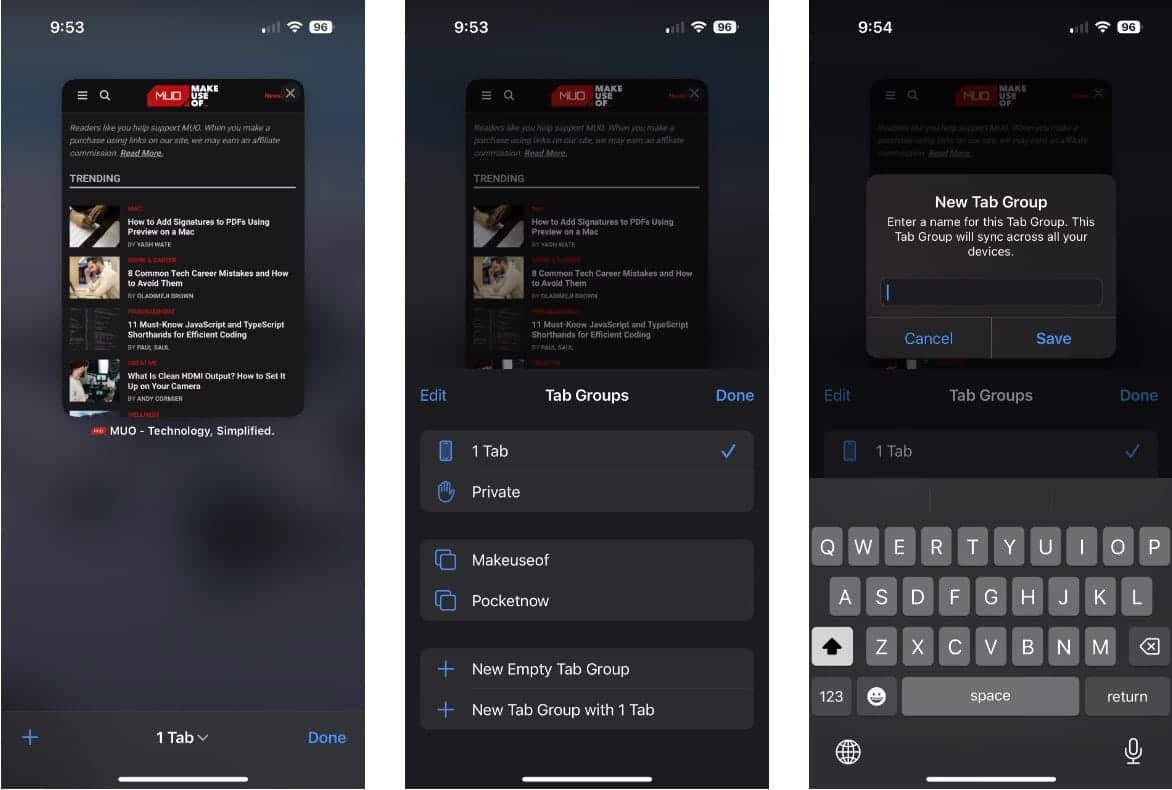
3. Utilisez les extensions Safari
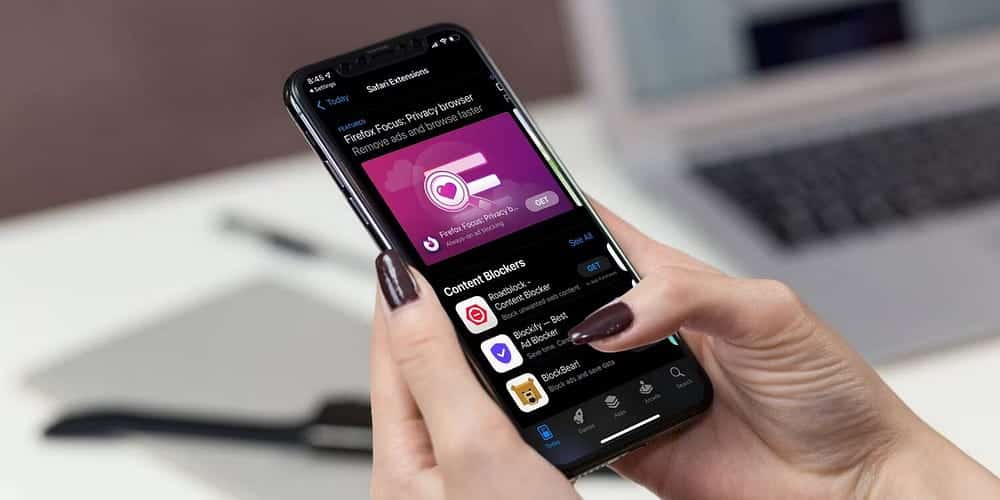
Comme Chrome, vous pouvez installer des extensions Safari pour améliorer votre expérience de navigation. Pour chaque utilisateur qui ne les connaît pas, ce sont des applications conçues pour les navigateurs Web qui offrent des fonctionnalités supplémentaires et vous facilitent la vie.
Par exemple, vous pouvez installer des applications qui parcourent le Web à la recherche de codes de réduction et les afficher lorsque vous effectuez un achat, ou ajouter des applications qui aident à modifier le contenu écrit pour vous assurer de ne pas faire d'erreurs stupides.
Le processus d'installation d'extensions pour Safari sur iPhone est légèrement différent de l'installation et de la suppression d'extensions dans Safari sur Mac. Pour ce faire, suivez les étapes ci-dessous :
- vas au Paramètres -> Safari Sur votre appareil iOS.
- Sur l'écran suivant, recherchez une option Accessoires Dans la section Générale Et cliquez dessus.
- Vous verrez maintenant une liste des extensions disponibles. Si aucune option n'apparaît, cliquez sur Plus d'accessoires Visitez la boutique d'extensions Safari.
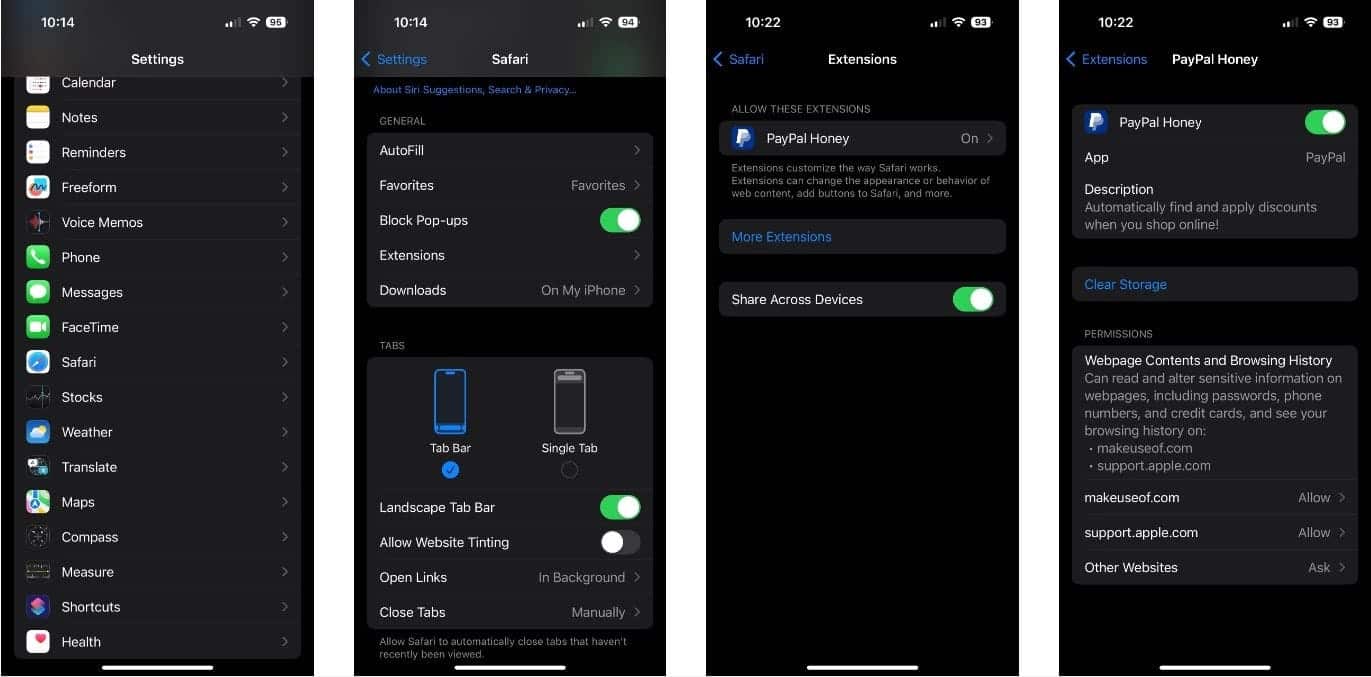
Note: Parfois, vous pouvez voir des options sans installer d'extension auparavant ; Cela est généralement causé par une application - qui s'appelle Safari Extensions - installée auparavant sur votre iPhone.
Une fois que vous avez installé une extension, activez-la dans Paramètres en suivant les mêmes étapes ci-dessus, puis procédez comme suit :
- Ouvrez Safari et appuyez sur le bouton AA dans la barre d'adresse.
- Maintenant, cliquez sur Gérer les extensions et sélectionnez l'extension que vous souhaitez activer.
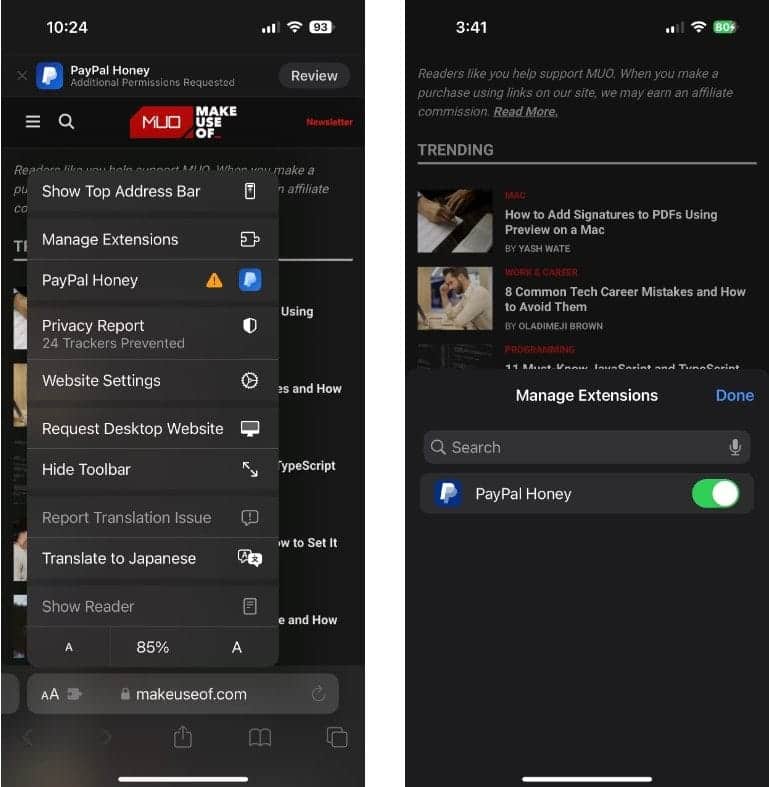
4. Choisissez des sites Web pour utiliser le lecteur automatiquement
Le lecteur" 
Vous pouvez utiliser le "lecteur" 
Activer le "lecteur" 

- Ouvrez le site Web souhaité et appuyez sur le bouton AA.
- Dans le menu contextuel qui s'affiche, cliquez sur Paramètres du site Web.
- Maintenant, activez la bascule à côté de Utiliser le lecteur automatiquement. Chaque page Web prise en charge s'ouvrira désormais dans Reader, ce qui facilitera la lecture du contenu.
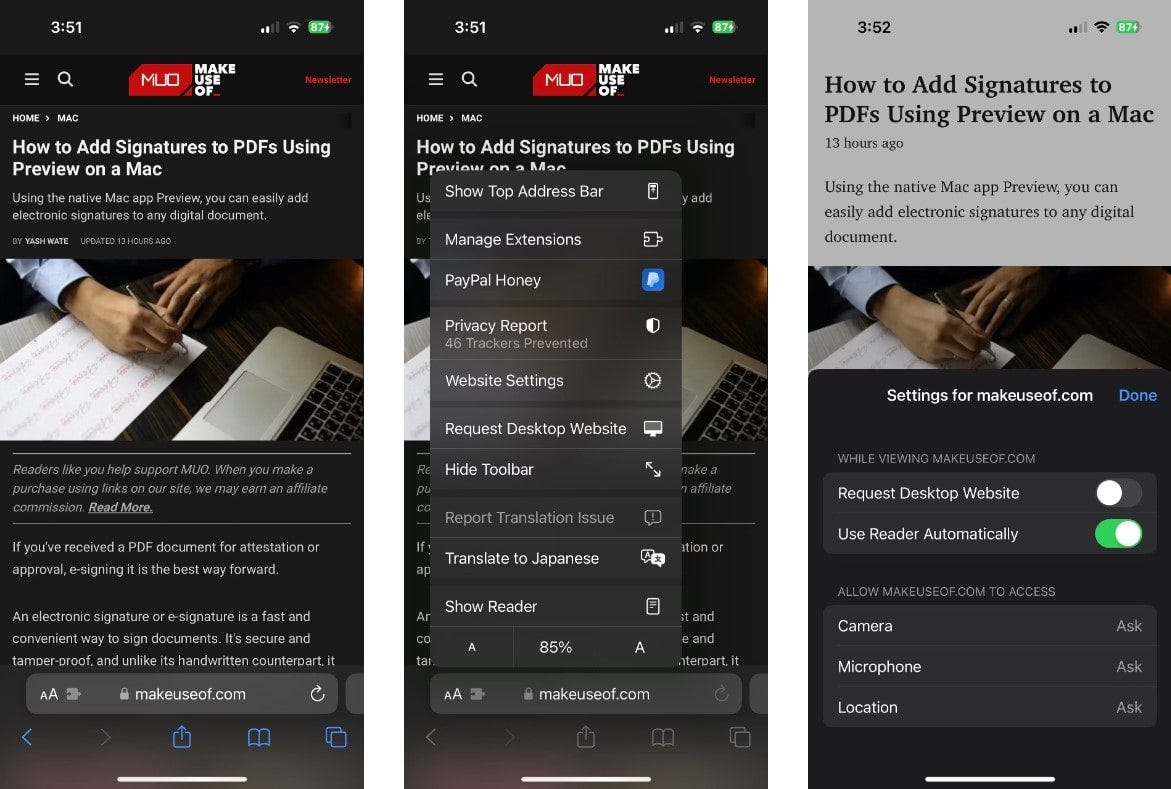
5. Configurez les onglets pour qu'ils s'ouvrent en arrière-plan
Bien que les outils d'intelligence artificielle tels que ChatGPT soient faciles d'accès sur mobile pour en savoir plus sur de nombreux sujets, si vous préférez vous plonger dans les détails fournis lors de vos recherches, vous souhaiterez peut-être afficher plusieurs des pages Web suivantes dans de nouveaux onglets.
Par défaut, l'ouverture d'un nouvel onglet via un lien hypertexte quittera l'onglet actuel et passera au nouvel onglet. Bien que ce comportement soit correct, cela peut sembler une corvée si vous souhaitez ouvrir plusieurs résultats à partir de la page de recherche.
Heureusement, vous pouvez modifier ce comportement. Voici ce que vous devez faire :
- Ouvrez l'application Paramètres et faites défiler jusqu'à l'option Safari.
- Sur cette page, sous la rubrique Onglets , cliquez sur Ouvrir الروابط.
- Maintenant, choisissez en arrière-plan.
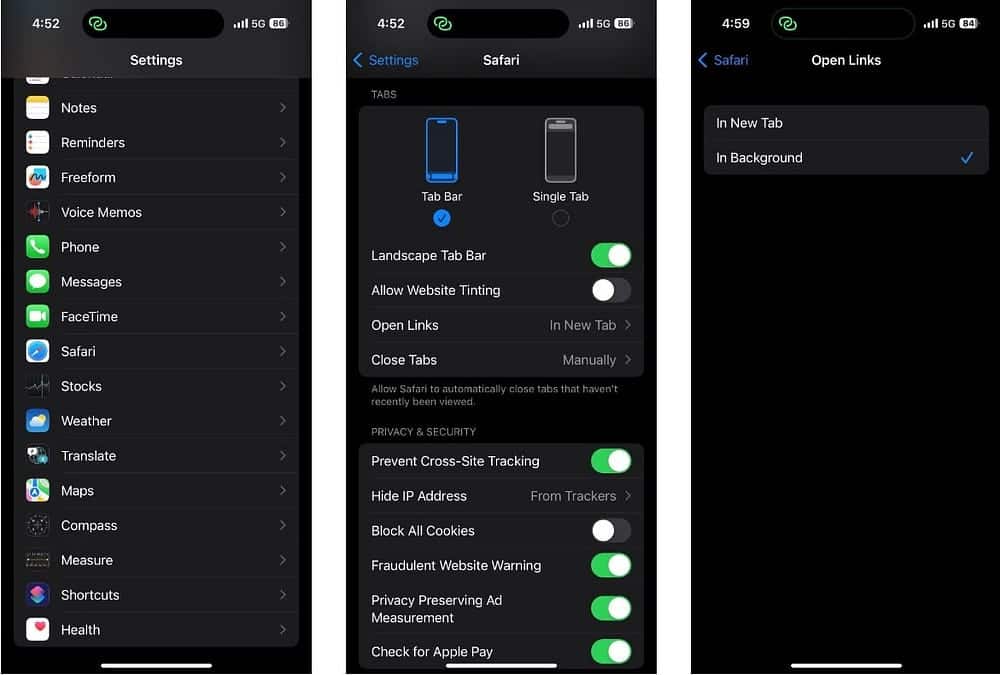
6. Configurez Safari pour fermer automatiquement les onglets
Enfin, bien que pouvoir ouvrir plusieurs onglets dans Safari soit un plus, savoir comment organiser votre navigateur et le garder sans encombrement peut vous aider à mieux vous concentrer et à augmenter votre productivité. Et garder quelques onglets peut faire partie de ce régime.
Safari sur iPhone aide également à cela, avec la possibilité de fermer automatiquement les onglets après un certain temps ; Nous avons détaillé les étapes pour activer la fonctionnalité ci-dessous :
- Ouvrez l'application Paramètres et faites défiler jusqu'à l'option Safari.
- Sur cette page, sous la rubrique Onglets , Cliquez Fermer les onglets.
- Maintenant, choisissez parmi les options disponibles : un jour plus tard , Ou après une semaine , Ou XNUMX mois plus tard.
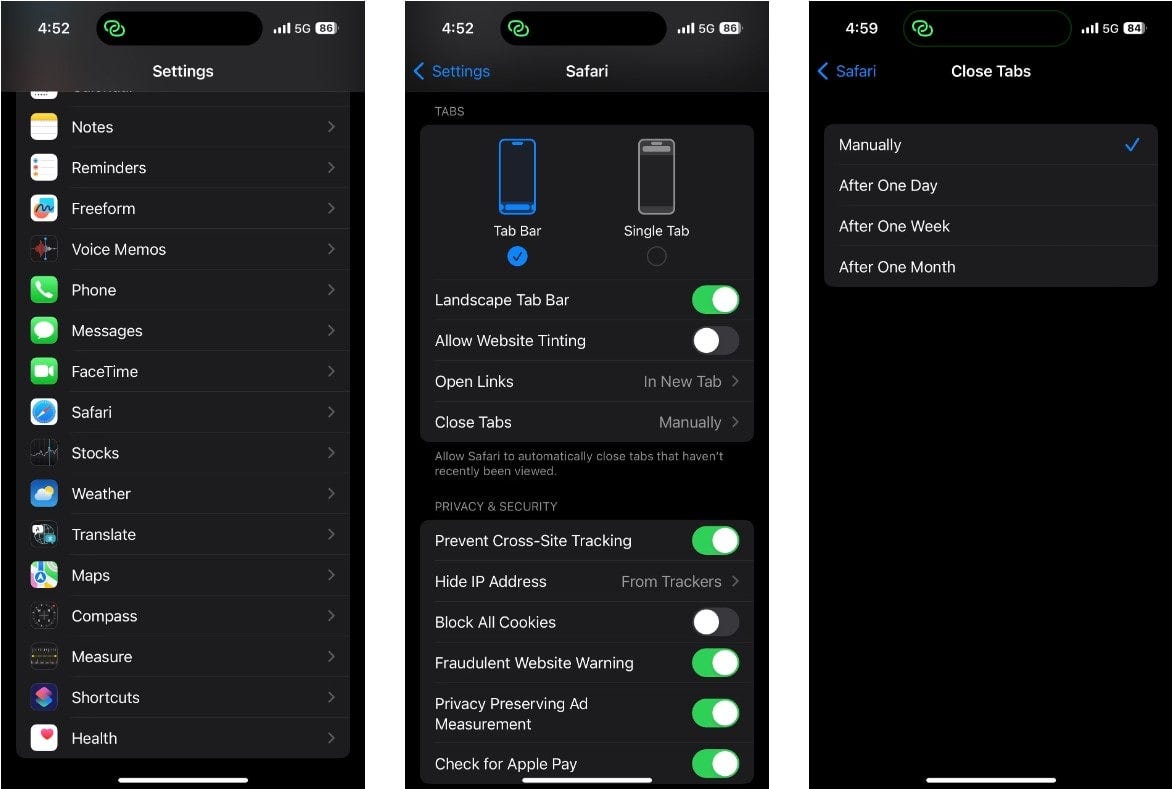
Soyez un utilisateur expérimenté de Safari avec ces changements
Chaque méthode de personnalisation mentionnée ci-dessus contribuera à améliorer votre expérience Safari, qu'il s'agisse d'une nouvelle image d'arrière-plan qui rend l'application plus personnelle ou d'un paramètre qui la rend sans encombrement.
Dans l'ensemble, Safari est un excellent navigateur qui pourrait être amélioré pour les utilisateurs expérimentés avec quelques modifications. Et certaines des fonctionnalités exclusives d'Apple plaident en faveur de l'application, en particulier si vous êtes un utilisateur Mac. Vous pouvez voir maintenant Les paramètres Safari les plus importants qui doivent être modifiés pour profiter d'une meilleure navigation sur Mac.










