Alors que Windows est conçu pour protéger votre ordinateur contre toutes les menaces, il peut parfois faire preuve d'un excès de zèle pour le protéger et bloquer une application dont vous savez qu'elle est sûre. Si vous voyez l'erreur "Cette application a été bloquée pour votre protection" sur Windows, cela signifie que votre système a restreint l'exécution de l'application pour des raisons de sécurité. Cet article explique les raisons du problème et vous guide dans sa résolution. Vérifier Protégez votre vie privée lors de vos déplacements avec ces applications Windows portables.
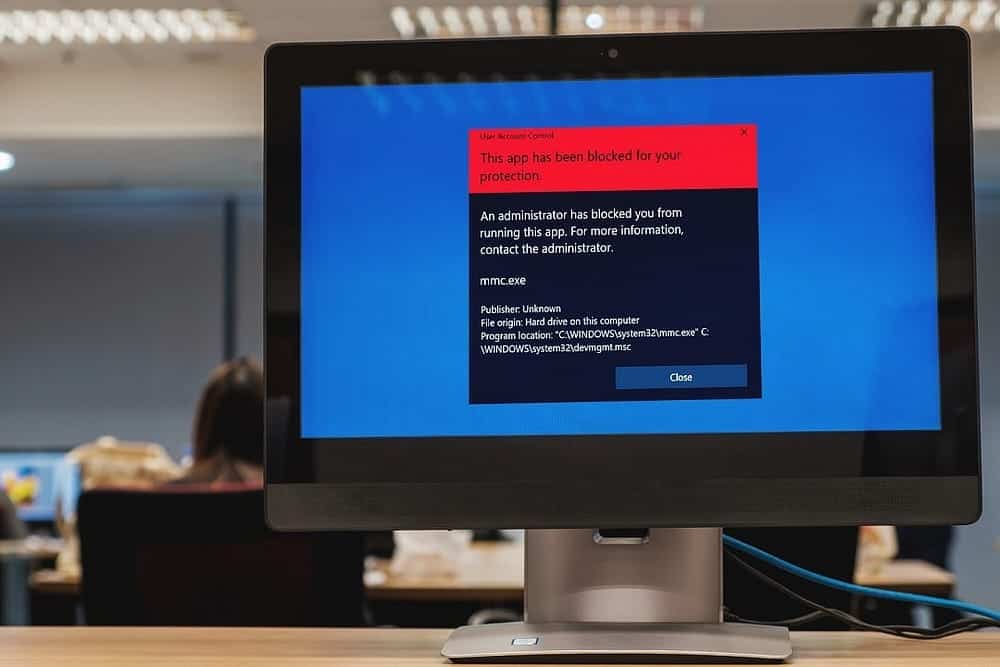
1. Redémarrer l'ordinateur
Lorsque vous rencontrez l'erreur "Cette application a été bloquée pour votre protection", la première étape consiste à redémarrer votre ordinateur. Un simple redémarrage fait souvent l'affaire et permet de lancer une application précédemment bloquée.
Si vous ne rencontrez pas l'erreur après le redémarrage, il s'agit probablement d'un problème temporaire dans Windows.
2. Analyse des logiciels malveillants
Si le redémarrage de l'ordinateur ne fonctionne pas, l'étape suivante consiste à exécuter une analyse antivirus complète sur votre système. Il est possible que l'application soit bloquée à cause d'un virus, d'un malware ou d'un autre tracker.
Pour vous assurer que ce n'est pas le cas, vérifiez si le fichier est infecté par un virus. Si vous le trouvez, vérifiez la présence de virus sur votre ordinateur et supprimez-les.
Si vous préférez les outils de ligne de commande, vous pouvez analyser et supprimer les composants malveillants à l'aide de Windows PowerShell. Vous devez également utiliser une application anti-spyware réputée pour rechercher les logiciels malveillants susceptibles d'être à l'origine de l'erreur. Vérifier Meilleurs outils antivirus amorçables gratuits pour nettoyer les logiciels malveillants de l'ordinateur.
3. Exécutez l'application en tant qu'administrateur
Certaines applications personnalisées nécessitent des privilèges d'administrateur pour fonctionner correctement. Si vous essayez de l'exécuter sans accès élevé, Windows bloquera son exécution et affichera le message d'erreur. Dans ce cas, vous pouvez cliquer avec le bouton droit sur le raccourci ou le fichier exécutable de l'application et sélectionner Exécuter comme administrateur.
Si elle s'exécute correctement, vous pouvez définir les propriétés de l'application pour qu'elle s'exécute toujours en tant qu'administrateur. N'oubliez pas d'enregistrer les modifications.
4. Désactivez le filtre SmartScreen
SmartScreen est une fonctionnalité de sécurité qui protège votre ordinateur des applications inconnues et potentiellement malveillantes. S'il est activé, SmartScreen peut bloquer l'exécution d'une application. Pour désactiver la fonctionnalité, procédez comme suit.
- Ouvrez le menu Démarrer et recherchez sécurité windows.
- Cliquez sur Sécurité Windows dans les résultats de la recherche.
- Dans l'application Sécurité Windows, sélectionnez Contrôle des applications et du navigateur.
- Sur le côté droit de la fenêtre, cliquez sur Paramètres de protection basés sur la réputation.
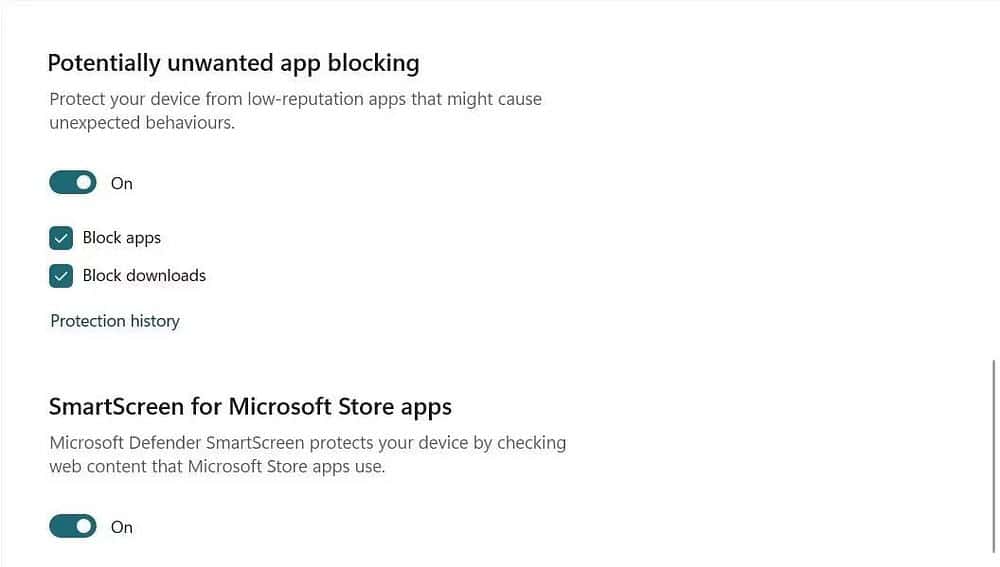
- Désactiver Bloquer les applications potentiellement indésirables et SmartScreen pour les applications Microsoft Store.
Cela empêchera le système de bloquer les applications, mais vous devez être prudent avec les applications que vous téléchargez. Une fois que vous avez fait cela, fermez l'application de sécurité Windows et essayez de relancer l'application. Vérifier Erreur "Autoriser Chrome à accéder au réseau dans vos paramètres de pare-feu ou d'antivirus" sous Windows.
5. Modifier les paramètres de stratégie de groupe
L'éditeur de stratégie de groupe vous permet d'ajuster les paramètres de sécurité sous Windows et de contrôler les applications bloquées. Si les autres étapes ne fonctionnent pas, vous pouvez essayer de modifier les paramètres de stratégie de groupe et de débloquer l'application à l'origine de l'erreur. Voici comment procéder :
- Clique sur Win + X sur le clavier et sélectionnez Exécuter la boîte de dialogue dans le menu de liens rapides.
- Type gpedit.msc Et presse Entrer Pour ouvrir l'éditeur de stratégie de groupe local.
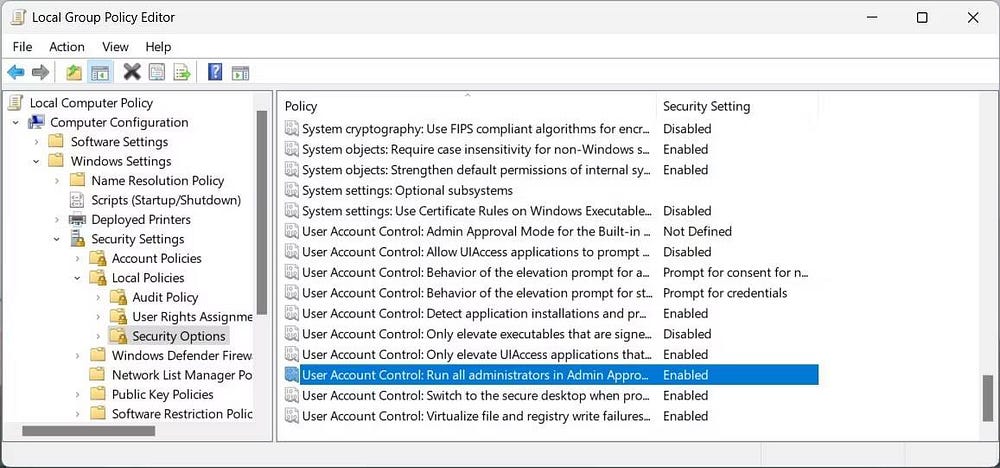
- Une fois que vous êtes dans la fenêtre de l'éditeur de stratégie de groupe local, accédez au chemin suivant :
Local Computer Policy > Computer Configuration > Windows Settings > Security Settings > Local Policies > Security Options.
- Dans le menu Paramètres, double-cliquez sur Contrôle de compte d'utilisateur: exécutez tous les administrateurs en mode d'approbation administrateur et réglez-le sur désactivé.
- Après avoir apporté des modifications, cliquez sur Appliquer -> OK Et redémarrez votre ordinateur pour l'appliquer.
Gardez à l'esprit que la modification des paramètres de stratégie de groupe peut rendre votre ordinateur vulnérable aux applications malveillantes. Par conséquent, vous ne devez le faire qu'en dernier recours et annuler le changement une fois que vous avez terminé. Vérifier Comment mettre à jour les paramètres de stratégie de groupe dans Windows.
6. Modifier l'éditeur de registre
Si vous utilisez Windows Home, vous pouvez modifier l'Éditeur du Registre pour ajuster les paramètres UAC et débloquer l'application. Voici ce que vous devez faire :
- Ouvrez la boîte de dialogue Exécuter.
- Type regedit Et presse Entrer Ouvre la fenêtre de l'Éditeur du Registre.
- Si l'UAC demande l'autorisation, cliquez sur Oui.
- Allez à la prochaine piste principale.
Computer\HKEY_LOCAL_MACHINE\SOFTWARE\Microsoft\Windows\CurrentVersion\Policies\System
- Dans le volet de droite, double-cliquez EnableLUA Et définissez sa valeur sur 0 (zéro).
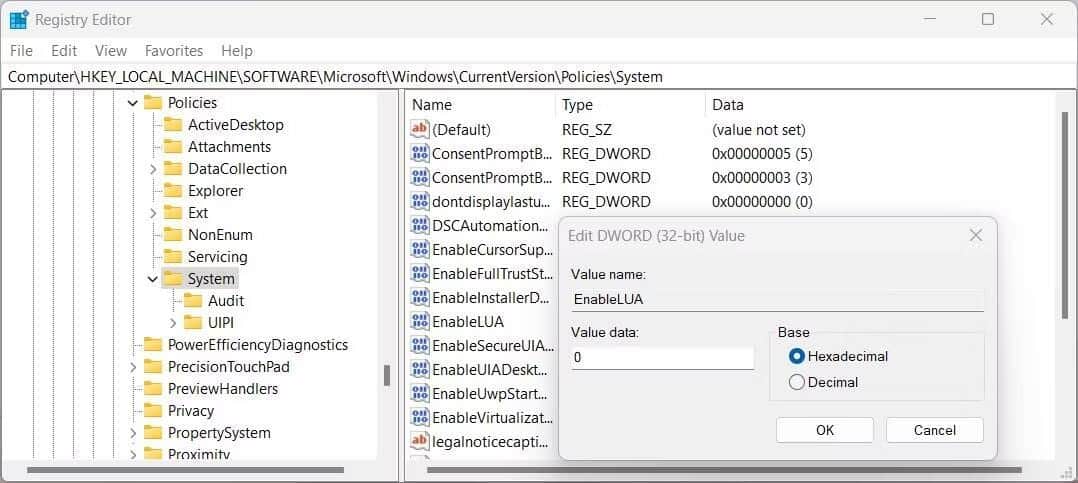
- Cliquez sur OK pour enregistrer les modifications.
- Après avoir effectué les modifications, fermez l'éditeur de registre et redémarrez votre ordinateur.
7. Réinitialiser les composants de Windows Update
Si le problème persiste, vous pouvez réinitialiser les composants de Windows Update, ce qui signifie redémarrer certains des services qui gèrent le processus de mise à jour et vous permettent d'exécuter l'application.
Pour réinitialiser les composants de Windows Update, procédez comme suit :
- Cliquez sur le menu Démarrer et recherchez Bloc-notes.
- Faites un clic droit sur l'application Bloc-notes et sélectionnez Exécuter comme administrateur.
- Copiez et collez le code suivant dans le Bloc-notes :
<code>net stop bits net stop wuauserv net stop appidsvc net stop cryptsvc Del “%ALLUSERSPROFILE%\Application Data\Microsoft\Network\Downloader\*.*” rmdir %systemroot%\SoftwareDistribution /S /Q rmdir %systemroot% system32\catroot2 /S /Q sc.exe sdset bits D:(A;;CCLCSWRPWPDTLOCRRC;;;SY)(A;;CCDCLCSWRPWPDTLOCRSDRCWDWO;;;BA)(A;;CCLCSWLOCRRC;;;AU)(A;;CCLCSWRPWPDTLOCRRC;;;PU) sc.exe sdset wuauserv D:(A;;CCLCSWRPWPDTLOCRRC;;;SY)(A;;CCDCLCSWRPWPDTLOCRSDRCWDWO;;;BA)(A;;CCLCSWLOCRRC;;;AU)(A;;CCLCSWRPWPDTLOCRRC;;;PU) cd /d %windir% system32 regsvr32.exe /s atl.dll regsvr32.exe /s urlmon.dll regsvr32.exe /s mshtml.dll regsvr32.exe /s shdocvw.dll regsvr32.exe /s browseui.dll regsvr32.exe /s jscript.dll regsvr32.exe /s vbscript.dll regsvr32.exe /s scrrun.dll regsvr32.exe /s msxml.dll regsvr32.exe /s msxml3.dll regsvr32.exe /s msxml6.dll regsvr32.exe /s actxprxy.dll regsvr32.exe /s softpub.dll regsvr32.exe /s wintrust.dll regsvr32.exe /s dssenh.dll regsvr32.exe /s rsaenh.dll regsvr32.exe /s gpkcsp.dll regsvr32.exe /s sccbase.dll regsvr32.exe /s slbcsp.dll regsvr32.exe /s cryptdlg.dll regsvr32.exe /s oleaut32.dll regsvr32.exe /s ole32.dll regsvr32.exe /s shell32.dll regsvr32.exe /s initpki.dll regsvr32.exe /s wuapi.dll regsvr32.exe /s wuaueng.dll regsvr32.exe /s wuaueng1.dll regsvr32.exe /s wucltui.dll regsvr32.exe /s wups.dll regsvr32.exe /s wups2.dll regsvr32.exe /s wuweb.dll regsvr32.exe /s qmgr.dll regsvr32.exe /s qmgrprxy.dll regsvr32.exe /s wucltux.dll regsvr32.exe /s muweb.dll regsvr32.exe /s wuwebv.dll netsh winsock reset netsh winsock reset proxy net start bits net start wuauserv net start appidsvc net start cryptsvc
- Cliquez maintenant Fichier Dans le coin supérieur.
- Puis sélectionnez Enregistrer sous Dans le menu des options.
- Dans la fenêtre Enregistrer sous, donnez un nom à votre script Réinitialiser. Et mettre Enregistrer en tant que type sur Tous les fichiers.
- Sélectionnez Bureau dans le menu de gauche et cliquez sur Sauvegarder.
- Double-cliquez sur le fichier Reset.bat pour l'exécuter en tant qu'administrateur.
- Si une fenêtre de contrôle de compte d'utilisateur apparaît sur votre écran, appuyez sur Oui Pour continuer.
Attendez que le processus soit terminé et redémarrez votre ordinateur. Après le redémarrage, essayez à nouveau d'exécuter l'application bloquée. Cela devrait maintenant fonctionner sans problème.
Accédez à vos applications et fichiers sur Windows
Windows est connu pour sa sécurité renforcée qui empêche les applications malveillantes de s'exécuter et d'infecter votre ordinateur. Cependant, des applications légitimes sont parfois bloquées par le système d'exploitation et laissent un message d'erreur disant "Cette application a été bloquée pour votre protection".
Il y a plusieurs raisons pour que cette erreur se produise. Il a une application de sécurité obsolète, un pare-feu qui interfère avec l'application ou une application qui n'est pas approuvée par Windows. Lisez ce guide pour en savoir plus sur cette erreur. Vous pouvez voir maintenant Les meilleurs moyens d'exécuter en toute sécurité des programmes et des applications suspects sous Windows.







