Les paramètres de stratégie de groupe dans Windows permettent aux utilisateurs de configurer et de modifier des paramètres système importants en fonction de leurs préférences. Cependant, toute modification apportée aux paramètres de stratégie de groupe ne prendra effet qu'une fois ces paramètres mis à jour.
Heureusement, il est facile de mettre à jour les paramètres de stratégie de groupe dans Windows. Vous pouvez également régler la fréquence de mise à jour automatique des paramètres en fonction de vos besoins. Vérifier Comment utiliser la stratégie de groupe pour personnaliser le menu Démarrer de Windows.

Comment mettre à jour manuellement les paramètres de stratégie de groupe sous Windows
Bien que les paramètres de stratégie de groupe soient automatiquement mis à jour à des intervalles prédéfinis, il peut arriver que vous souhaitiez mettre à jour manuellement ces paramètres pour obtenir une implémentation immédiate. Heureusement, la mise à jour des paramètres de stratégie de groupe ne nécessite que l'exécution d'une seule commande dans l'invite de commande. Vous trouverez ci-dessous les étapes que vous devez suivre.
- Clique sur Win + S pour ouvrir le menu de recherche.
- Type CMD dans la case et sélectionnez Exécuter comme administrateur.
- Sélectionner Oui Lorsque l'invite de contrôle de compte d'utilisateur (UAC) apparaît.
- Dans la fenêtre, collez la commande suivante et appuyez sur Entrer.
gpupdate /force
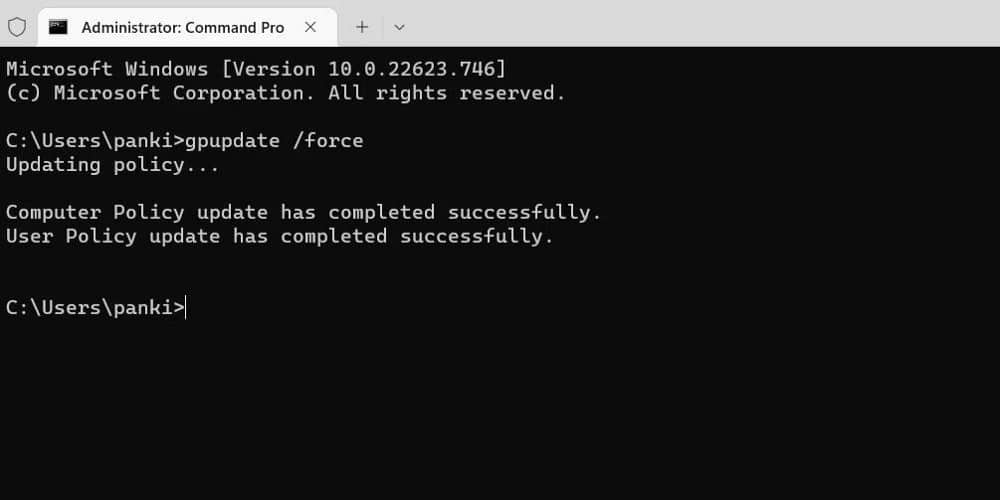
Si vous souhaitez mettre à jour les paramètres de stratégie de groupe et redémarrer votre ordinateur, utilisez plutôt la commande suivante.
gpupdate /boot
Vous pouvez également choisir de mettre à jour les stratégies utilisateur et ordinateur séparément. Si vous souhaitez simplement mettre à jour les politiques de l'ordinateur, saisissez la commande suivante :
gpupdate /target:computer /force
De même, si vous souhaitez simplement mettre à jour les règles utilisateur, saisissez cette commande :
gpupdate /target:user /force
Comment utiliser l'invite de commande ? Consultez notre guide sur Comment maîtriser l'invite de commande sous Windows.
Comment modifier l'intervalle de mise à jour automatique de la stratégie de groupe sous Windows
Par défaut, la stratégie de groupe est actualisée en arrière-plan toutes les 90 minutes avec un décalage aléatoire de 0 à 30 minutes. Cependant, vous pouvez augmenter ou diminuer l'intervalle d'actualisation selon vos besoins.
Il existe deux façons de modifier l'intervalle d'actualisation de la stratégie de groupe sous Windows. Vous pouvez soit utiliser l'éditeur de stratégie de groupe, soit l'éditeur du registre pour implémenter cette modification.
Voyons d'abord comment modifier l'intervalle de mise à jour automatique de la stratégie de groupe à l'aide de l'éditeur de stratégie de groupe.
- Clique sur Win + R Ouvre la boîte de dialogue "Exécuter".
- Type gpedit.msc Dans la zone de texte et appuyez sur Entrer.
- Utilisez le volet de droite pour accéder à Configuration ordinateur -> Modèles d'administration -> Stratégie de groupe.
- Sur la droite, double-cliquez sur Stratégie Définir l'intervalle de mise à jour de la stratégie de groupe pour les ordinateurs.
- Sélectionner Peut-être.
- Réglez le taux de rafraîchissement sur n'importe quoi jusqu'à 44640 31 minutes (XNUMX jours).
- Cliquez Application ثم Ok.
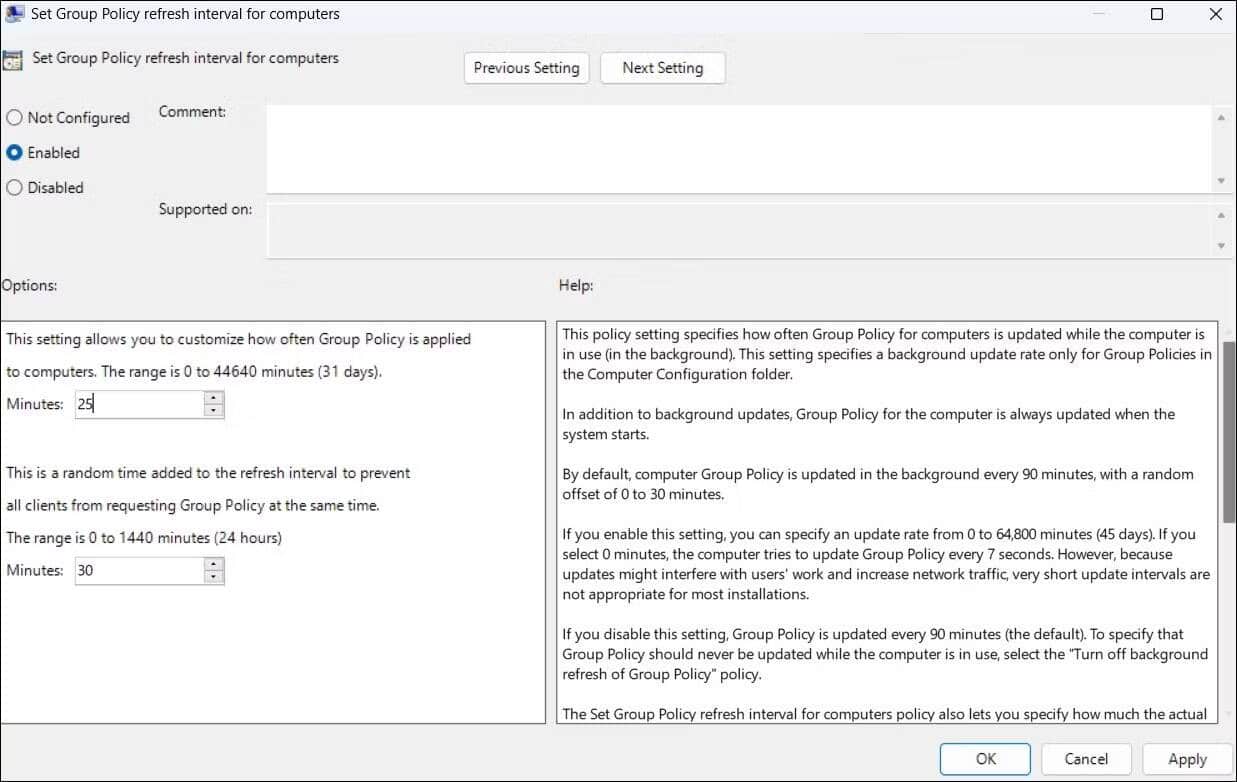
Par exemple, si vous entrez zéro minute, l'ordinateur tentera de mettre à jour la stratégie de groupe toutes les sept secondes. Cependant, cela peut ralentir votre système. Assurez-vous donc de sélectionner une période de rafraîchissement raisonnable.
Vous pouvez également modifier l'intervalle d'actualisation de la stratégie de groupe à l'aide de l'éditeur de registre. Si vous utilisez cette méthode, veillez à sauvegarder tous les fichiers journaux ou à créer un point de restauration système avant de continuer.
- Cliquez sur le bouton de recherche dans la barre des tâches pour ouvrir le menu de recherche.
- Type Regedit Dans la zone de recherche et sélectionnez Exécuter comme administrateur.
- Sélectionner Oui Lorsque l'invite de contrôle de compte d'utilisateur (UAC) apparaît.
- Utilisez le volet de droite pour accéder à HKEY_LOCAL_MACHINE -> Logiciels -> Politiques -> Microsoft -> Windows -> Système.
- Cliquez avec le bouton droit sur la clé système et sélectionnez Nouvelle valeur -> DWORD (32 bits). nomme le GroupPolicyRefreshTimeGroupPolicyRefreshTimeGroupPolicyRefreshTime.
- Double-cliquez sur la valeur DWORD nouvellement créée et entrez l'intervalle d'actualisation (en minutes) dans le champ Données de la valeur.
- Cliquez Ok.

Redémarrez votre ordinateur après avoir terminé les étapes ci-dessus. Après cela, l'intervalle de mise à jour de la stratégie de groupe sera modifié.
Mettre à jour les paramètres de stratégie de groupe sous Windows
Comme nous venons de le voir, la mise à jour de l'éditeur de stratégie de groupe est très simple sous Windows. Maintenant que vous savez comment mettre à jour manuellement les paramètres de stratégie de groupe, pourquoi ne pas consulter certains paramètres de stratégie de groupe utiles qui peuvent améliorer votre PC ? Vous pouvez voir maintenant Les meilleurs paramètres de stratégie de groupe que vous devez modifier pour contrôler Windows.







