Vous pouvez parfois vous retrouver dans des situations où vous pourriez avoir désespérément besoin d'une application spécifique, mais vous ne savez pas d'où elle vient. Parfois, vous voudrez peut-être essayer une nouvelle application passionnante que j'ai entendue d'un ami, mais elle semble louche et nuisible. Alors, comment pouvez-vous vous assurer que ce que vous installez n'endommagera pas votre ordinateur ou ne menacera pas vos données? Pour résoudre ce problème, vous pouvez exécuter l'application en toute sécurité dans un environnement isolé afin qu'elle n'endommage pas votre ordinateur.
Nous vous présenterons des méthodes efficaces que vous pouvez appliquer à la course à pied Programmes et applications suspects En toute sécurité dans Windows 10.
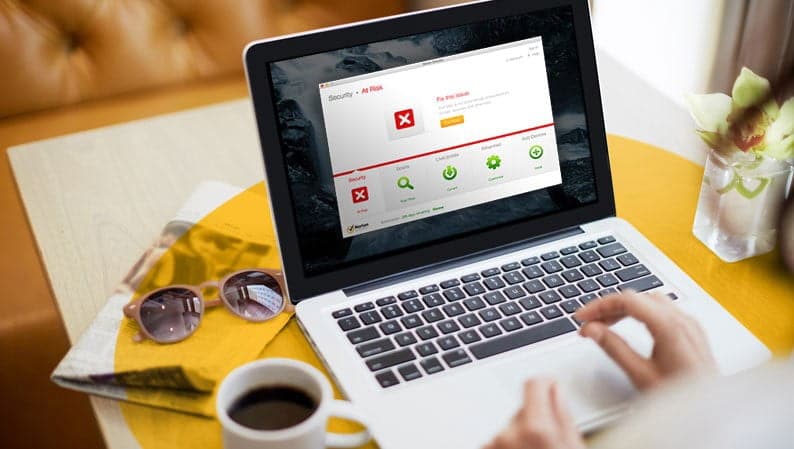
1. Exécutez des programmes et des applications à l'aide de Windows Sandbox
La mise à jour de Windows 10 Professionnel, Entreprise et Windows 10 mai 2019 et les versions ultérieures incluent chacune une fonctionnalité appelée Bac à sable Windows. Cette fonctionnalité n'est pas disponible dans l'édition Windows 10 Famille, mais vous pouvez l'obtenir si vous envisagez une mise à niveau de Windows 10 Famille vers Windows 10 Professionnel.
Cette fonctionnalité fonctionne comme un environnement par défaut qui vous permet d'exécuter des applications sans affecter votre ordinateur. Il crée un environnement sûr dans lequel vous pouvez exécuter des programmes et des applications suspects de manière isolée, loin de vos données privées.
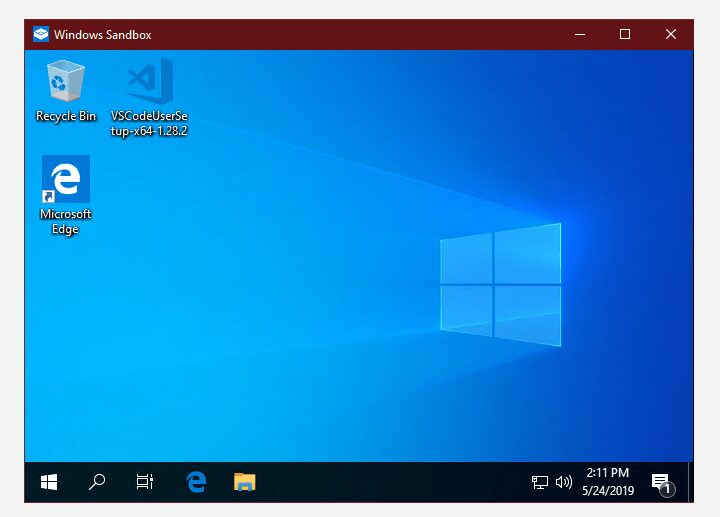
Pour commencer, vous devez d'abord configurer Windows Sandbox sur votre PC Windows 10. À partir de là, vous pouvez lancer Windows Sandbox en suivant ces quatre étapes simples:
- Vous pouvez lancer Windows Sandbox en tapant Sandbox dans le champ de recherche, puis en appuyant sur une touche Entrer.
- Copiez et collez le fichier EXE. Ou le raccourci que vous souhaitez exécuter dans Sandbox.
- Exécutez le fichier d'installation, puis installez l'application comme vous le feriez normalement. Utilisez le menu Démarrer de Sandbox pour le démarrer. Utilisez l'application comme vous le feriez dans un environnement de bureau normal.
- Lorsque vous avez fini de l'utiliser, fermez le bac à sable. Cela supprimera automatiquement l'application installée et réinitialisera Sandbox à ses paramètres par défaut. Si vous souhaitez utiliser à nouveau la même application, vous devrez la réinstaller dans Sandbox.
- Les modifications que vous apportez à Windows Sandbox n'affecteront pas Windows 10 et vos données. Dans ce cas, il est parfaitement sûr d'exécuter des applications suspectes dans Windows Sandbox car les applications spécifiques n'affecteront en aucune façon votre ordinateur.
2. Obtenez une protection de base avec Shade Sandbox
Si vous recherchez des alternatives à Windows Sandbox, il existe de nombreux Autres meilleurs outils de bac à sable Pour tester en toute sécurité les applications Windows. SHADE Sandbox est un excellent outil qui offre une alternative plus simple à la fonctionnalité par défaut qui vous permet de tester des applications sur votre bureau.
Vous pouvez télécharger la version d'essai sur Bac à sable SHADE Et testez-le sur votre ordinateur pour voir s'il répond à vos besoins. Si vous le souhaitez, vous pouvez choisir d'acheter une licence d'un an ou à vie sur la même page de téléchargement.
Une fois que vous avez installé la version gratuite de Shade Sandbox, vous devrez redémarrer votre ordinateur avant de pouvoir le démarrer.
Pour ajouter et exécuter des applications dans SHADE Sandbox, procédez comme suit:
- Lancez SHADE Sandbox et cliquez sur le bouton Bac à sable SHADE.
- Faites glisser et déposez le fichier .exe. Ou le raccourci dans la fenêtre SHADE.
- Exécutez l'application sur votre ordinateur et elle se lancera automatiquement dans SHADE Sandbox.
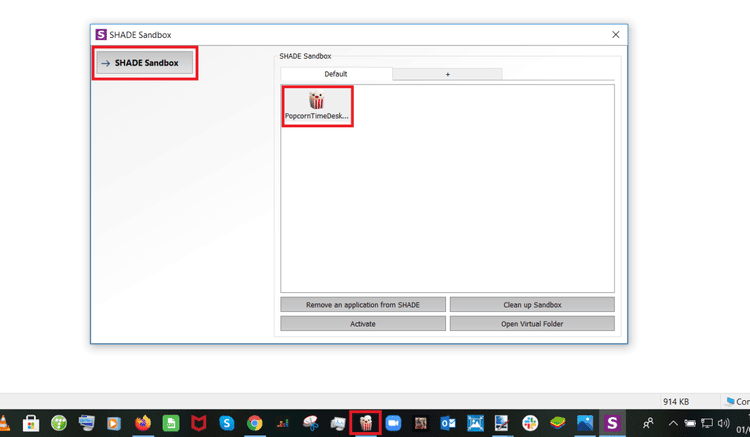
La meilleure partie de l'utilisation de SHADE Sandbox est qu'il fournit des options faciles à utiliser où vous pouvez simplement faire glisser et déposer des applications. Il est facile de naviguer et offre une solution simple.
3. Transformez votre ordinateur en machine virtuelle à l'aide de VirtualBox
L'un des moyens les plus sûrs de tester vos applications suspectes est d'utiliser La virtualisation. Cette méthode vous permet de simuler un système d'exploitation entier, séparément du reste de l'ordinateur, sans créer un ordinateur complètement séparé. Si une application installe un logiciel malveillant à votre insu, elle ne rentrera que dans la machine virtuelle. Les modifications apportées à la machine virtuelle n'affecteront pas l'ordinateur hôte.
Il existe plusieurs outils que vous pouvez utiliser pour créer des machines virtuelles, mais nous avons couvert VirtualBox Dans cet article
Pour commencer, voici les étapes à suivre:
- Tout d'abord, vous devez installerVirtualBox Sur un PC Windows 10.
- Ouvrez VirtualBox et cliquez sur Nouveauté Pour créer une nouvelle machine virtuelle.
- Installez le système d'exploitation de votre choix pour votre machine virtuelle.
- reconnait moi Comment utiliser VirtualBox Et commencez à installer et à tester des applications sur votre machine virtuelle.
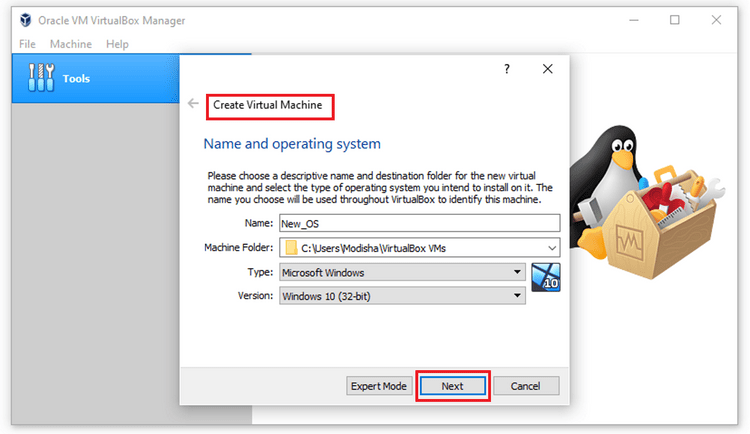
Vous pouvez enregistrer des captures d'écran de votre machine virtuelle afin de pouvoir toujours la restaurer à son état d'origine à la fin du test de vos applications dangereuses. Il existe de nombreuses raisons pratiques de commencer à utiliser des machines virtuelles, car c'est l'une des méthodes de contrôle d'application les plus puissantes disponibles.
La création d'une machine virtuelle est fortement recommandée si vous testez régulièrement des applications. Cependant, si vous essayez les applications suspectes de temps en temps, vous pouvez vous en tenir à des méthodes plus simples comme l'utilisation Mode de protection.
4. Utilisation de Cameyo pour une virtualisation simplifiée
La virtualisation est idéale pour tester en toute sécurité les applications suspectes, mais l'inconvénient des machines virtuelles est qu'elles nécessitent l'installation de l'ensemble du système d'exploitation. Si vous souhaitez tester une application une seule fois sans avoir à configurer une machine virtuelle entière, Cameyo propose une alternative par défaut légèrement plus simple.
Vous pouvez l'utiliser pour tester des applications dans un environnement virtuel distant. Cameyo exécute une version par défaut de Windows sur un ordinateur distant où vous pouvez tester des applications. Pour utiliser Cameyo pour tester vos applications, procédez comme suit:
- Créez un compte démo gratuit sur Cameyo Et connectez-vous.
- Cliquez Ajouter une application Dans la barre latérale à gauche.
- Sélectionner Créer un nouveau package Cameyo.
- Télécharger un fichier. exe ou votre propre raccourci en spécifiant la machine locale.
- Choisissez une cible pour stocker l'application regroupée. Vous pouvez enregistrer des packages d'applications dans votre espace Dropbox si vous devez revenir à l'application après un certain temps.
- Cliquez sur 'Envoyer». Une fois que Cameyo a fini de créer l'application regroupée, vous pourrez la lancer dans la fenêtre de votre navigateur.
- L'inconvénient de cette méthode est que vous n'êtes limité qu'à une seule application, c'est donc idéal si vous cherchez quelque chose à utiliser de temps en temps.
Vous pouvez désormais exécuter des applications suspectes sans souci
Internet regorge de bonnes applications, mais il regorge également de logiciels malveillants. Vous n'êtes peut-être pas sûr que l'application que vous souhaitez exécuter ou installer est sûre, mais cela ne devrait pas vous empêcher d'essayer. Nous vous avons apporté les meilleurs outils pour protéger votre ordinateur et vos données lorsque vous essayez de nouvelles applications.
Il est toujours bon d'être prudent et de savoir Les meilleures applications informatiques Et le plus sécurisé pour les PC Windows. C'est aussi une bonne idée de savoir Applications que vous n'avez pas à installer Sur votre ordinateur.







