Les réunions en ligne font désormais partie intégrante de nos différentes tâches quotidiennes, que nous travaillions à distance ou participions à des réunions en ligne à des fins personnelles. Cependant, préparer ces réunions peut être un défi, surtout lorsqu'il s'agit de vérifier votre webcam et le microphone de votre ordinateur.
Tester votre microphone et votre webcam avant une réunion en ligne peut vous aider à identifier les problèmes potentiels avant qu'ils ne prennent beaucoup de temps ou ne deviennent embarrassants. Voici comment vérifier la configuration de votre microphone et de votre webcam et vous assurer qu'ils fonctionnent correctement sous Windows 11. Vérifiez Comment tester votre microphone sous Windows.
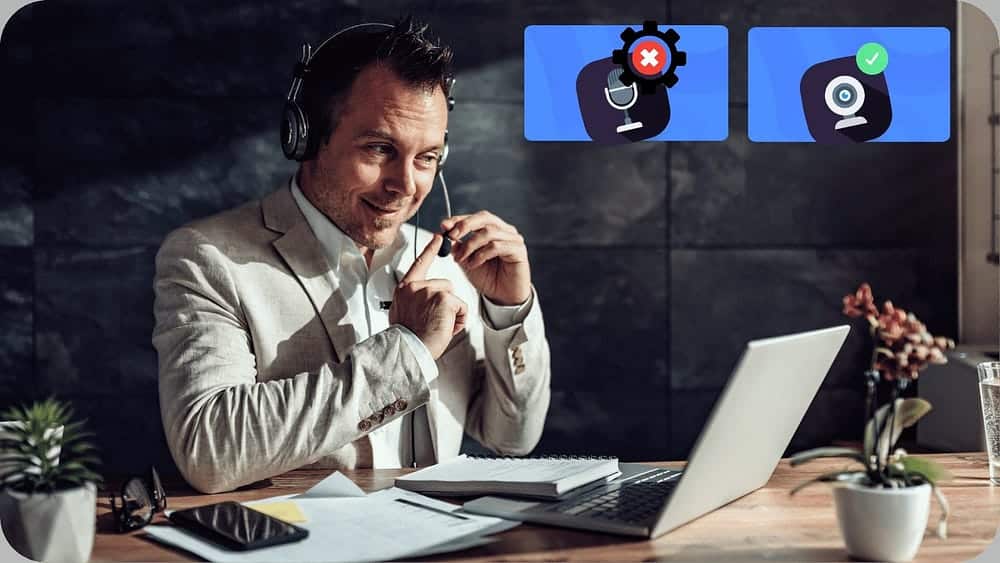
1. Testez votre webcam avant le début de la réunion
Il existe deux types de webcams : intégrées et externes. Si votre ordinateur dispose d'une webcam intégrée, vous pouvez utiliser l'application appareil photo intégrée pour la tester — tapez « appareil photo » dans la recherche Windows pour ouvrir cette application. Vous pouvez être sûr que votre webcam est configurée de manière optimale si vous obtenez des images de haute qualité sans aucune erreur. Assurez-vous de retirer tous les caches de webcam !
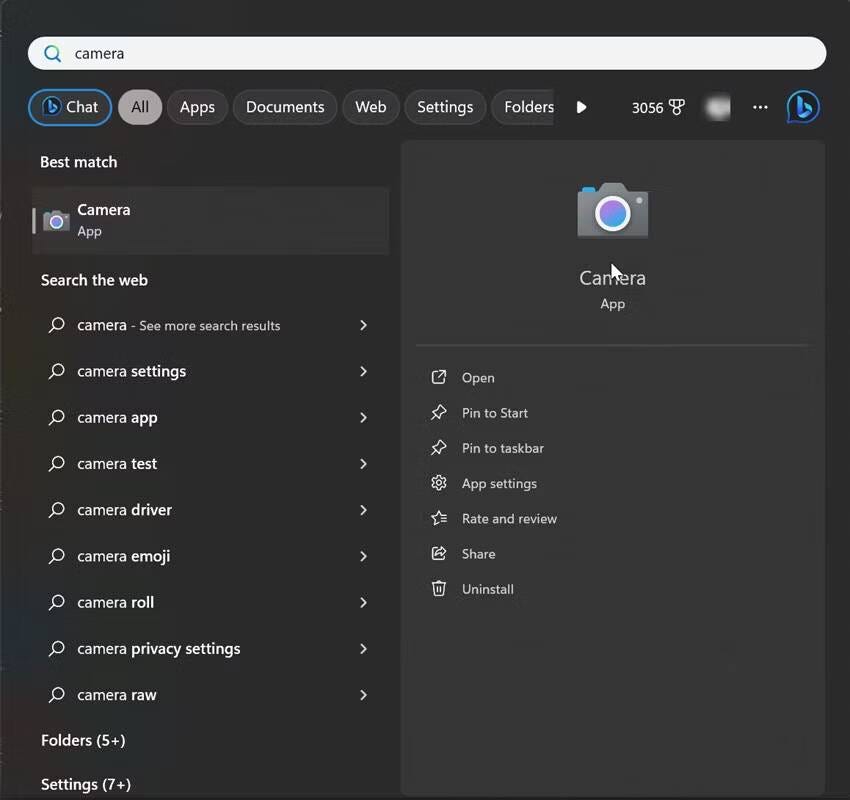
Les webcams externes sont souvent accompagnées d'applications dédiées pour gérer leur fonctionnement. Essayez d'ouvrir l'application officielle et voyez à quel point les visuels sont bons. Cette vérification avant la réunion peut vous aider à vous assurer que votre webcam externe est connectée, fonctionne comme prévu et positionnée à l'angle parfait. Vérifier Comment modifier les paramètres de la webcam sur Windows 11.
2. Testez le microphone que vous prévoyez d'utiliser
Lorsque vous utilisez un microphone externe, connectez-le à votre appareil et démarrez le test comme suit :
- Faites un clic droit sur le bouton du menu Démarrer et sélectionnez Paramètres.
- Aller à Système -> Son.
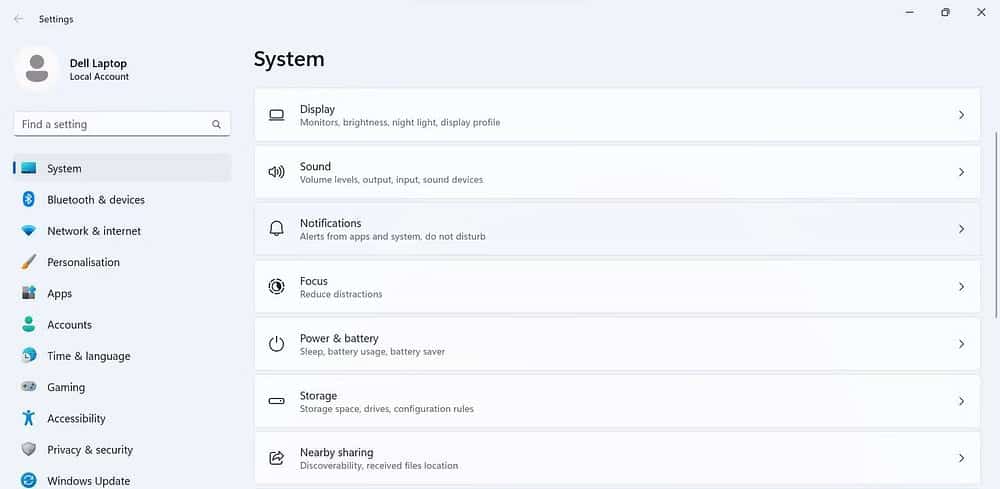
- Dans la section Entrée, sélectionnez le microphone que vous souhaitez utiliser (si vous en avez plusieurs connectés) et ouvrez ses paramètres.
- Assurez-vous que le curseur du volume d’entrée n’est pas réglé trop bas.
- Cliquez Commencer l'essai.
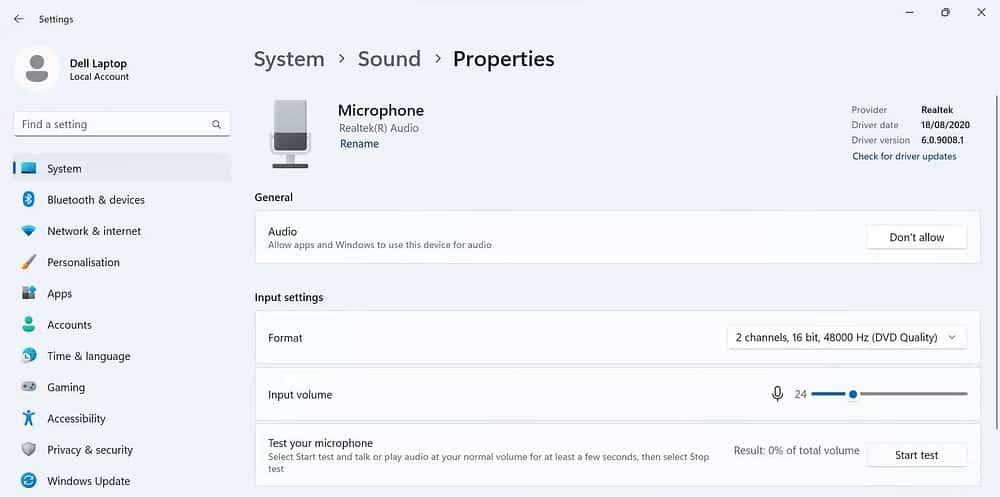
- Parlez brièvement dans votre microphone et cliquez sur un bouton Arrêter les tests.
À côté du bouton Démarrer le test, vous verrez le résultat en pourcentage du volume total. Un nombre supérieur à 75 est idéal, mais il ne doit pas être inférieur à 50. Il se peut que quelque chose ne va pas si le rapport est inférieur à cette valeur ou si le microphone ne capte pas clairement votre voix. Dans ce cas, explorez Erreurs de microphone Corrigez-le et testez-le à nouveau. Assurez-vous qu'aucun bouton de sourdine sur le microphone n'est activé.
3. Choisissez votre meilleur microphone comme microphone par défaut
Vous pouvez ignorer cette étape si le microphone intégré de votre appareil est votre seule option d'entrée audio. Cependant, si vous souhaitez utiliser un microphone avec une meilleure précision, il est sage d'en faire votre appareil par défaut. Pour modifier le microphone par défaut, procédez comme suit :
- Ouvert Paramètres.
- Aller à Système -> Son.
- Faites défiler jusqu'à Paramètres avancés Et cliquez Plus de paramètres audio.
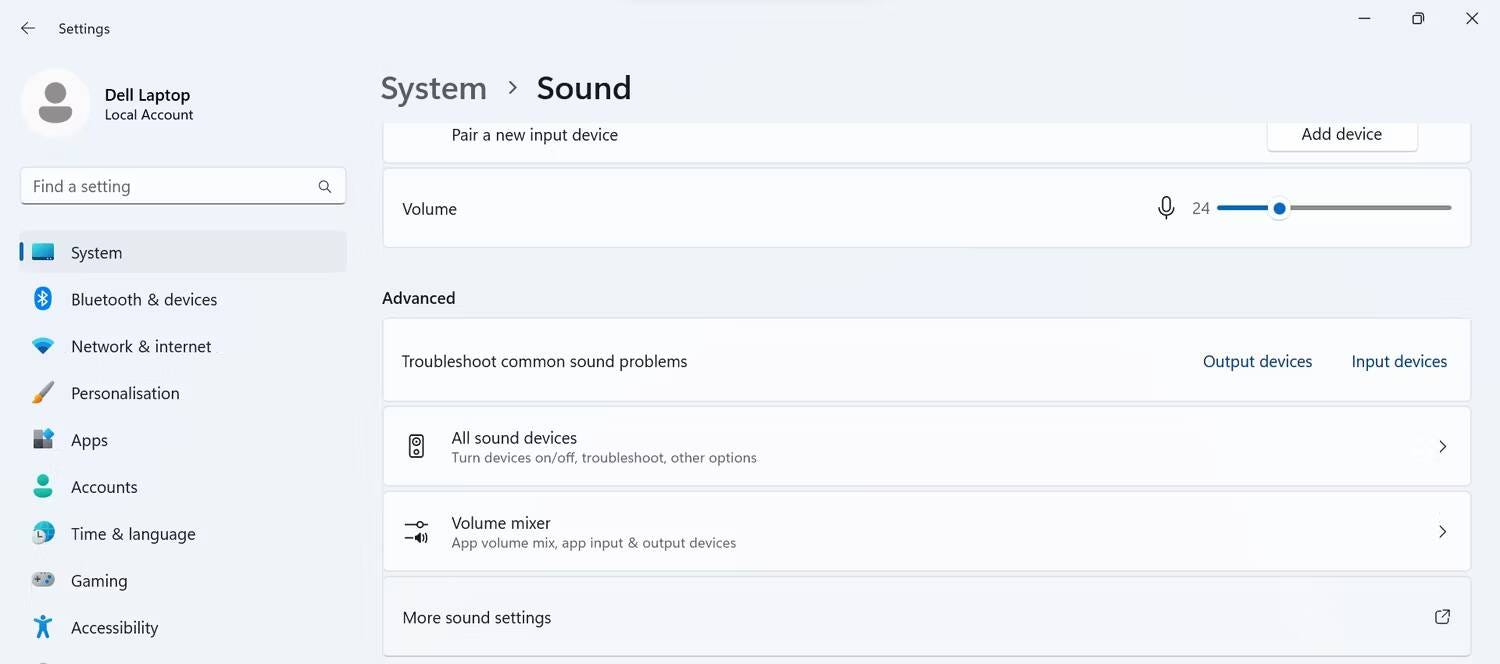
- Sélectionnez l'onglet Joindre.
- Localisez le périphérique microphone que vous souhaitez définir par défaut, cliquez dessus avec le bouton droit, puis sélectionnez Définir comme appareil par défaut.
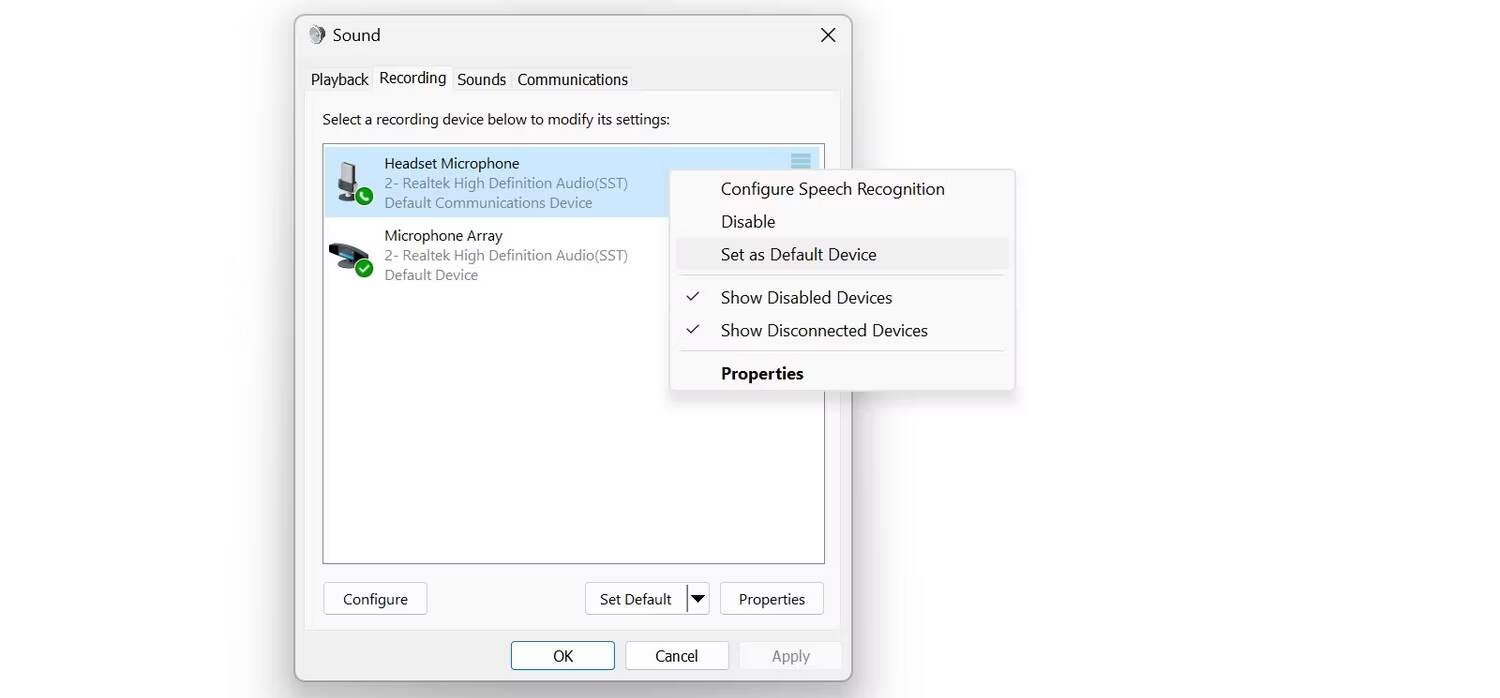
4. Définissez votre webcam préférée comme caméra par défaut
Contrairement aux microphones, vous ne pouvez pas sélectionner directement la caméra comme caméra par défaut. Au lieu de cela, vous devez éteindre toutes les caméras autres que celle que vous comptez utiliser. Voici comment procéder :
- Faites un clic droit sur le bouton du menu Démarrer et sélectionnez Paramètres.
- Sélectionnez l'onglet Bluetooth et appareils dans la barre latérale et accédez à Les caméras Dans la partie correspondante. Ici, vous pouvez voir toutes les caméras connectées.
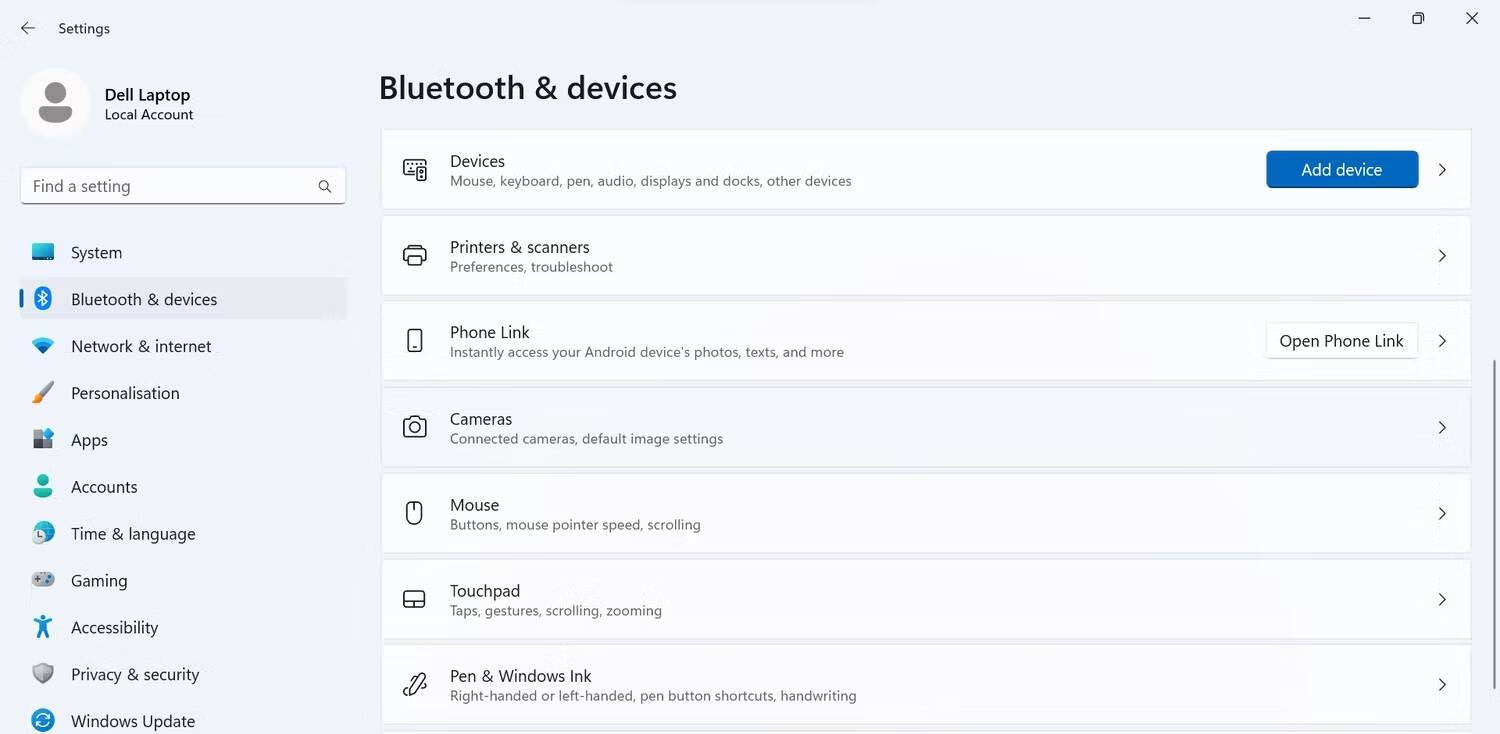
- Ouvrez les paramètres de l'appareil que vous souhaitez désactiver.
- Cliquez sur les boutons « Désactiver » et « Oui » pour confirmer le changement.
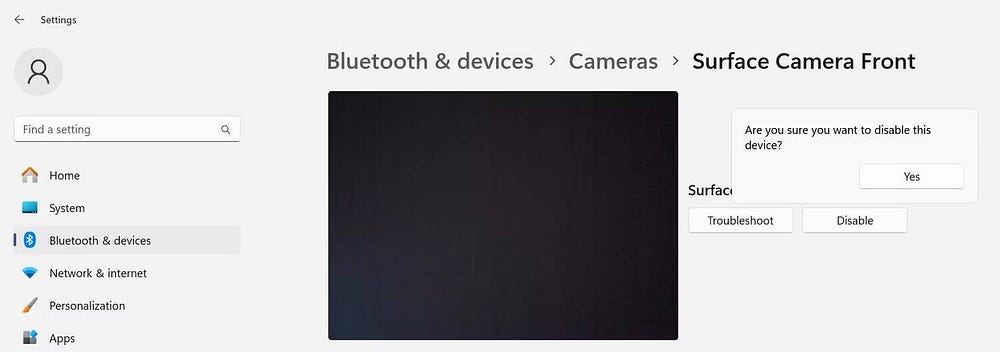
Répétez ce processus pour tous les autres appareils photo que vous souhaitez éteindre. Avec toutes les autres caméras désactivées, Windows utilisera le seul appareil activé comme caméra principale.
5. Vérifiez les autorisations du microphone et de la caméra
L'application de visioconférence que vous préférez utiliser pour une réunion en ligne doit avoir l'autorisation d'accéder à votre caméra et à votre microphone. Si l'accès de l'application à ces appareils est bloqué, Windows n'autorisera pas l'application à les utiliser. Pour autoriser une application à accéder à votre caméra par défaut, procédez comme suit :
- Ouvert Paramètres.
- Sélectionner Confidentialité et sécurité Sur la barre latérale.
- Faites défiler vers le bas de la page jusqu'à ce que vous voyiez la section Autorisations d'application.
- Cliquez Caméra.
- Assurez-vous que les boutons à côté d'Accéder à la caméra et Autoriser les applications à accéder à la caméra sont activés. Sinon, activez-le.
- Vérifiez également que le commutateur à bascule à côté de l'application que vous comptez utiliser pour la visioconférence est activé.
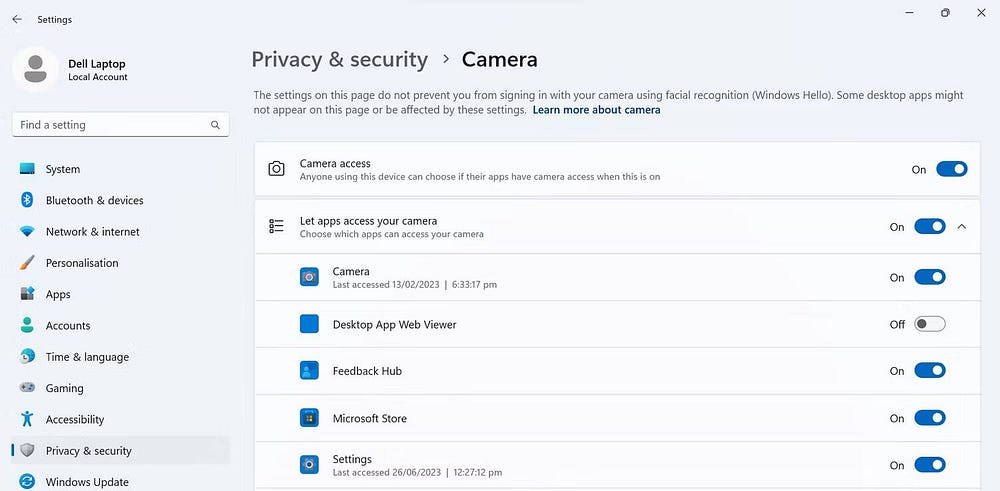
Pour vous assurer que l'application que vous souhaitez utiliser a accès à votre microphone par défaut, accédez à Paramètres -> Confidentialité et sécurité -> Microphone. Ensuite, activez la bascule en regard de Accès au microphone, Autoriser les applications à accéder à votre microphone et l'application que vous souhaitez utiliser pour votre réunion en ligne.
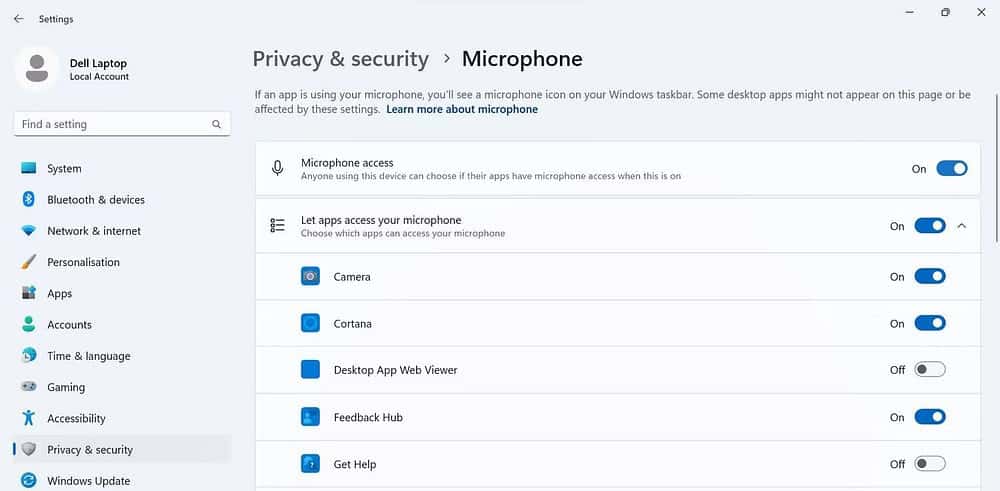
6. Désactivez votre contrôle exclusif du microphone
La case à cocher Mode exclusif permet à l'application sélectionnée d'avoir un contrôle total sur le périphérique audio. Lorsque cela se produit, le périphérique audio devient indisponible pour les autres applications. L'activation de cette fonctionnalité entraîne souvent des problèmes audio, nous vous recommandons donc de la désactiver avant de commencer votre réunion. Voici comment:
- Ouvert Paramètres.
- Aller à Système -> Son.
- Cliquez Plus de paramètres audio.
- Faites un clic droit sur le microphone par défaut dont vous disposez et sélectionnez Propriétés.
- Sélectionnez l'onglet Options avancées.
- Décochez la case à côté Permet aux applications d'avoir un contrôle exclusif sur ce périphérique.
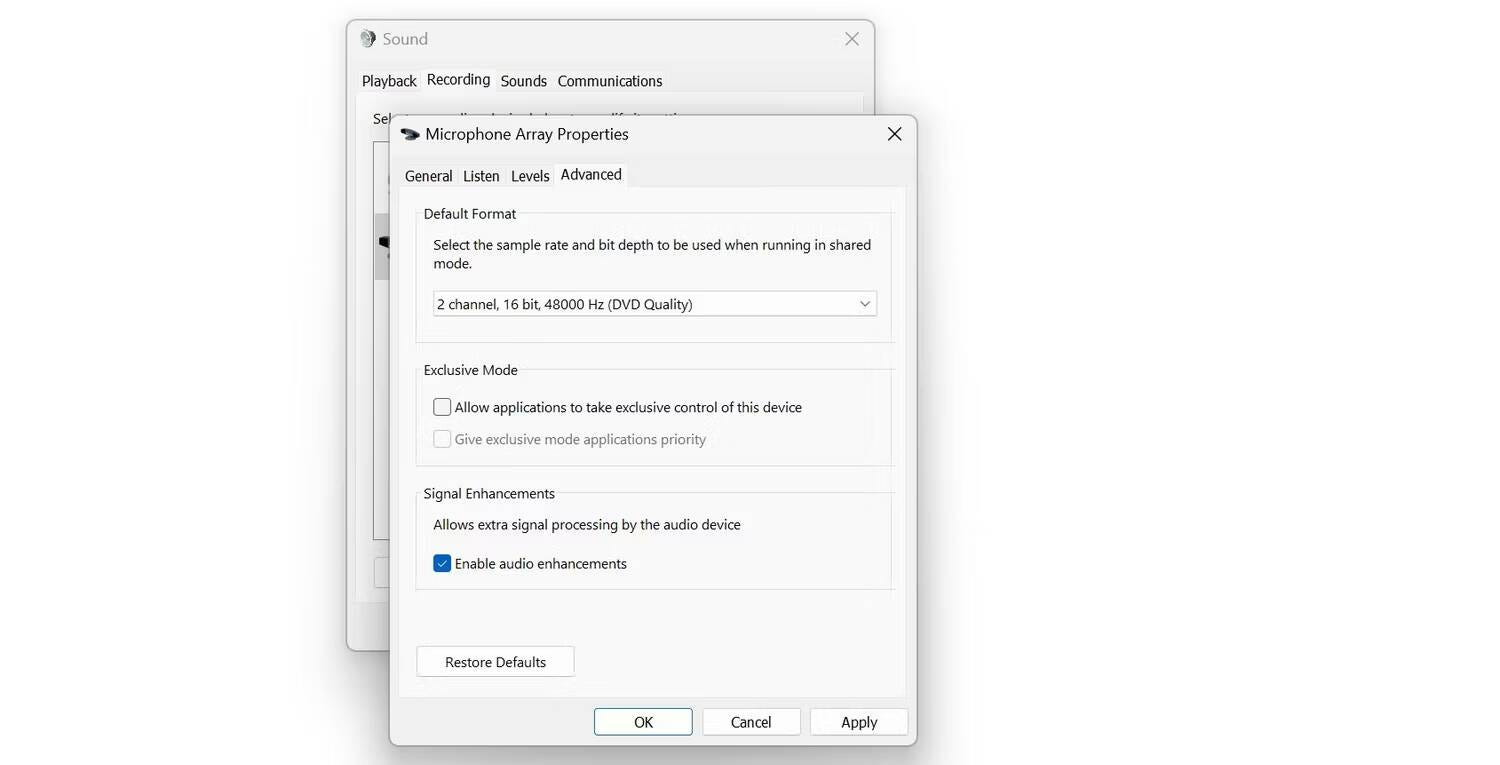
7. Réactivez le microphone et la caméra dans votre application de visioconférence préférée
La plupart des applications de visioconférence vous invitent à réactiver votre microphone et votre webcam (si les deux sont désactivés) lorsque vous les allumez. Vérifiez cependant que vous n’avez pas coupé votre microphone et que la caméra n’est pas bloquée dans votre application de visioconférence. Vous devez également vous assurer que le microphone et la caméra par défaut sont sélectionnés dans les paramètres de l'application.
Le processus de vérification varie pour chaque candidature. Si vous ne le connaissez pas, consultez le site Web du développeur de l'application pour obtenir des instructions.
Astuce: Outre les applications de visioconférence, vous pouvez utiliser d'autres outils Pour rendre les réunions en ligne plus efficaces.
Un microphone ou une caméra défectueux ou mal configuré peut facilement gâcher l’expérience d’une réunion importante. Suivez les étapes ci-dessus pour vous assurer que votre microphone et votre audio sont correctement configurés et qu'il n'y a aucun problème matériel avant le début de la réunion. Vous pouvez maintenant visualiser Les meilleurs trucs et astuces de vidéoconférence pour les personnes qui travaillent à domicile.







