Presque tous les professionnels et employés indépendants utilisent plus qu'avant les webcams en raison de l'évolution vers le travail à distance et les modèles hybrides. Si vous passez plus de temps à regarder dans l'objectif d'une webcam qu'à rencontrer quelqu'un face à face, il est logique d'avoir un contrôle total sur le fonctionnement de votre appareil.
Heureusement, Windows dispose de nombreux paramètres de caméra intégrés. De plus, vous pouvez également utiliser l'application du fabricant ou une application tierce pour modifier les paramètres de votre webcam. Dans ce guide, nous expliquons comment faire tout ce que vous devez faire. Vérifier Est-il facile pour quelqu'un de pirater votre webcam?
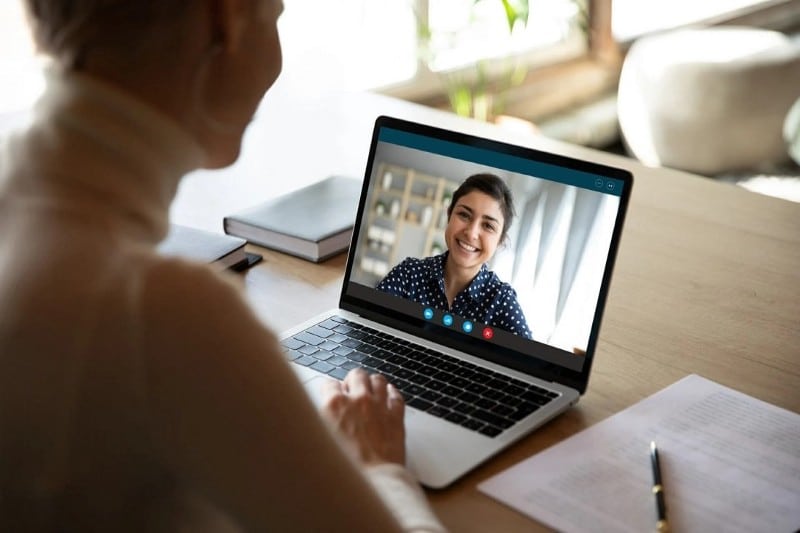
Comment modifier les paramètres de base de la webcam
Les paramètres de base de la webcam incluent la luminosité, le contraste et la rotation vidéo. Cependant, les paramètres exacts que vous verrez peuvent varier en fonction de l'appareil photo que vous utilisez.
Vous pouvez modifier ces paramètres dans la section Appareil photo de l'application Paramètres. Clique sur Win + I Pour lancer l'application Paramètres. Localiser Bluetooth et appareils Dans la barre latérale gauche et sélectionnez Les caméras de la partie droite. Sélectionnez la webcam dont vous souhaitez modifier les paramètres.
Tout en haut, vous verrez une image de webcam, et juste en dessous, vous verrez les paramètres d'image par défaut. N'hésitez pas à régler les options de luminosité et de contraste comme vous le souhaitez. Vous pouvez également faire pivoter l'image de la caméra à l'aide du menu déroulant à côté de l'option Faire pivoter la vidéo.
Si vous souhaitez revenir aux paramètres par défaut, cliquez simplement sur le bouton Réinitialiser les paramètres à côté de l'option Réinitialiser les paramètres par défaut de la caméra.
Si vos appareils le prennent en charge, vous verrez plus d'options comme la vidéo HDR et la "communication optique" (ce qui donne l'impression que vous regardez directement la webcam).
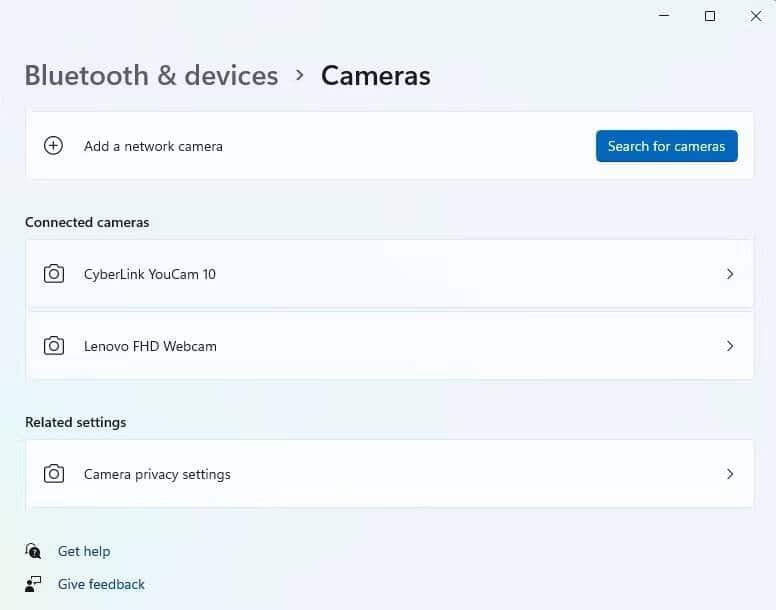
Comment modifier les paramètres de sécurité de la webcam
Windows vous permet également de contrôler les options de sécurité de la webcam dans l'application Paramètres. Vous pouvez désactiver complètement l'accès à la caméra si vous préférez ou choisir d'autoriser certaines applications à accéder à votre webcam.
Commencez par appuyer sur Win + I Pour accéder à l'application Paramètres. Localiser Confidentialité et sécurité de la barre latérale gauche. Basculez vers le volet de droite et faites défiler jusqu'à une section Autorisations d'application. Sélectionner Caméra dans la liste des appareils.
L'option supérieure appelée Camera Access vous permet d'activer ou de désactiver complètement l'accès à la caméra. Si vous souhaitez autoriser uniquement certaines applications à accéder à la webcam, vous pouvez sélectionner ces applications dans la liste de l'option Autoriser les applications à accéder à la caméra. L'activation de la bascule à côté d'une application autorise l'accès par cette application tandis que la désactivation de la bascule révoque l'accès de l'application à la caméra. Vérifier Comment vérifier si votre webcam est compromise et comment vous protéger.
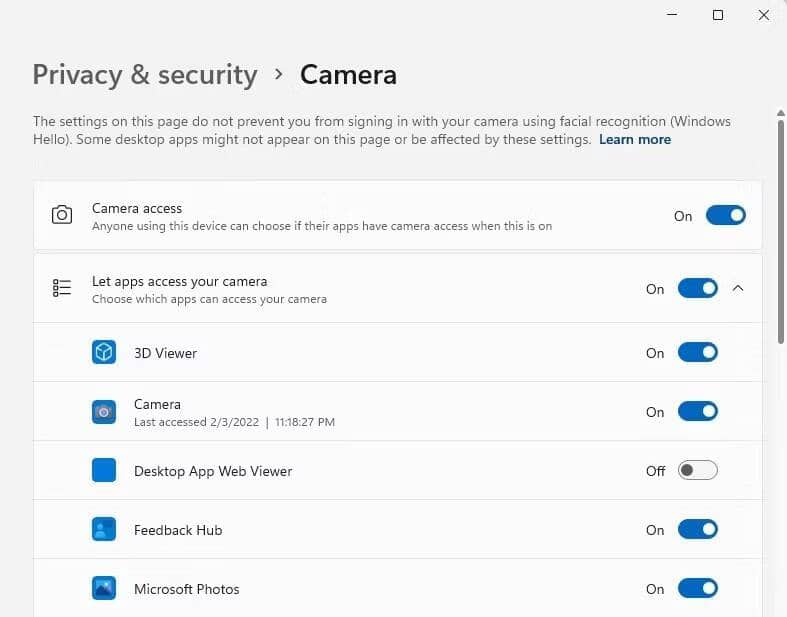
Comment utiliser l'application appareil photo
Le fabricant peut avoir une application pour appareil photo compatible avec votre webcam. Alternativement, vous pouvez également utiliser des applications de webcam tierces telles que YouCam Pour modifier les paramètres de l'appareil photo.
Téléchargez et installez l'application de votre choix et explorez l'interface pour les paramètres. Dans la plupart des cas, il ne devrait pas être si difficile à trouver. Cependant, comme chaque application a une interface différente, nous ne pouvons pas expliquer comment modifier les paramètres dans toutes les applications.
Par exemple, sur YouCam, vous pouvez cliquer sur le bouton des paramètres (la roue dentée) en haut à droite pour ouvrir le panneau des paramètres. Vous obtenez plusieurs sections de paramètres. Si vous souhaitez modifier la luminosité et le contraste, par exemple, vous pouvez le faire à partir de la section . Amélioration vidéo.
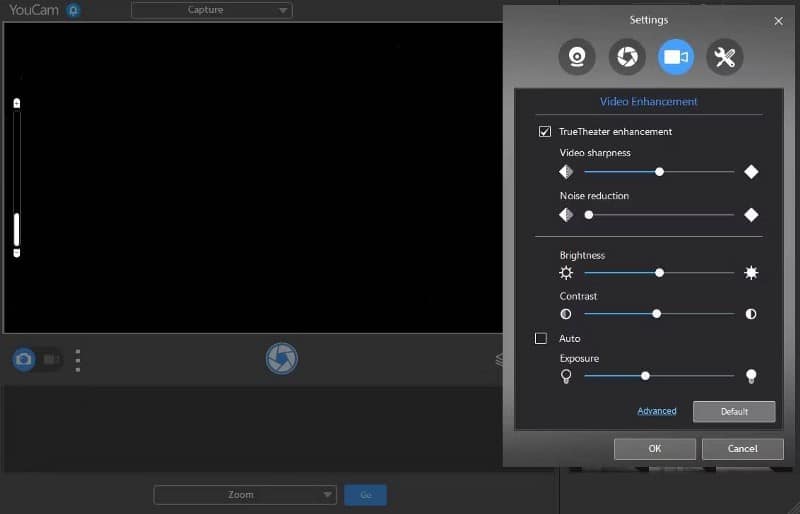
Vous pouvez également faire beaucoup plus avec YouCam. Vous pouvez également modifier des paramètres qui ne sont pas disponibles dans Windows 11. Par exemple, vous pouvez modifier la résolution de l'appareil photo, effectuer un zoom avant ou arrière, etc. Vérifier Les meilleures applications de montage virtuelles pour faire l'expérience du maquillage et des coiffures.
Configurez la webcam selon vos besoins
Si vous n'utilisez la caméra que pour les réunions, vous ne pouvez en autoriser l'accès qu'à partir d'applications telles que Zoom. D'autre part, si vous utilisez également la webcam pour passer des appels amicaux avec vos amis et votre famille, vous souhaiterez peut-être ajouter d'autres applications à la liste. Quelle que soit la raison pour laquelle vous utilisez votre webcam, vous avez la possibilité de la configurer.
Windows a pas mal de paramètres intégrés, mais vous pouvez toujours utiliser des applications tierces si vous avez besoin de plus de paramètres. Quoi qu'il en soit, assurez-vous d'utiliser les paramètres de sécurité appropriés : les webcams peuvent souvent être piratées. Vous pouvez désormais visualiser Meilleures applications de caméra Linux pour tirer le meilleur parti de votre webcam.







