Windows 11 propose un outil de capture amélioré pour effectuer des captures d'écran avec plusieurs retards et dans différents modes. Cependant, l'outil inclus est assez basique, car il ne vous permettra pas de capturer des documents de plusieurs pages et des pages Web entières.
Vous pouvez utiliser des extensions tierces ou les outils intégrés de votre navigateur pour prendre des captures d'écran pleine page. Pour les applications de bureau, vous pouvez utiliser des outils de capture d'écran tels que ShareX pour prendre des captures d'écran avec défilement sur Windows 11. Nous allons explorer les meilleurs outils intégrés et applications de bureau tierces pour prendre des captures d'écran avec défilement sur Windows 11. Découvrez Comment capturer une capture d'écran lors du défilement sous Windows.
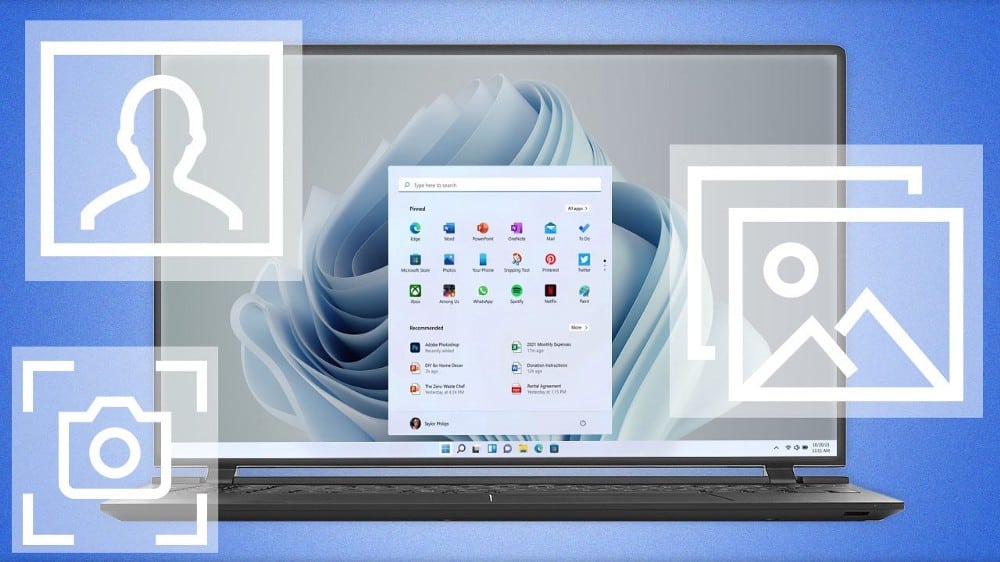
Comment prendre des captures d'écran lors du défilement des applications de bureau
Si vous avez un document de plusieurs pages que vous souhaitez enregistrer en tant que capture d'écran, l'outil intégré ne pourra pas le faire. D'autre part, ShareX est une excellente application de capture d'écran open source et gratuite disponible pour Windows. Ça existe Comme l'un des meilleurs outils de capture d'écran pour Windows.
ShareX offre d'excellentes fonctionnalités de capture d'écran et d'édition que de nombreuses applications de capture d'écran gratuites n'offrent pas. En plus de cela, il propose également une option de capture de défilement pour prendre des captures d'écran pleine page de documents, d'applications et de pages Web.
Suivez ces étapes pour utiliser ShareX afin de prendre des captures d'écran pleine page sous Windows :
- Aller à Page PartagerX Et cliquez Téléchargez. Ensuite, sélectionnez le bouton de configuration pour télécharger l'application dans votre format préféré.
- Ensuite, faites un clic droit sur l'icône ShareX dans la barre d'état système.
- Sélectionner Capture Puis cliquez sur Capture de défilement.
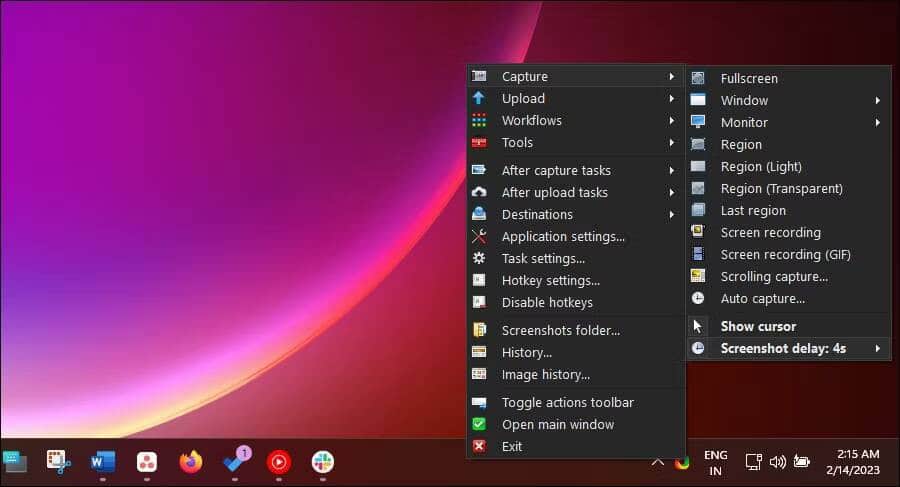
- Ensuite, sélectionnez la fenêtre d'application que vous souhaitez capturer.
- Lorsque la boîte de dialogue de capture de défilement apparaît, vous pourrez configurer vos préférences de pré-capture et de post-capture. L'option par défaut devrait fonctionner pour la plupart des applications.

- Cliquez sur Démarrer la capture de défilement et ShareX défilera automatiquement jusqu'à la fenêtre sélectionnée et capturera la capture d'écran.
- Dans la boîte de dialogue Aperçu, vous pouvez personnaliser le compteur d'images, supprimer des éléments, rogner les bords de la capture d'écran, etc. Pour enregistrer la capture d'écran, appuyez sur chargement de la sauvegarde Basé sur les paramètres de post-capture.
- Tapez le nom de la capture d'écran et appuyez sur Sauvegarder.
- Vous pouvez accéder à votre capture d'écran enregistrée dans votre liste de tâches ShareX ou votre dossier ShareX dans l'explorateur de fichiers situé à :
C:\Users\ username\Documents\ShareX\Screenshots
Vous pouvez également définir un raccourci clavier pour prendre des captures d'écran défilantes avec ShareX. Pour faire ça:
- Lancez ShareX et cliquez sur une option Paramètres des touches de raccourci dans le côté.
- Cliquez sur le bouton Ajouter.
- Ensuite, allez dans Capture d'écran et sélectionnez capture d'écran défilante.
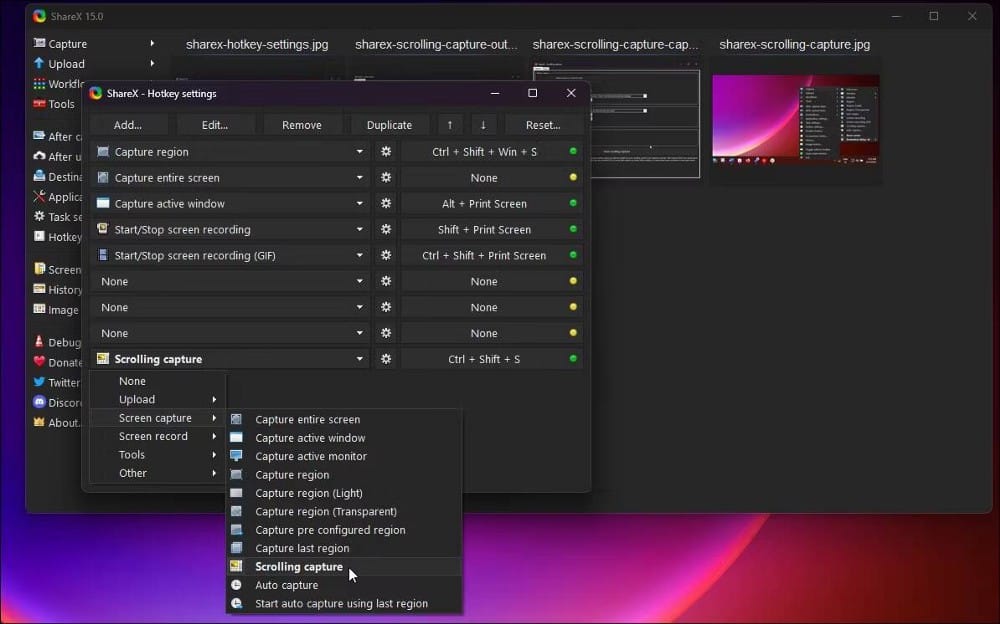
- Cliquez sur un champ Aucun Et appuyez sur la combinaison de raccourcis sur le clavier que vous souhaitez définir pour capturer lorsque vous balayez. Par exemple, appuyez sur Ctrl + Maj + S.
- La prochaine fois que vous voudrez prendre une capture d'écran pendant le défilement, appuyez sur Ctrl + Maj + S pour activer le mode.
Cependant, assurez-vous que le raccourci attribué n'est pas utilisé par une autre application sur votre ordinateur pour éviter les conflits. Vérifier Comment faire une capture d'écran avec le pointeur de la souris inclus sur Windows 10.
Comment prendre des captures d'écran avec défilement à l'aide des outils intégrés du navigateur
De nos jours, les navigateurs peuvent avoir leurs propres outils de capture d'écran, soit nativement, soit via des modules complémentaires. Les navigateurs comme Microsoft Edge et Firefox fournissent une fonctionnalité intégrée pour faire le travail. Cependant, vous devrez utiliser un outil de capture d'écran caché ou une extension de capture d'écran sur Chrome.
Notez que les sites Web utilisent souvent la méthode de chargement paresseux pour charger des médias sur une page Web uniquement lorsque cela est nécessaire. Par conséquent, assurez-vous que la page Web est entièrement chargée avant d'exécuter l'outil de capture d'écran.
Prendre des captures d'écran pleine page dans Microsoft Edge
Pour prendre des captures d'écran pleine page sur Edge :
- Lancez votre navigateur et assurez-vous que la page Web se charge complètement.
- Cliquez avec le bouton droit pour afficher le menu contextuel et sélectionnez Capture Web. Au lieu de cela, appuyez sur Ctrl + Maj + S Pour ouvrir l'outil de capture d'écran.
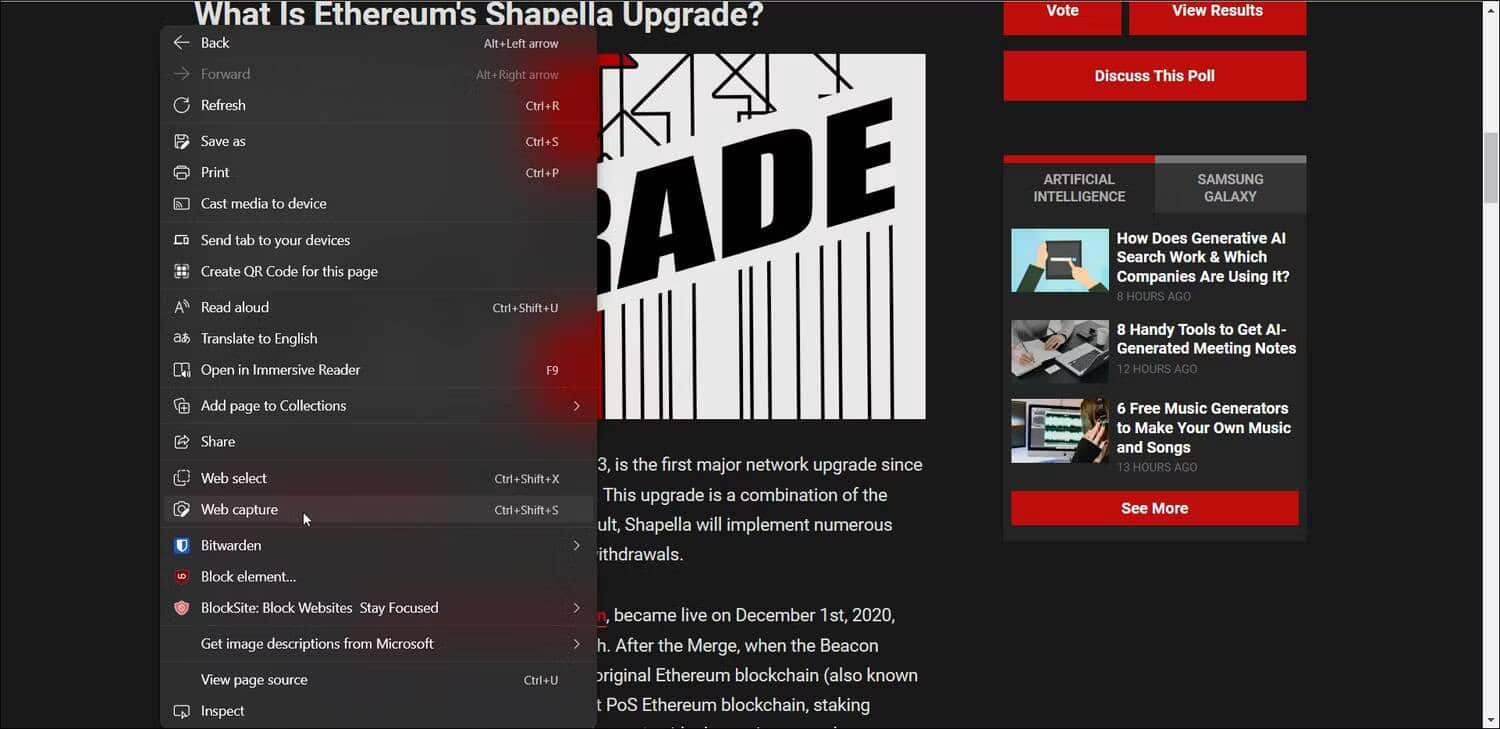
- Puis cliquez sur Capture pleine page. Edge capturera instantanément la page Web active.
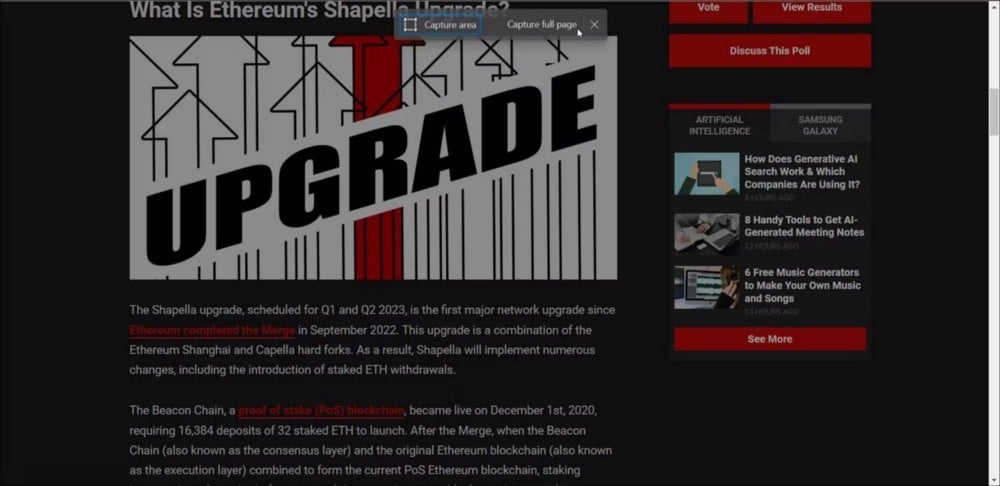
- Vous pouvez annoter la capture d'écran capturée avec l'outil de dessin ou annuler les modifications avec une option Effacer. Une fois terminé, cliquez sur Sauvegarder Pour enregistrer l'image sur votre disque local. Sinon, cliquez sur le bouton Copier Copiez la capture d'écran dans le presse-papiers.
Prendre des captures d'écran pleine page dans Firefox
Sur Firefox, vous pouvez utiliser un outil Faire une capture d'écran Pour prendre des instantanés d'une page complète ou personnalisée ou au-dessus du pli. Voici comment procéder.
- Lancez Firefox et ouvrez la page Web pour prendre une capture d'écran.
- Ensuite, faites un clic droit sur la page Web et sélectionnez Prendre une capture d'écran.
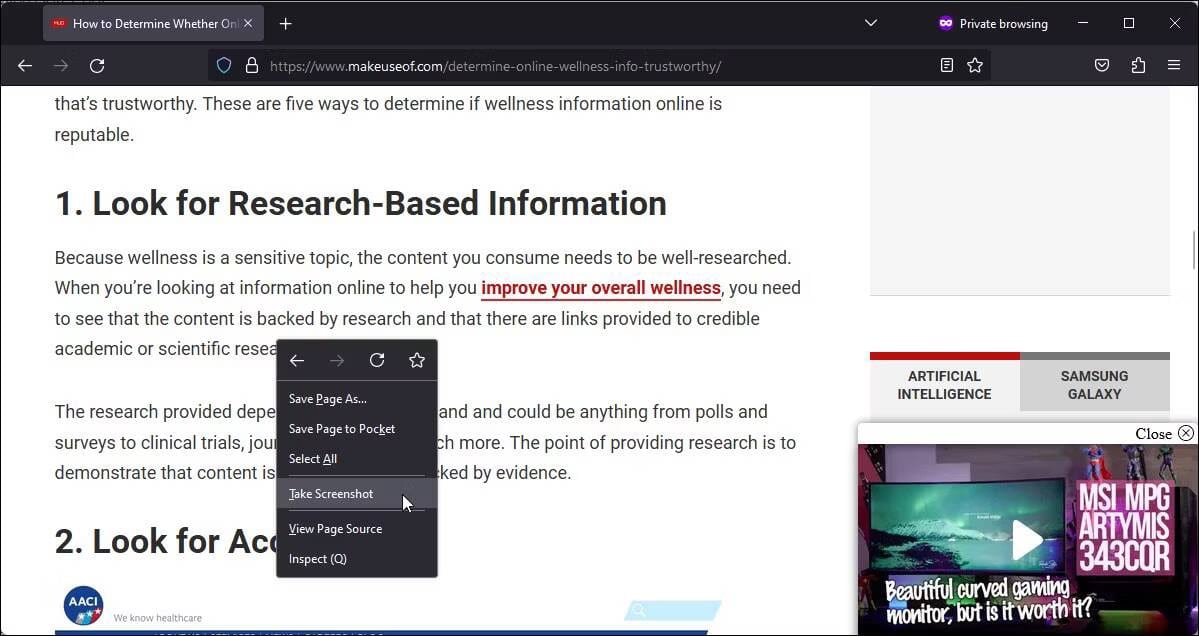
- Sélectionner Enregistrer la page entière Dans le coin supérieur droit
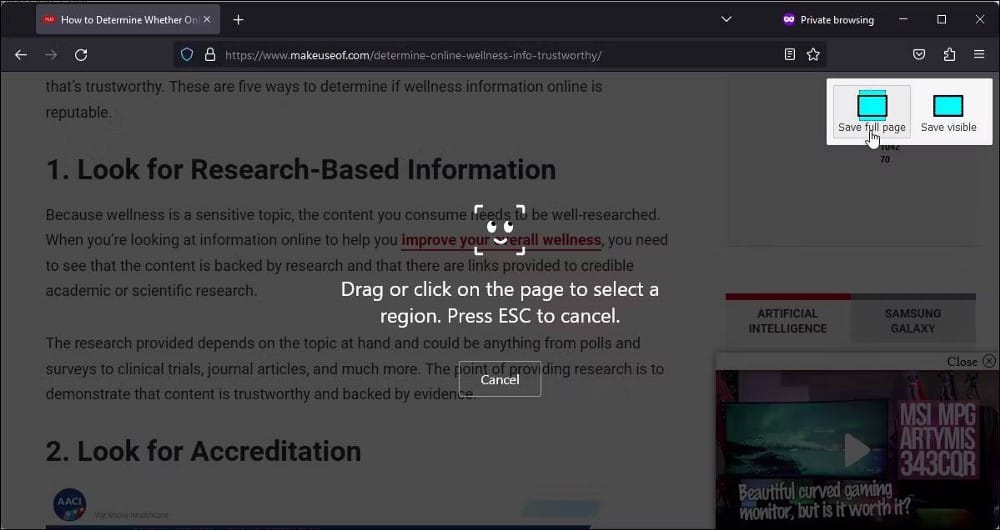
- Vous pouvez maintenant prévisualiser la capture d'écran capturée pour voir si elle est en ordre.
- Cliquez sur Télécharger pour enregistrer la capture d'écran. Au lieu de cela, cliquez sur Copier Pour enregistrer la capture d'écran dans le presse-papiers.
Firefox Screenshot manque d'options pour ajouter des annotations et modifier les captures d'écran capturées. Par conséquent, vous devrez vous fier à des outils d'annotation de pages Web tiers pour noter les points d'intérêt et mettre en évidence les domaines d'intérêt. Vous pouvez également importer la capture d'écran dans ShareX et effectuer la modification. Vérifier
Prendre des captures d'écran pleine page dans Google Chrome
Chrome n'a pas encore implémenté une fonctionnalité de défilement de capture d'écran. Bien que vous puissiez utiliser l'outil caché expérimental pour prendre des captures d'écran dans Chrome, ce n'est pas pour tout le monde.
Une façon de contourner cette limitation dans Chrome consiste à utiliser une extension de capture d'écran tierce, FireShot. C'est l'une des extensions les plus populaires et les mieux notées du Chrome Web Store, et pour cause.
FireShot, comme son nom l'indique, vous permet de prendre des captures d'écran d'une page complète sur Chrome. Vous pouvez également l'utiliser sur n'importe quel navigateur basé sur Chromium. De plus, vous pouvez enregistrer des captures d'écran au format PDF ou PNG.
- Aller à Page FireShot dans le Chrome Web Store et installez l'extension.
- Ouvrez une page Web que vous souhaitez capturer et cliquez sur l'icône d'ajout dans la barre d'outils. Localiser Coup de feu Puis cliquez sur Capturez toute la page.
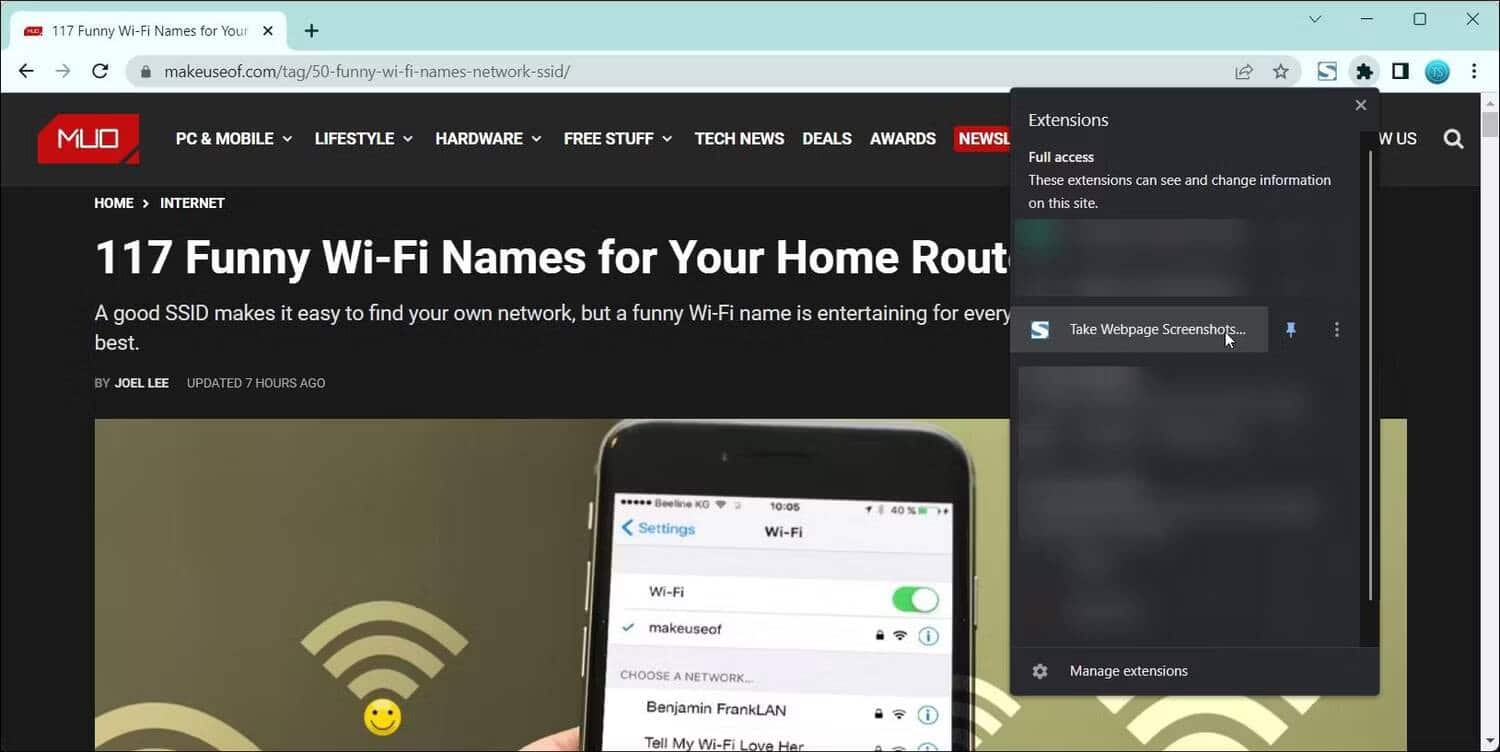
- Dans la fenêtre d'aperçu, vous pouvez choisir d'enregistrer la capture d'écran au format PNG ou PDF. De plus, vous pouvez utiliser l'option de partage pour l'envoyer dans un e-mail ou imprimer votre capture d'écran.
Il existe de nombreuses extensions de capture d'écran tierces pour Chrome. Cependant, il manque toujours la commodité et les performances des outils intégrés d'Edge et de Firefox. Vérifier Meilleures extensions Chrome qui vous permettent de prendre des captures d'écran de services de streaming.
Prendre des captures d'écran pleine page sur Windows 11
ShareX est une excellente application non seulement pour prendre des captures d'écran, mais aussi pour les éditer par la suite. Cependant, la fonction de capture de défilement est plus adaptée à la capture d'applications de bureau. Pour capturer de longues pages Web, vous pouvez utiliser l'outil intégré dans Edge et Firefox ou opter pour une extension tierce sur Google Chrome. Vous pouvez voir maintenant Les meilleurs outils pour les utilisateurs avancés de Windows.







