Les ordinateurs Windows sont depuis longtemps équipés de la capacité de capturer Captures d'écran. Cependant, Microsoft semble vouloir étendre ses options. Maintenant, nous avons de nombreuses méthodes pour prendre des captures d'écran sur les ordinateurs Windows.
Mais il y a des moments où vous souhaitez inclure le pointeur de la souris dans la capture d'écran, mais la plupart des applications de capture d'écran tierces (y compris les options Windows natives) masquent le pointeur de la capture d'écran. Alors j'en ai essayé beaucoup Applications de capture d'écran Et j'ai découvert des applications qui peuvent m'aider à prendre des captures d'écran avec le pointeur de la souris inclus. Regardons ça.

Applications pour capturer des captures d'écran avec le pointeur de souris inclus
1. Enregistreur d'étapes
Steps Recorder est une application utilitaire intégrée qui est utilisée pour enregistrer les actions des utilisateurs sur un ordinateur. Une fois les étapes enregistrées, les informations peuvent être envoyées à d'autres utilisateurs pour obtenir de l'aide lors du dépannage. Cependant, nous pouvons utiliser cette application pour prendre une capture d'écran avec le pointeur de la souris inclus.
Ouvrez le menu Démarrer et recherchez "Steps Recorder«Ouvrez l'application. Vous pouvez maintenant voir une petite fenêtre avec une option "Lancer l'enregistrement". Cliquez dessus.
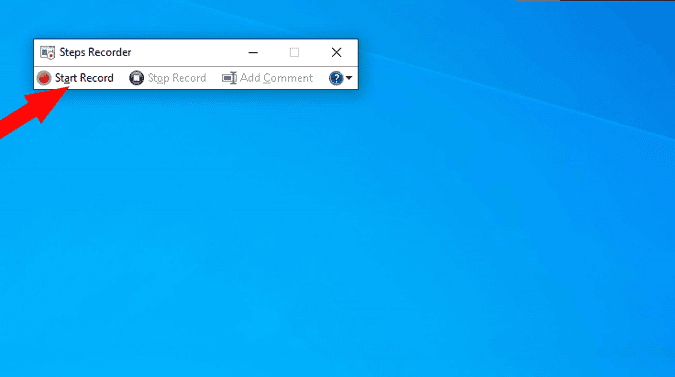
Réduisez maintenant la fenêtre de l'enregistreur d'étapes et placez le curseur à l'endroit où vous souhaitez prendre une capture d'écran. Step Recorder n'enregistre que vos actions, il suffit donc de cliquer avec le bouton gauche de la souris lorsque vous ouvrez un lien. Cette action sera enregistrée sous forme de capture d'écran.
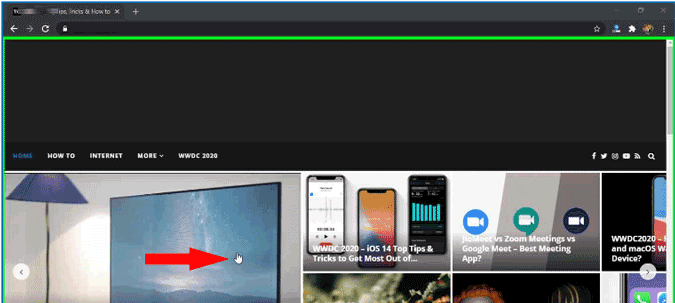
Revenez ensuite à l'application Step Recorder et cliquez sur l'option «Arrête d'enregistrer" .
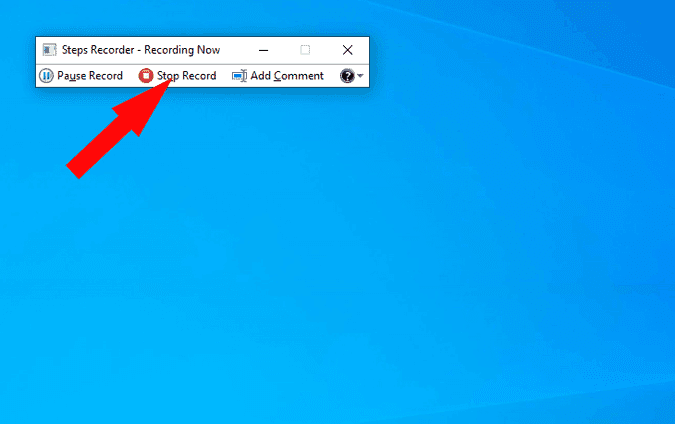
Vous pouvez voir les étapes enregistrées et leurs captures d'écran. Il vous suffit de cliquer sur un bouton préservation Pour enregistrer ces étapes sous forme de fichier zip.
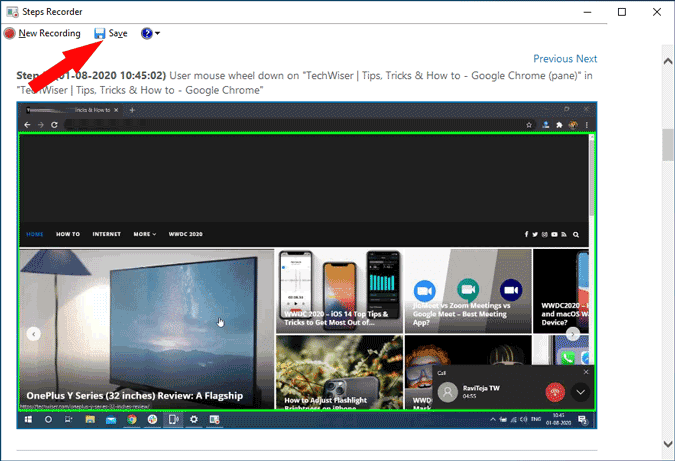
Ouvrez ce fichier zip et ouvrez le fichier MHTML qu'il contient. Ici vous pouvez trouver les captures d'écran, faites un clic droit sur l'image et cliquez sur l'option "Enregistrer l'image sous"Sauvegarde le.
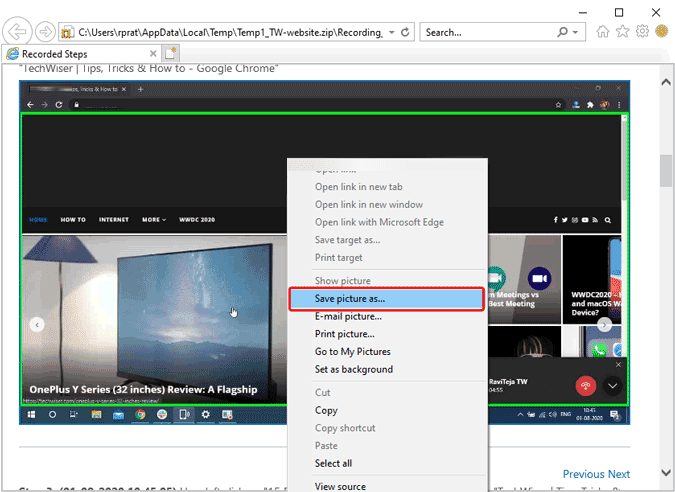
Voilà, l'image sera enregistrée avec le pointeur de la souris inclus.
Les avantages
- Pas besoin de télécharger une application tierce.
- Idéal pour prendre une série de captures d'écran.
Les négatifs
- Vous devez cliquer sur votre souris pour capturer la capture d'écran, ce qui peut être délicat lorsque vous souhaitez capturer une capture d'écran montrant un lien ou un bouton.
- L'interface utilisateur n'est pas intuitive.
- Il ne prend pas en charge les indicateurs personnalisés si vous utilisez l'un d'entre eux.
2. ShareX
ShareX n'est personne Applications de capture d'écran Le plus populaire pour Windows. Il vous permet non seulement de prendre des captures d'écran avec l'inclusion du pointeur de la souris, mais également des captures d'écran partielles ou des captures d'écran des fenêtres, onglets, menu, etc. sélectionnés. Si vous êtes déjà un utilisateur de ShareX, voici comment faire une capture d'écran avec la souris fournie avec ShareX.
Télécharger une application ShareX Et ouvrez-le.
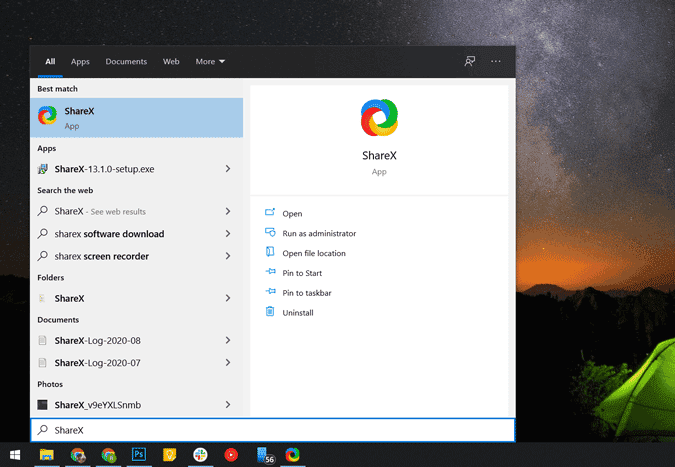
Cliquez maintenant sur une option Paramètres de tâche.
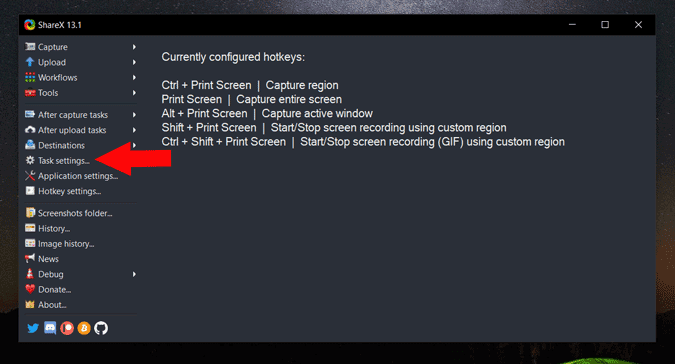
Vous pouvez voir la fenêtre "Paramètres des tâches", sélectionnez l'option "Capture«. Assurez-vous de vérifier le 'Afficher le curseur dans les captures d'écran" .
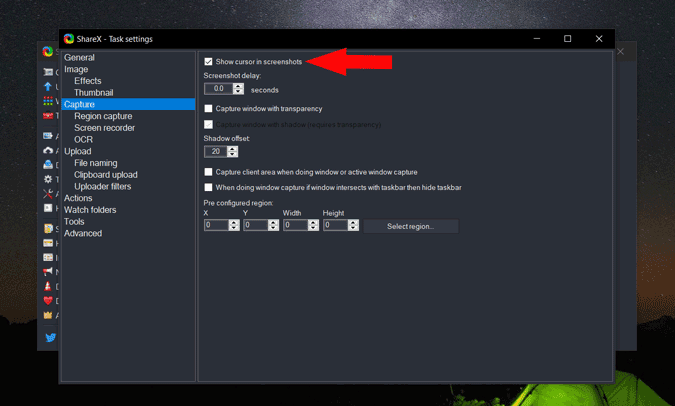
Placez maintenant le curseur là où vous voulez qu'il soit dans la capture d'écran et appuyez sur Ctrl + PrtSc Maintenant, vous pouvez déplacer la souris et sélectionner la partie dont vous souhaitez prendre une capture d'écran. Cela signifie que la capture d'écran sera capturée lorsque vous quitterez le pointeur de la souris.
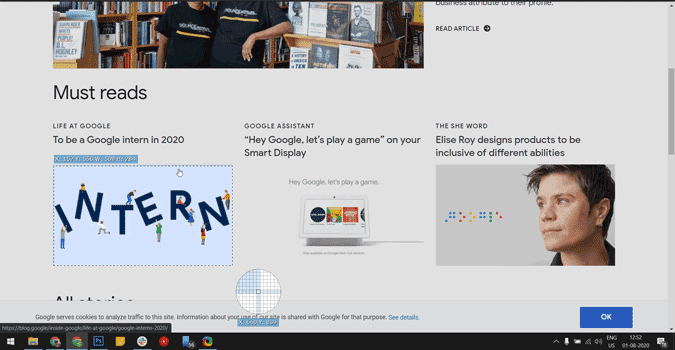
Vous pouvez maintenant ouvrir l'application ShareX et prévisualiser la capture d'écran que vous souhaitez, puis faire un clic droit dessus et cliquer sur le "Téléchargez" .
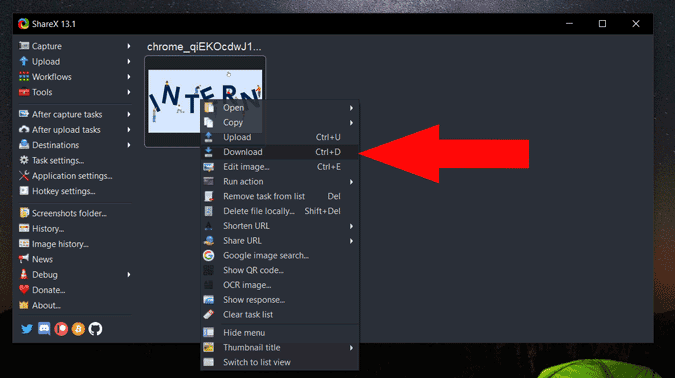
Les avantages
- L'application regorge d'options et de fonctionnalités adaptées à vos besoins.
- La possibilité de prendre facilement des captures d'écran partielles.
- Vous pouvez prendre un aperçu avant de télécharger l'image.
Les négatifs
- Rien de plus.
3. Coup vert
Comme son nom l'indique, Greenshot est une application de capture d'écran qui prend des captures d'écran avec le pointeur de la souris inclus par défaut. Parmi les autres applications de la liste, le processus de capture d'écran avec Greenshot est plus simple et plus rapide.
Pour commencer, téléchargez une application Greenshot Et installez-le sur votre système. Le raccourci clavier pour prendre une capture d'écran à l'aide de cette application est Ctrl + PrtSc. Si vous utilisez un raccourci avec ce raccourci clavier, cette application le remplacera automatiquement.
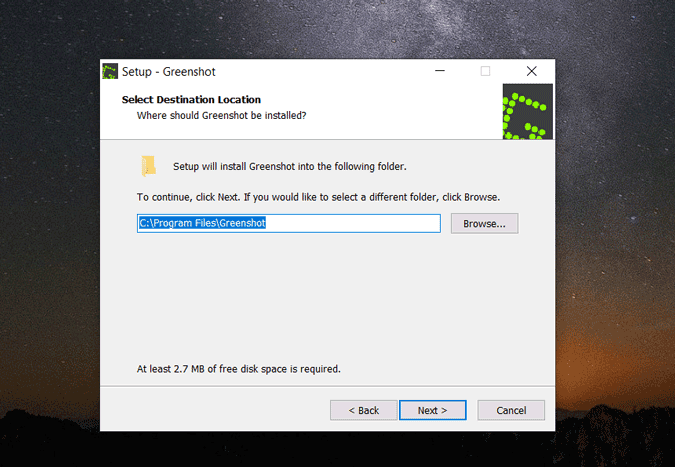
Une fois téléchargé et installé, placez simplement le curseur là où vous le souhaitez lorsque vous prenez une capture d'écran et appuyez sur Ctrl + PrtSc. L'application prendra une capture d'écran et vous montrera un menu contextuel. Vous pouvez déplacer le curseur et cliquer sur le "Enregistrer sous«Pour enregistrer l'image directement.
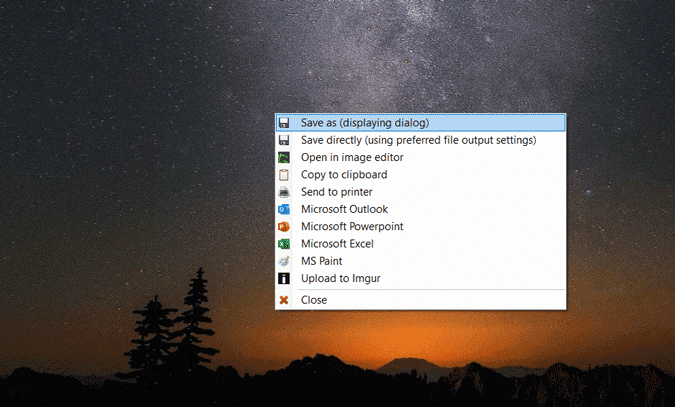
Ou vous pouvez cliquer sur "Ouvrir dans l'éditeur d'imagesPrenez un aperçu et apportez des modifications comme Recadrage Avant d'enregistrer la capture d'écran.
Les pros
- Éditeur d'image intégré.
- Opération simple et rapide.
Les négatifs
- La touche de raccourci ne peut pas être modifiée pour prendre une capture d'écran.
4. Vue Irfan
Irfan View est l'un des plus populaires Applications d'affichage d'images ou Transformé Sous Windows. C'est une application riche en fonctionnalités et prend également en charge la fonction de capture d'écran. Voici comment faire cela avec Irfan View.
Tout d'abord, téléchargez une application Irfan Voir Et installez-le sur Windows. Recherchez ensuite l'application dans le menu Démarrer et ouvrez-la. L'application s'ouvrira avec un écran blanc vide. appuyez sur Les options Et sélectionnez Capture / Capture d'écran.
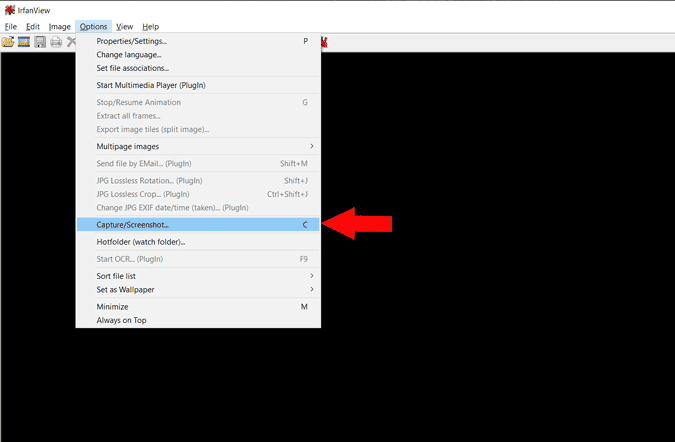
Dans la fenêtre contextuelle qui apparaît, sélectionnez une option Zone de bureau Assurez-vous que le raccourci clavier est réglé sur Ctrl + F11. Cliquez sur Commencer au bas de la fenêtre contextuelle
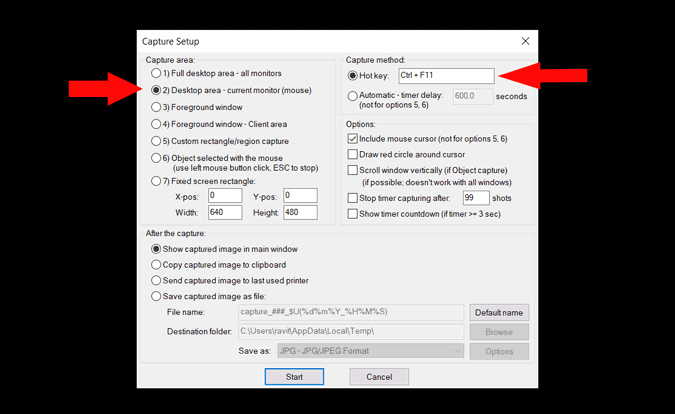
Placez maintenant le curseur à l'endroit où vous souhaitez prendre la capture d'écran et appuyez sur le raccourci clavier Ctrl + F11. Irfan View apparaîtra avec l'image de la capture d'écran. Vous pouvez cliquer S Et enregistrez l'image sur votre système
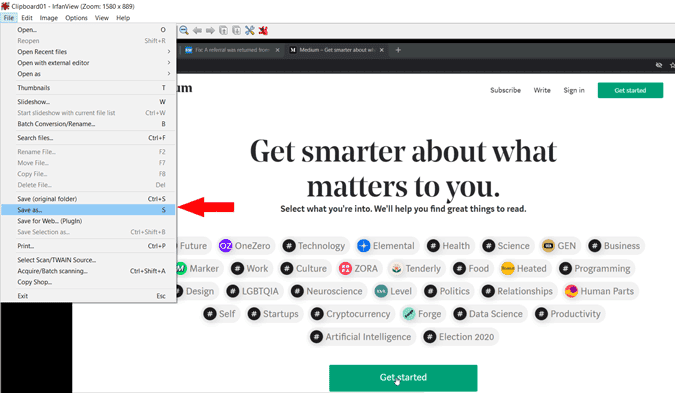
Les pros
- Il peut même être utilisé comme visionneuse de photos par défaut et est plus rapide que la visionneuse par défaut que vous obtenez avec Windows.
Les négatifs
- L'interface utilisateur n'est pas complètement intuitive.
Emballage
Si vous souhaitez prendre une capture d'écran unique, Steps Recorder est un bon choix car il est déjà intégré au système. Si vous pouvez maintenant choisir Greenshot, Irfan View ou ShareX selon vos besoins. J'aime ShareX pour le nombre d'options que vous obtenez. Alors, quelle est votre application préférée? Faites-moi savoir dans les commentaires ci-dessous. Tu peux voir Comment obtenir une capture d'écran Windows sans le bouton Imprimer l'écran.







