Je l'admets: Prendre une capture d'écran sur votre appareil Android et la copier sur un ordinateur Windows ou Mac est une véritable douleur et prend du temps.
Et si nous vous disions qu'il existe un moyen de prendre la capture d'écran et de la sauvegarder sur votre ordinateur Windows Ou un Mac avec un seul raccourci clavier? C'est tout à fait possible avec un outil Android Debug Bridge (BAD).
Voyons comment faire cela.

Prenez une capture d'écran d'Android sur un ordinateur Windows
Sous Windows, vous pouvez utiliser l'invite de commande pour exécuter la commande ADB qui prend une capture d'écran de votre appareil Android. Vous pouvez ensuite exécuter une autre commande qui transfère la capture d'écran de votre appareil vers votre ordinateur.
La meilleure partie est que vous pouvez combiner ces commandes afin qu'elles fonctionnent avec un seul raccourci clavier. De cette façon, toute la tâche de capture d'écran s'exécutera d'une simple pression sur un bouton.
Cela peut sembler un peu technique, mais ce n'est pas le cas. Voici comment tout configurer.
1. Configurez ADB et votre appareil Android
Vous devez d'abord configurer ADB sur votre ordinateur pour exécuter des commandes sur votre machine, ce que vous pouvez faire comme suit:
- Créez un dossier sur votre bureau et nommez-le adb.
- Téléchargement Boîte à outils ADB Freebies pour Windows sur votre ordinateur.
- Extrayez les fichiers de la boîte à outils dans le dossier adb sur le bureau.
- Appuyez et maintenez la touche Shift Sur votre clavier, cliquez avec le bouton droit de la souris n'importe où dans le dossier adb et sélectionnez Ouvrez une fenêtre de commande ici.
- Aller à Paramètres -> Système -> Options du développeur Sur votre appareil Android et activez Débogage USB. (Vous devrez peut-être d'abord activer les options pour les développeurs.)
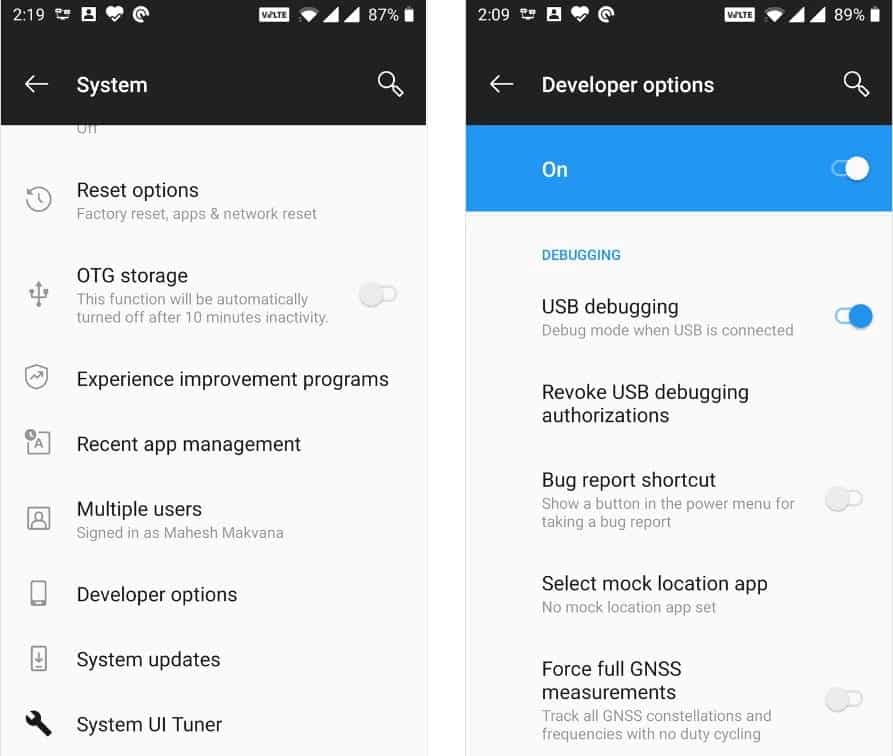
- Connectez votre appareil à votre ordinateur à l'aide du câble USB.
- Vous recevrez un message d'invite sur votre appareil concernant le débogage USB. Localiser Toujours autoriser depuis cet ordinateur Et cliquez Ok.
- Revenez à la fenêtre d'invite de commandes et tapez dispositifs adb Et presse Entrer.
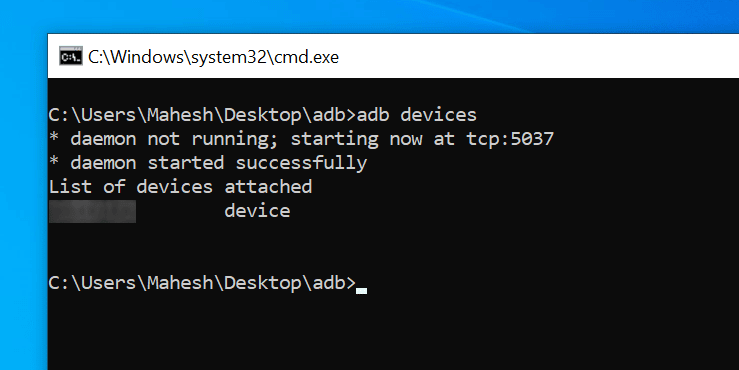
- Une fois que vous vous êtes assuré que votre appareil apparaît dans la liste, vous êtes prêt à partir. Sinon, il devra installer Pilotes ADB Pour résoudre ce problème.
2. Prenez une capture d'écran à l'aide d'un raccourci clavier
Maintenant que vous connaissez votre ordinateur sur votre appareil, vous pouvez écrire et enregistrer des commandes de capture d'écran dans un fichier de commandes. Voici comment procéder:
- Ouvrez le menu Démarrer, recherchez l'application NotePad et lancez-la.
- Tapez le texte suivant dans votre nouveau document Bloc-notes. Assurez-vous de remplacer En tant qu'utilisateur réel.
cd C:\Users\<your-username>\Desktop\adb\ adb devices adb shell screencap -p /sdcard/image.png adb pull /sdcard/image.png C:\Users\<your-username>\Desktop\
- Clique sur Ctrl + S Pour enregistrer le fichier.
- Dans la boîte de dialogue d'enregistrement, entrez Capture d'écran.bat Comme nom de fichier, choisissez Tous les fichiers Dans la liste déroulante Enregistrer en tant que type , Sélectionnez le dossier adb sur le bureau comme destination pour enregistrer le fichier, puis cliquez sur Sauvegarder.
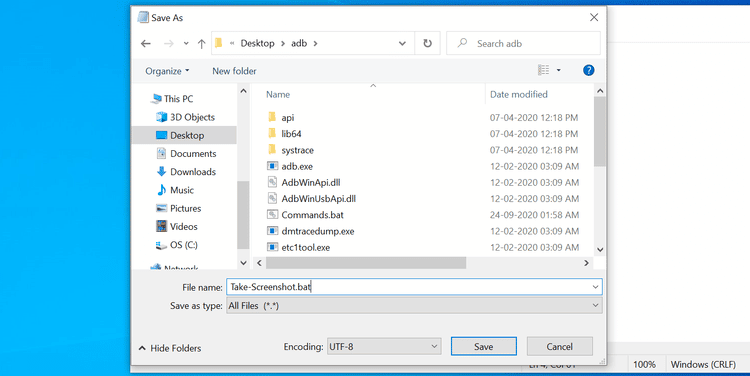
- Ouvrez le dossier adb à l'aide de l'Explorateur de fichiers et cliquez avec le bouton droit sur Capture d'écran.bat Et sélectionnez Envoyer vers -> bureau (créer un raccourci).
- Cliquez avec le bouton droit sur le raccourci nouvellement créé sur le bureau et cliquez sur Propriétés.
- Placez le curseur dans le champ de raccourci clavier et appuyez sur le raccourci clavier que vous souhaitez attribuer. Puis appuyez Application Suivi par OK en bas.
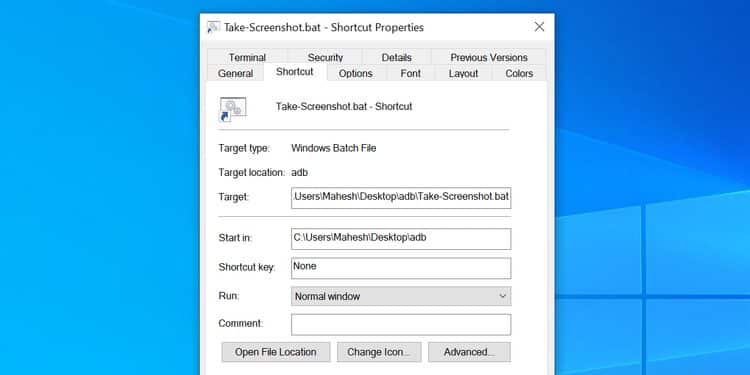
Appuyez sur le raccourci clavier donné chaque fois que vous souhaitez prendre une capture d'écran sur votre appareil Android. Votre capture d'écran sera capturée et enregistrée sur le bureau de votre ordinateur.
Assurez-vous simplement que votre appareil est connecté à votre ordinateur lors de cette opération.
Prenez une capture d'écran d'Android sur un Mac
Dans macOS, vous pouvez créer un service Automator 
1. Configurez ADB et votre appareil Android
La procédure de configuration d'ADB sous macOS est similaire à la procédure Windows de configuration d'ADB. Voici comment procéder:
- Téléchargement Boîte à outils ADB Gratuit pour Mac et extrayez-le dans un dossier appelé adb sur le bureau Mac.
- Aller à Paramètres -> Système -> Options du développeur Sur votre appareil Android et activez le débogage USB.
2. Créez un service Automator pour capturer des captures d'écran
Une fois que vous avez configuré ADB, vous devez créer un service Automator 
- Exécutez Automator et sélectionnez Action rapide (Ou Service Sur les anciennes versions de macOS), puis cliquez sur اختيار.
- Sélectionner Fichiers ou dossiers Dans la liste déroulante pour Il reçoit le workflow actuel En haut de l'écran.
- Choisissez n'importe quelle application dans la liste déroulante.
- Retirez l'action nommée Exécuter le script Shell De la liste des actions au workflow à droite.
- Entrez les commandes suivantes dans la zone Exécuter le script Shell sur la droite. Assurez-vous de remplacer En tant qu'utilisateur réel.
cd /Users/<your-username>/Desktop/adb/; ./adb devices; ./adb shell screencap -p /sdcard/image.png; ./adb pull /sdcard/image.png /Users/<your-username>/Desktop/
- Clique sur Commande + S Entrer Prendre une capture d'écran Android En tant que nom, et cliquez sur Sauvegarder. Cependant, vous êtes libre d'utiliser n'importe quel nom pour ce service.
3. Attribuer un raccourci clavier pour Automator
Le service Automator est maintenant prêt à prendre une capture d'écran sur votre appareil Android. Tout ce que vous avez à faire est de lui attribuer un raccourci clavier et vous êtes prêt à partir. Voici comment procéder:
- Cliquez Menu pomme
- Sélectionner Clavier.
- Cliquez sur l'onglet Accueil Raccourcis.
- Sélectionner Services Dans la barre latérale gauche, recherchez l'action rapide (ou service) nouvellement créée dans le volet droit.
- Cliquez sur la colonne à côté de votre service et cliquez sur le raccourci clavier que vous souhaitez utiliser. Puis fermez le tableau.
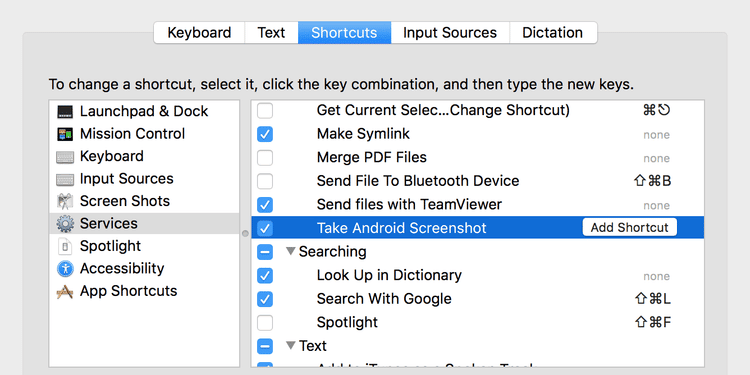
Maintenant, chaque fois que vous souhaitez capturer la capture d'écran sur votre appareil Android, appuyez sur le raccourci clavier que vous avez sélectionné ci-dessus. Le service Automator se lancera, prendra une capture d'écran et la transférera sur votre bureau.
Prenez des captures d'écran sur Android sans effort
Vous n'avez plus besoin de télécharger des captures d'écran Android sur le stockage cloud, puis de les télécharger sur l'ordinateur. En utilisant la méthode ci-dessus, vous pouvez tout regrouper dans un raccourci clavier, ce raccourci prendra la capture d'écran et la placera juste devant vos yeux sur le bureau.
Si vous souhaitez explorer plus d'options Pour prendre des captures d'écran sur Android Vous avez le choix entre de nombreuses options.








