ADB signifie Android Debug Bridge C’est un utilitaire que vous pouvez installer sur votre ordinateur pour exécuter Actions sur votre appareil Android Votre. Si vous avez déjà cherché des options Pour personnaliser votre appareil Android Vous avez probablement entendu parler de cet utilitaire car ils l'utilisent Personnalisez vos appareils Android Aussi.
Dans la plupart des cas, il est utilisé ADB via une connexion USB Pour envoyer et exécuter des commandes du PC sur votre appareil Android. Cependant, cela fonctionne également sur une connexion sans fil. C'est vraiment étrange que peu de gens parlent de cette fonctionnalité utile de l'outil.
Alors, ADB ne détecte-t-il pas votre appareil? Si Android ne pouvait pas se connecter à Windows Croix Pont de débogage Android (ADB) La réparer ne nécessite que trois actions de base. De plus, nous expliquerons comment utiliser la connexion sans fil.
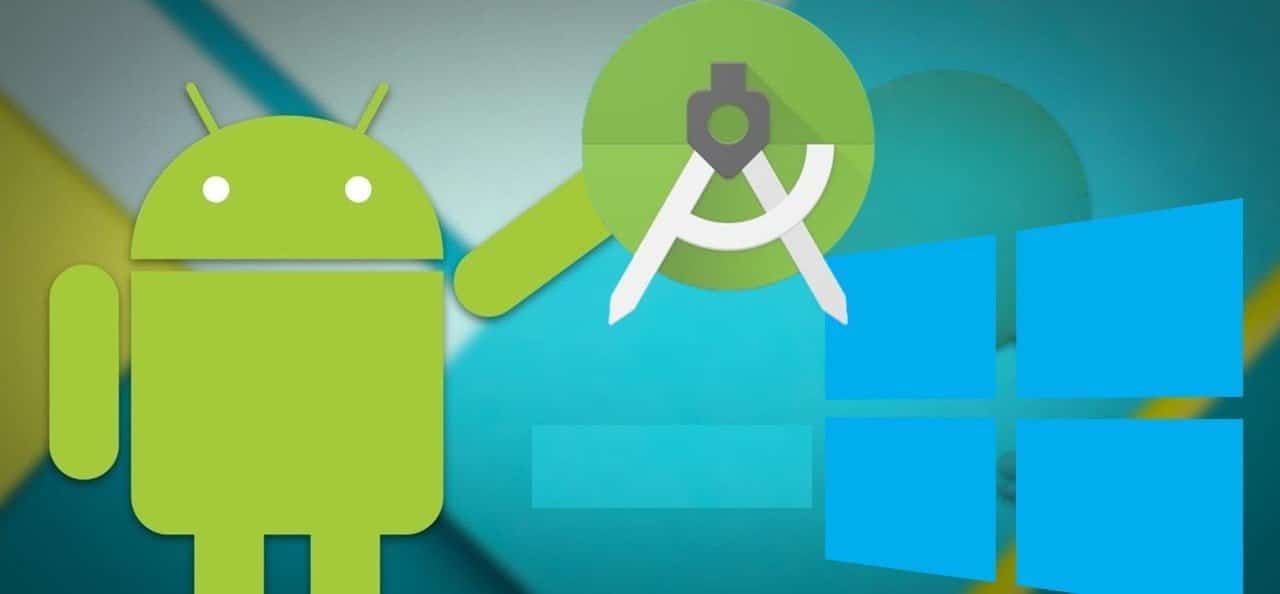
Nous allons vous montrer comment faire fonctionner ce merveilleux outil à nouveau.
L'option ADB ne trouve pas votre Android? Voici comment corriger cette erreur
Parfois, les appareils Android ne se connectent pas à Windows via USB. La raison de l'échec de la connexion à la BAD est généralement la cause première: de mauvais pilotes USB Android chargés à la place des bons. Windows ne supprime malheureusement pas facilement les mauvais pilotes.
Mais avant d'essayer de dépanner une connexion ADB, vous devez d'abord l'activer. Débogage USB sur votre téléphone Si cette option n'est pas déjà activée. Lorsqu'il est activé, le débogage USB vous donne un accès direct au système de fichiers du périphérique Android à partir de votre ordinateur de bureau. Sans Activer le débogage, Il ne peut interagir qu'avec le stockage multimédia de votre téléphone, tel qu'une carte SD ou un guide multimédia spécialement formaté.
Si vous avez déjà rempli les conditions requises, la résolution du problème prend environ cinq minutes et trois étapes de base:
- Connectez votre appareil Android et votre PC via USB et supprimez les pilotes ADB. Ensuite, déconnectez votre appareil.
- Exécutez un outil pour supprimer les pilotes USB, tels que USBDeview, pour vous débarrasser de tous les pilotes Android inutiles.
- Installez le pilote universel ADB de Koush.
Nous allons montrer chaque étape en détail. Voici les programmes dont vous avez besoin:
Télécharger: Nirsoft USBDeview (Gratuit)
Télécharger: Pilote ADB universel de Koush (Gratuit)
Étape 1: connectez votre périphérique et désinstallez le pilote actuel.
Commencez par connecter votre appareil Android à votre ordinateur via USB. Cette étape vous permet d'afficher les pilotes de votre périphérique dans le Gestionnaire de périphériques Windows. Ouvrez cette option en tapant “Gestionnaire de périphériques"Dans la liste"Commencer«Pour le trouver.
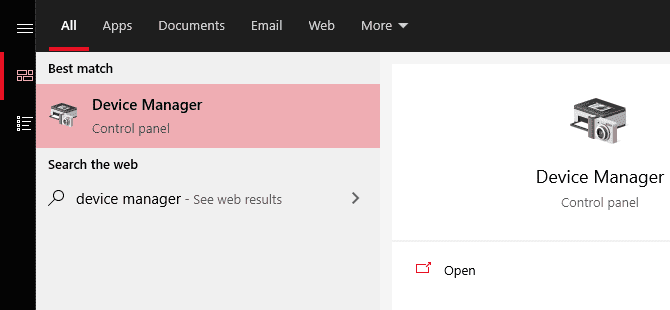
Après cela, dans “Gestionnaire de périphériques”, Supprimer le pilote Android ADB actuellement affiché. Pour le supprimer, cliquez avec le bouton droit de la souris sur la catégorie contenant votre téléphone. Elle peut s'appeler LeMobile Android, Portable Devices ou similaire.
Sous cela, vous devriez voir un pilote Interface ADB composite Android. Faites un clic droit dessus pour afficher le menu contextuel, puis sélectionnez Désinstaller.
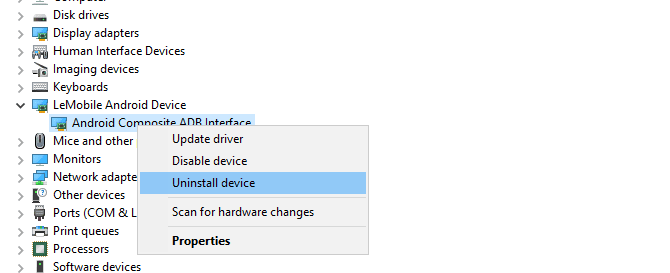
Assurez-vous que la case est sélectionnée Supprimez le pilote pour ce périphérique.
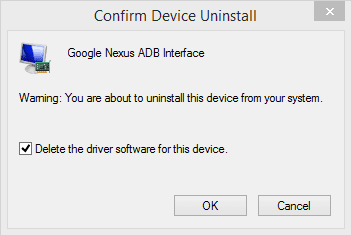
Vous pouvez maintenant déconnecter votre appareil Android de votre ordinateur. Cela empêche le chargement du même pilote incompatible lorsque vous vous reconnectez à votre appareil Android. Bien que cela ne soit pas techniquement nécessaire, nous vous recommandons de le faire, car cela vous indiquera le pilote à l'origine du problème, s'il est rechargé d'une manière ou d'une autre.
Étape 2: Supprimez les pilotes ADB non valides.
L'utilitaire Nirsoft USBDeview est fourni sous la forme d'un fichier exécutable compressé. Cela signifie que vous devez le décompresser et ne pas nécessiter d'installation. Cet outil peut apparaître comme un malware dans une analyse de virus, mais soyez assuré qu'il est totalement sûr.
Après avoir décompressé le fichier, ouvrez le dossier extrait et exécutez l'utilitaire exécutable qu'il contient. Exposé USBDeview Le nombre total de pilotes USB installés sur votre ordinateur, connectés et hors ligne.
Recherchez l'indicateur d'état coloré à l'extrême droite de la fenêtre USBDeview. Il y a quatre couleurs. Chacun représente une situation différente:
- La couleur indique Vert Indique que le périphérique est connecté et qu'il fonctionne correctement.
- Couleur Rose Cela signifie que le périphérique peut être connecté correctement (même s'il peut ne pas fonctionner correctement).
- La couleur indique Rouge Vers un périphérique USB désactivé.
- Couleur Gris Cela signifie que le pilote est installé mais que le périphérique n'est pas connecté.
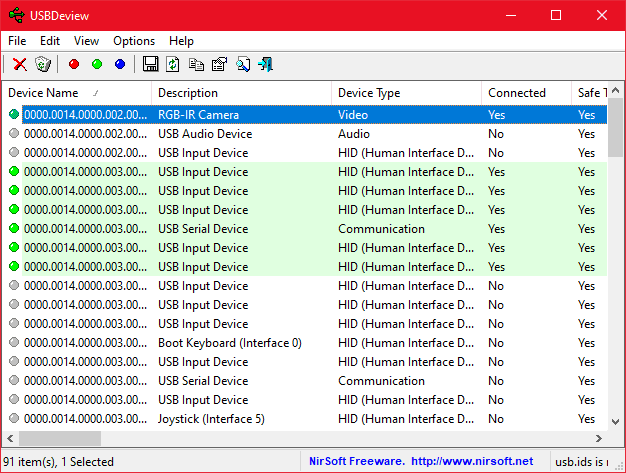
Maintenant, supprimez tous les éléments Gris Qui contiennent les mots "Google", "Linux", "ADB" ou "Android" dans le titre. Lorsque vous résolvez ce problème, nous supprimons généralement chaque élément non vert.
La suppression du pilote de périphérique signifie que vous devrez réinstaller le pilote de ce périphérique USB si vous souhaitez l’utiliser à nouveau. Heureusement, Windows installe souvent automatiquement les périphériques USB. Ce n'est donc pas grave.
Étape 3: Installer le pilote Universal ADB
Le pilote ADB universel de Koush fonctionne avec tous les appareils Android, quelle que soit son efficacité. Après l’avoir installé, vous devriez pouvoir configurer le pilote approprié pour votre téléphone.
Installer manuellement le pilote USB ADB
Pour effectuer une installation manuelle, commencez par exécuter le package exécutable du pilote Universal ABD de Koush précédemment téléchargé, qui installe le pilote sur votre ordinateur.
Deuxièmement, connectez votre appareil Android à votre ordinateur via USB. Les bons pilotes USB doivent être chargés. Vous pouvez vérifier en allant à «Gestionnaire de périphériques”Dans Windows, comme indiqué précédemment. S'il existe un pilote différent de celui que vous avez vu sur la première étape , Vous avez probablement le bon pilote USB qui a été chargé maintenant.
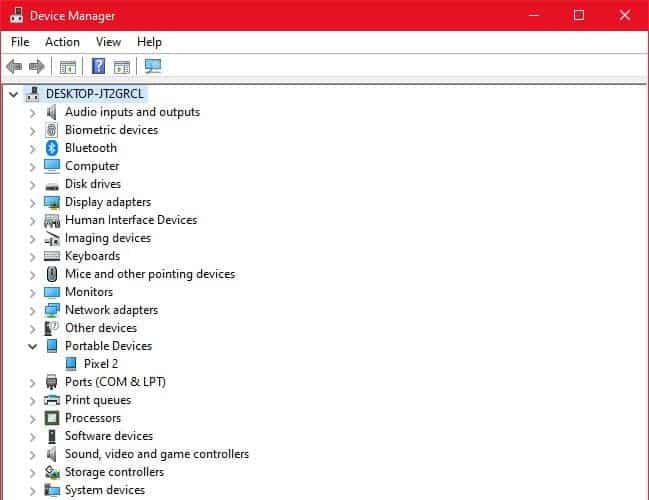
En “Gestion des appareils”, Localisez le pilote ADB / USB Le nouveau. C’est probablement sous le nom de votre téléphone dans la section Des appareils portables , Mais les appareils Android peuvent apparaître à différents endroits de Gestionnaire de périphériques. Vous voudrez peut-être vérifier toutes les catégories de périphériques possibles (telles que Android Phone ou Samsung) dans le Gestionnaire de périphériques avant de trouver ce que vous recherchez.
Si vous ne le trouvez pas, vous devrez parfois vérifier la notification sur votre appareil Android pour connaître les étapes supplémentaires. Vous devez autoriser et autoriser un ordinateur spécifique à se connecter à votre appareil en dehors du chargement.
Une fois trouvé, cliquez avec le bouton droit sur votre périphérique et choisissez Mettre à jour le pilote. Dans le menu résultant, choisissez Revoir mon ordinateur Pour obtenir le pilote, alors Laissez-moi choisir dans la liste des pilotes de périphérique de mon ordinateur.
Ici, vous verrez une liste de pilotes compatibles. Choisissez-en un (commencez ci-dessus). Si le pilote échoue, répétez la procédure en sélectionnant un autre pilote dans la liste pour en sélectionner un autre.
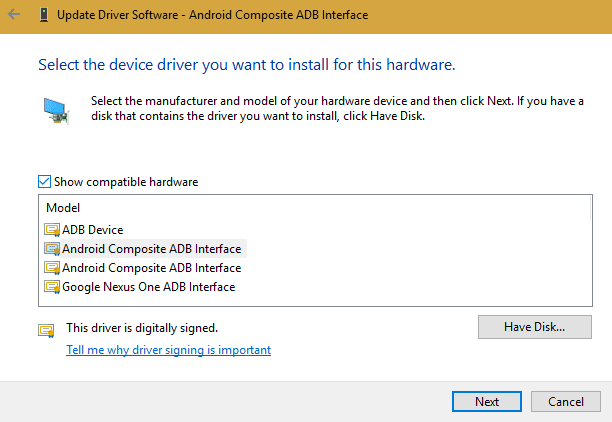
Installez le pilote Universal ABD à la place
Si vous ne pouvez pas installer le bon pilote à l'aide de la méthode ci-dessus, vous devrez effectuer une installation manuelle pour que le logiciel Koush puisse s'exécuter. Heureusement, l'option “Gestionnaire de périphériques”Choisissez le pilote sur votre ordinateur au lieu de naviguer dans la liste.
Au lieu de sélectionner Me laisser choisir dans la liste des pilotes de périphérique sur mon ordinateur Dans l'étape précédente, appuyez sur le bouton Explorer Recherchez manuellement le répertoire dans lequel vous avez installé les pilotes Koush.
L'emplacement dans l'explorateur de fichiers devrait ressembler à ceci:
C:\Program Files (x86)\ClockworkMod\Universal Adb Drivers\
Vous voudrez peut-être trouver le dossier si vous ne le voyez pas là. Une fois que vous avez sélectionné le bon emplacement, appuyez sur Suivant et Windows installera les pilotes. À partir de maintenant, chaque fois que vous connecterez votre appareil Android avec ADB activé, les pilotes Koush se chargeront à la place de ceux qui ne fonctionneraient pas.
Enfin, redémarrez votre ordinateur et essayez à nouveau de vous connecter via ADB. Vous devez réussir à ce stade.
Vous n'arrivez toujours pas à vous connecter à la BAD?
Si vous ne parvenez toujours pas à vous connecter à ADB, votre appareil peut être confronté à un problème plus grave, tant au niveau du microprogramme que des outils que vous utilisez. Les problèmes matériels majeurs incluent:
- Un port USB endommagé sur votre ordinateur ou votre smartphone
- Micrologiciel défectueux sur votre smartphone, résultant généralement de ROM personnalisées
- Le câble de charge est endommagé ou défectueux
Par exemple, vous avez fréquemment utilisé une tablette Nexus déconnectée depuis votre ordinateur. Même après avoir remplacé le port micro-USB, la tablette continue à afficher des bogues. J'ai cherché la raison de la déconnexion pour trouver que la ROM personnalisée était derrière elle. Bien que les options offertes par ROM permettent de raviver des appareils plus anciens, elles offrent une complexité supplémentaire qui pose souvent problème.
Il existe plusieurs raisons pour lesquelles un appareil refuse de se connecter via ADB. Essayez plusieurs câbles et ports sur votre ordinateur pour résoudre le problème. Notre guide contient pour réparer Un téléphone Android qui ne charge pas quelques conseils Ce qui peut aussi aider à améliorer la communication.
Problèmes EasyTether: Impossible de se connecter par ADB
Certaines personnes utilisant à la fois Mac et Android essaient de partager leur connexion Internet via l’interface USB à l’aide de l’application EasyTether. Cependant, nous ne le recommandons pas. L'application coûte beaucoup d'argent et il existe des méthodes gratuites et existantes qui sont supérieures et faciles à utiliser. Consultez notre guide sur la façon de Connectez votre ordinateur avec Android via USB Pour avoir de meilleurs moyens.
Par exemple, dans les versions ultérieures d'Android, Google offre la possibilité de partager via Bluetooth et USB intégré. Si votre téléphone a un design binaire, vous pouvez créer Un hotspot utilisant une connexion Wi-Fi.
Si EasyTether (ou toute application de partage USB) échoue, la meilleure solution consiste à essayer de trouver le pilote approprié, comme décrit ci-dessus. Cela signifie trouver le pilote ADB incorrect que Windows a installé et le remplacer par quelque chose qui fonctionne.
Cela peut nécessiter des étapes de dépannage supplémentaires. Nous recommandons donc ces applications uniquement aux anciens appareils Android qui ne prennent pas en charge les dernières technologies de partage de données.
Utilisez ADB sans fil pour les appareils Android sans racine
Si vous ne travaillez pas Racine pour Android Sinon, vous ne savez pas ce que c'est, vous devez suivre une étape supplémentaire avant de pouvoir utiliser ADB sans fil.
Vous devez d’abord connecter votre appareil à votre ordinateur à l’aide d’un câble USB, puis exécuter le serveur ADB. En effet, le mode ADB sans fil ne démarre pas le serveur requis pour connecter votre ordinateur à votre appareil.
Démarrer la configuration ADB via la connexion USB
- Aller à Site de la BAD Téléchargez et extrayez le dernier package sur votre ordinateur.
- Lancez l'application Paramètres sur votre appareil Android et appuyez sur Options du développeur Et activez l'option qui pointe vers Débogage USB. Cette option vous permet de connecter votre ordinateur à votre appareil Android via ADB, comme indiqué ci-dessus.
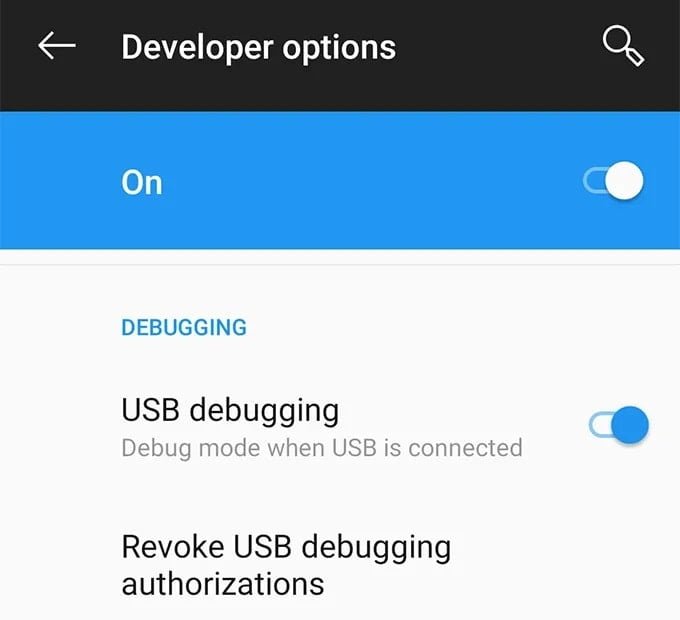
- Connectez votre appareil Android à votre ordinateur à l'aide d'un câble USB.
- Exécutez une fenêtre d'invite de commande (Windows) ou une fenêtre de terminal (Mac) dans le dossier ADB que vous venez d'extraire du package. Tapez la commande suivante dans la fenêtre et appuyez sur Entrée.
adb devices (Windows) ./adb devices (Mac)
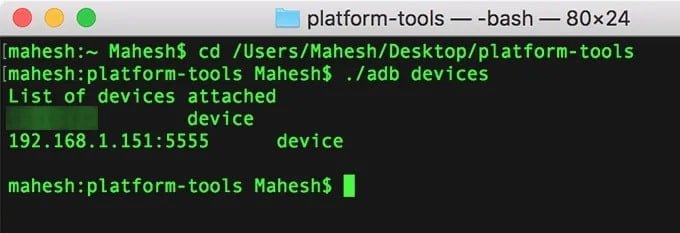
- Un message vous demandant si vous souhaitez autoriser le débogage USB apparaîtra sur l'écran de votre appareil. Cochez la case "Toujours autoriser à partir de cet ordinateur", puis cliquez sur OK.
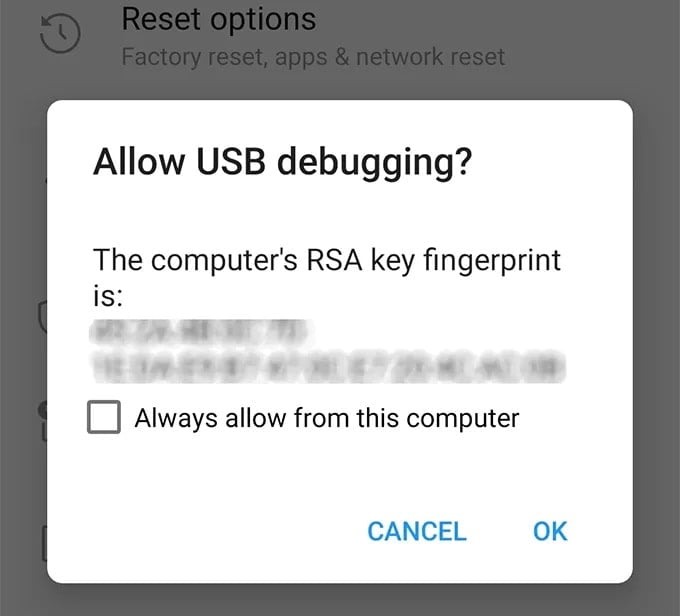
- Votre appareil Android est répertorié dans la fenêtre de ligne de commande. Tapez la commande suivante et appuyez sur Entrée. Il n'y aura pas de sortie pour cette commande.
adb tcpip 5555 (Windows) ./adb tcpip 5555 (Mac)

Vous avez correctement configuré le service ADB sur le port 5555.
Découvrez l'adresse IP de votre appareil Android
Maintenant que votre serveur ADB est en cours d'exécution, vous êtes prêt à vous connecter à votre appareil à partir de votre ordinateur. Pour ce faire, vous devez d'abord connaître l'adresse IP de votre appareil.
Assurez-vous également que votre appareil est connecté au même réseau sans fil que votre ordinateur.
- Activez les paramètres sur votre appareil Android et cliquez sur À propos du téléphone en bas.
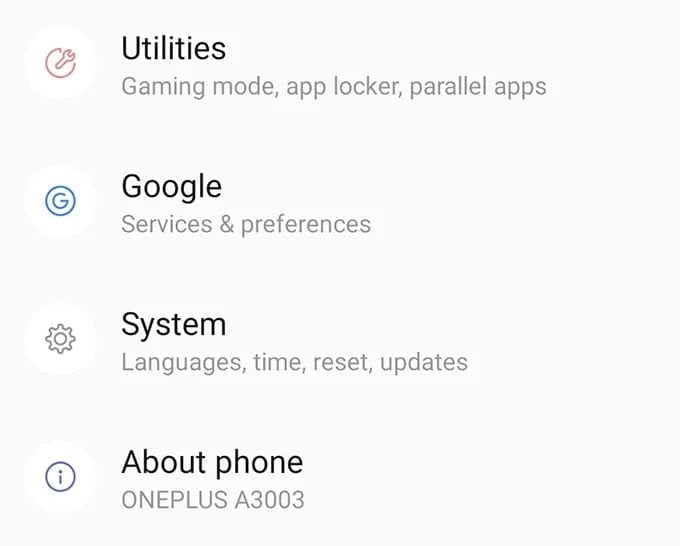
- Sur l'écran suivant, cliquez sur l'option qui affiche l'état qui vous permettra de voir les détails de votre réseau.
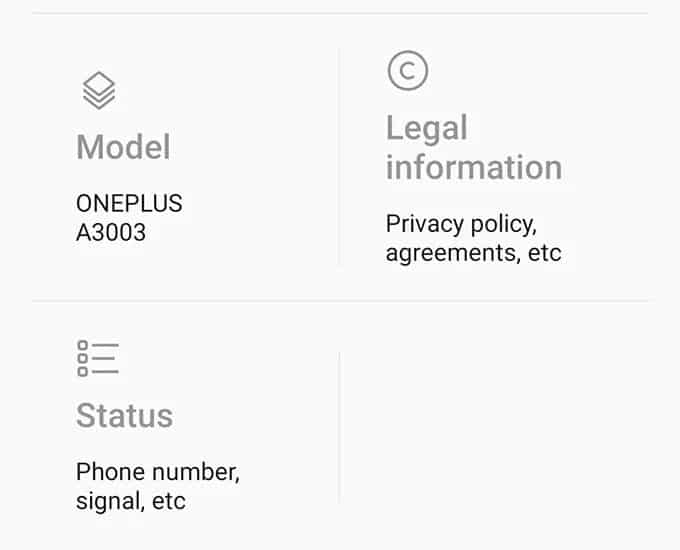
- Faites défiler l'écran suivant et vous verrez une entrée indiquant l'adresse IP. C'est l'adresse que vous utiliserez, alors enregistrez-la quelque part.
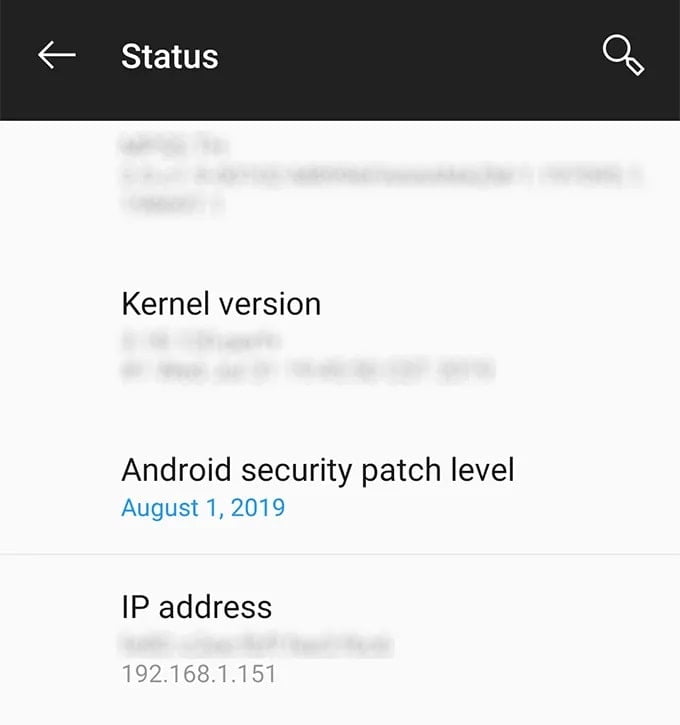
Sachez maintenant où se trouve votre appareil sur votre réseau et il est temps d'établir une connexion entre deux de vos appareils.
Connectez-vous sans fil à votre appareil Android en utilisant ADB
Vous allez maintenant envoyer une demande de votre ordinateur à Android demandant une connexion. Étant donné que votre ordinateur est déjà un périphérique de débogage USB autorisé, vous ne recevrez pas d’invite ou quoi que ce soit du genre vous demandant votre permission.
Revenez à la fenêtre de ligne de commande, tapez la commande suivante et appuyez sur Entrée. Assurez-vous de remplacer l'adresse IP par l'adresse IP réelle de votre appareil Android.
adb connect IP

- Si tout se passe bien, la ligne de commande affichera un message vous informant que vous êtes maintenant connecté à l'adresse IP spécifiée.
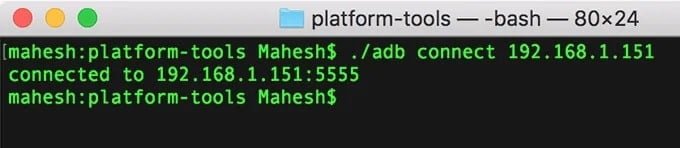
Maintenant que vous êtes connecté à votre appareil Android à l'aide d'ADB, vous pouvez émettre n'importe quelle commande ADB que vous connaissez et qui sera exécutée sur votre téléphone Android.
Utilisez ADB sans fil pour les appareils Android dotés de privilèges root
Si vous avez accès aux autorisations root sur votre appareil, la connexion à Android depuis votre ordinateur ne nécessite pas de configuration de serveur. Cela signifie que vous n'avez pas besoin de connecter d'abord l'appareil avec un câble USB.
Vous aurez besoin de l'adresse IP de votre appareil.
- Accédez au Google Play Store, téléchargez et installez l'application Terminal Emulator sur votre appareil.
- Exécutez la commande suivante et fournissez à l'application des autorisations SU sur votre appareil.
su
- Tapez la commande suivante une par une, ce qui initialisera tout ce qui est requis pour la connexion ADB.
setprop service.adb.tcp.port 5555 stop adbd start adbd
- Exécutez la commande suivante pour remplacer IP par l'adresse IP de votre périphérique dans la fenêtre de ligne de commande de votre ordinateur. Il sera connecté à votre appareil via ADB.
adb connect IP
Vous pouvez maintenant exécuter toutes les commandes de votre choix sur votre appareil. De plus, étant donné que votre appareil dispose de privilèges root, vous pouvez même exécuter des commandes nécessitant des autorisations d'administrateur.
Commandes ADB que vous pouvez essayer en premier
Si vous n'avez jamais exécuté de commande dans ADB auparavant, vous pouvez exécuter certaines commandes utiles pour la première fois et obtenir des résultats optimaux sur votre appareil.
- Redémarrer l'appareil - Redémarrage d'AdB
- Envoyez le fichier sur votre Android- cible source adb
- Obtenir un fichier depuis votre Android - cible source adb
- Installer une application - adb install app-name.apk
- Désinstaller une application - annonce désinstaller nom-paquet
- Prenez une capture d'écran - scb shell adb -p /sdcard/capture.png Puis utiliser adb pull /sdcard/capture.png Pour faire glisser la capture d'écran sur votre ordinateur
Lorsque vous avez terminé, lancez la commande adb déconnecter Déconnecte de votre appareil Android.
Bons pilotes ADB
Vous savez maintenant quoi faire lorsque ADB ne fonctionne pas comme prévu. La méthode pour supprimer les mauvais pilotes USB Android et installer les pilotes Koush sur chaque appareil Android résout généralement le problème. Curieusement, Google n'a jamais publié de pilote ADB universel pour les appareils Android, bien que Problèmes que de nombreux utilisateurs ont encore.







