Si vous souhaitez modifier les paramètres Windows de votre appareil, vous devrez probablement exécuter des commandes élevées ou de niveau administrateur. Vous êtes probablement habitué à faire cela en exécutant l'invite de commande en tant qu'administrateur, mais cela deviendra beaucoup plus facile avec sudo sous Windows.
Ce module complémentaire offre la possibilité d'utiliser des commandes spécifiques à l'administrateur dans Windows de manière sûre et efficace, permettant aux utilisateurs d'effectuer des tâches nécessitant des privilèges administratifs sans avoir à exécuter entièrement des applications avec des privilèges d'administrateur. Dans cet article, nous présenterons un aperçu de la commande sudo sous Windows et explorerons comment l'utiliser. Vérifier Comparaison entre sudo et su : quelle commande utiliser ?
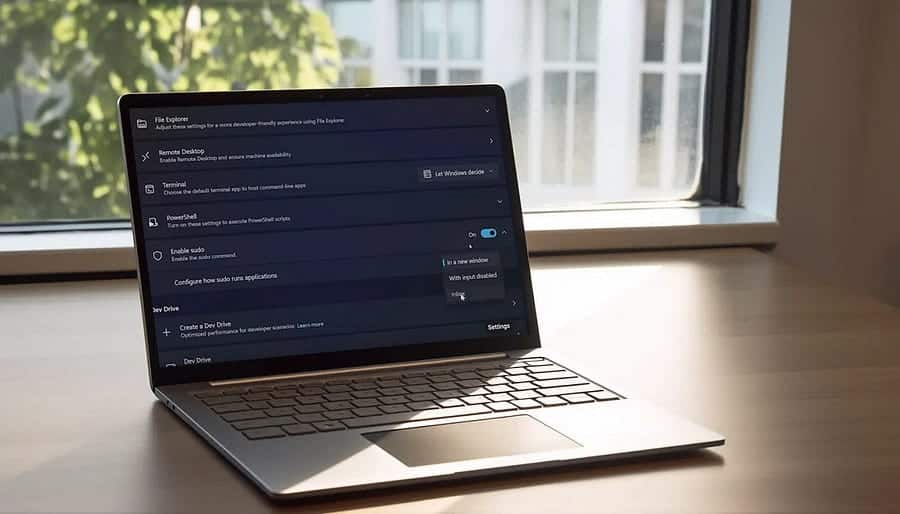
Que fait la commande sudo ?
Malgré l'accent général mis sur la nécessité de tout configurer via l'application Paramètres et les assistants de configuration faciles à utiliser sous Windows, vous devez toujours saisir des commandes de temps en temps. Beaucoup d’entre eux ne fonctionneront pas avec un compte utilisateur standard. Au lieu de cela, vous devez l'exécuter en tant qu'administrateur. Exiger des autorisations d'administrateur est encore un concept relativement nouveau dans Windows, mais il est répandu depuis bien plus longtemps dans les systèmes d'exploitation plus anciens.
Il est si répandu que les développeurs de systèmes d'exploitation réfléchissent depuis des décennies à résoudre le problème. Les installations Unix contenaient, et contiennent toujours, la commande su, qui signifie « changer d'utilisateur ». Cela vous permettra de changer de compte pour n'importe quel autre utilisateur, mais peut également vous permettre d'activer le compte administrateur ou superutilisateur du système par défaut.
Cette solution a fonctionné, mais se connecter en tant qu'administrateur pour exécuter une seule commande semblait exagéré. En guise de solution, les développeurs ont créé la commande sudo, qui signifie soit « changer d'utilisateur et faites-le », soit « superutilisateur, faites-le », selon les opinions. En bref, sudo vous permet d'exécuter facilement une seule commande avec des privilèges élevés - nous avons ce qu'il vous faut Différences entre su et sudo Si vous êtes curieux.
Cela signifie que la commande sudo équivaut à peu près à un clic droit sur une application d'invite de commande, à choisir Exécuter en tant qu'administrateur et à exécuter une commande, telle que do_something. Avec l'aide de la commande sudo, vous n'avez pas à vous soucier d'exécuter l'invite de commande en tant qu'administrateur. Au lieu de cela, tapez simplement sudo do_something, et cela fonctionnera exactement de la même manière. Vérifier Résoudre le problème selon lequel l'exécution d'applications en tant qu'administrateur ne fonctionne pas sous Windows.
Quelles versions de Windows peuvent exécuter la commande sudo ?
Microsoft ajoute la commande sudo à Windows 11, et étant donné que la prise en charge de Windows 10 est relativement morte, nous ne nous attendons pas à voir la commande arriver de si tôt. Au moment de la rédaction, la commande sudo n'est disponible que pour les participants de fenêtres Insider (Builds 26045 et versions ultérieures), s'appuie spécifiquement sur les canaux Developer et Windows Canary.
Contrairement à certaines fonctionnalités que Microsoft teste dans ces versions, il semble très probable que sudo arrivera bientôt dans le système d'exploitation.
Comment activer la commande sudo sous Windows
Si la commande sudo n'est pas encore disponible pour votre version de Windows, vous devrez vous inscrire à Windows Insider. C'est un processus simple, mais soyez prudent : les options Developer et Canary peuvent être instables, alors ne les utilisez pas sur un ordinateur sur lequel vous ne voulez pas perdre de données.
Une fois que vous exécutez la version de Windows sur laquelle la commande sudo est disponible, son activation est un processus simple. Ouvrez l'application Paramètres, puis sélectionnez Système dans la barre latérale, puis sélectionnez Pour les développeurs Depuis la zone principale de la fenêtre.
Ici, faites défiler vers le bas et activez la bascule à côté de Activer sudo.
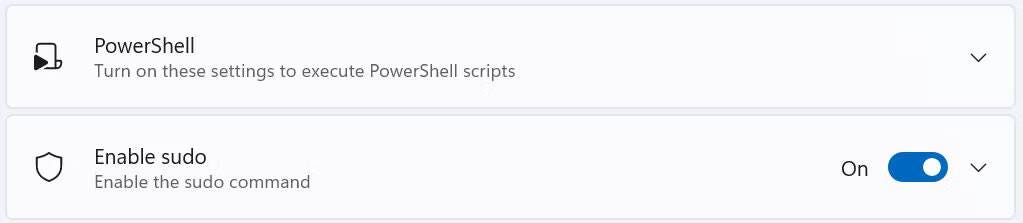
Activer sudo via l'invite de commande
Si vous êtes plutôt orienté ligne de commande, vous pouvez également activer sudo via l'invite de commande. Ironiquement, cela vous oblige à exécuter une fenêtre CMD avec des privilèges élevés. Appuyez sur la touche Windows, tapez « commande », puis cliquez avec le bouton droit sur Invite de commandes (ou PowerShell) et sélectionnez « Exécuter en tant qu'administrateur ».
Dans cette fenêtre, exécutez la commande suivante :
sudo config --enable enable 
Comment utiliser la commande sudo sous Windows
Après avoir activé la commande sudo sous Windows, il devient facile de l'utiliser. Ajoutez simplement la commande sudo à la commande que vous devez normalement exécuter en tant qu'administrateur, puis acceptez les invites suivantes.
Exemple de Microsoft utilisant la commande netstat :
sudo netstat -ab 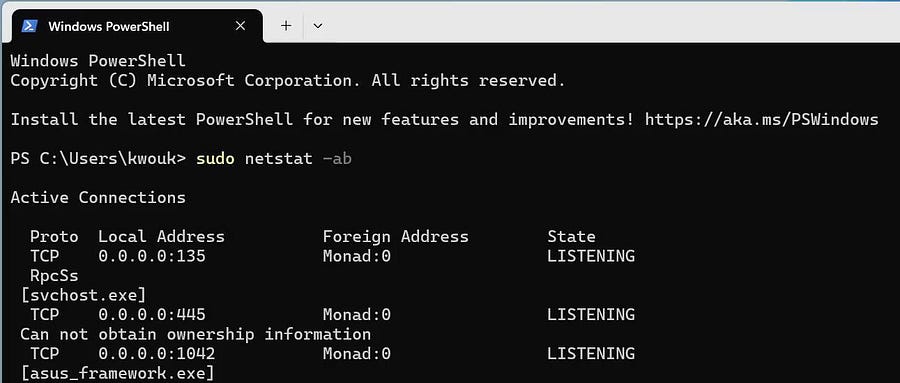
Cette fonctionnalité peut sembler un peu inutile, et pour de nombreuses personnes, elle l'est. Cependant, si vous passez votre journée à exécuter commande après commande sous Windows et que vous souhaitez la simplicité de sudo, l'ajouter vous facilitera la vie.
Microsoft semble déterminé à implémenter Sudo, allant même jusqu'à publier Sudo sur GitHub En open source. Si des détails comme ceux-ci vous incitent à en savoir plus sur ce qui se passe sous Windows, n'hésitez pas à y jeter un œil. Liste des commandes que tout utilisateur Windows devrait connaître.







