Sous Windows, les outils et services d'administration jouent un rôle essentiel dans le maintien de la stabilité du système et des performances optimales. Parmi les options disponibles, vous trouverez la restriction de l'accès en tant qu'administrateur pour surveiller et gérer les processus et les applications et vous protéger contre les menaces externes. Cependant, vous pouvez rencontrer certains problèmes qui vous empêchent d'exécuter correctement les applications en tant qu'administrateur.
Windows propose une option d'exécution en tant qu'administrateur qui permet aux utilisateurs d'exécuter des applications et des outils avec des privilèges administratifs élevés. Vous pouvez également l'utiliser pour résoudre des problèmes informatiques. Mais que se passe-t-il si vous désactivez cette option, ce qui vous privera des droits d'administrateur ?
Dans cet article, nous aborderons le problème des applications qui ne s'exécutent pas en tant qu'administrateur sous Windows et fournirons un guide complet pour résoudre ce problème. Nous passerons en revue les étapes exactes pour résoudre ce problème et restaurer les fonctions d'accès administrateur correctement et efficacement. Jetons un coup d'œil à ce que vous pouvez faire pour résoudre le problème Exécuter en tant qu'administrateur qui ne fonctionne pas sous Windows. Vérifier Impossible de définir un compte standard en tant qu'administrateur sous Windows ? Voici la bonne solution.
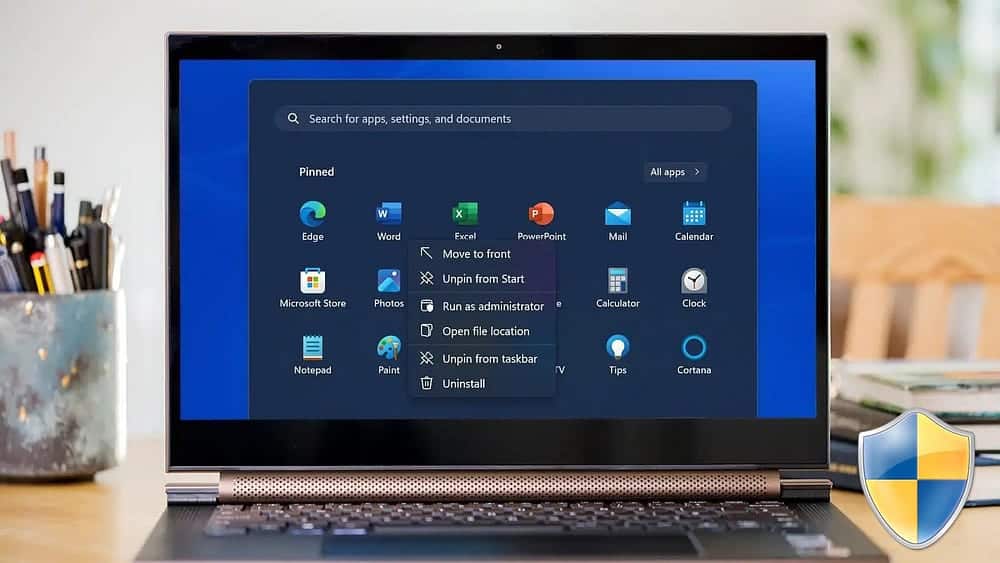
Quelles sont les raisons pour lesquelles vous ne pouvez pas fonctionner en tant qu'administrateur ?
Avant de commencer à résoudre les problèmes avec les étapes les plus avancées, vous devez comprendre les causes de ce problème. En règle générale, l'option Exécuter en tant qu'administrateur peut ne pas fonctionner pour les raisons suivantes :
- La stratégie de groupe ou le contrôle de compte d'utilisateur (UAC) bloque l'application ou l'outil auquel vous essayez d'accéder.
- Le compte utilisateur associé à votre appareil n'est pas un compte administrateur et ne dispose donc pas des privilèges nécessaires.
- Des fichiers système ou des entrées de registre corrompus peuvent vous empêcher d'exécuter des applications en tant qu'administrateur.
- Une infection par un logiciel malveillant sur votre ordinateur peut désactiver cette option.
Maintenant que vous connaissez les causes possibles de ce problème, examinons les moyens de le résoudre.
1. Redémarrez votre ordinateur
Si vous rencontrez des difficultés pour exécuter des applications avec des privilèges administratifs, le redémarrage de votre ordinateur résoudra probablement le problème. Cette solution simple élimine tout problème temporaire et ramène le système à son état par défaut.
2. Vérifiez votre type de compte
Tous les comptes d'utilisateurs ne disposent pas des mêmes autorisations. Pour exécuter des applications avec des privilèges administratifs, vous devez disposer d'un compte administrateur. Alors, rendez-vous sur votre tableau de bord et vérifiez votre type de compte. S'il n'est pas noté En tant que compte administrateur, passez à un autre compte ou créez-en un nouveau.
3. Vérifiez vos paramètres de contrôle de compte d'utilisateur
Le contrôle de compte d'utilisateur Windows (UAC) empêche l'installation de logiciels malveillants sur votre ordinateur. Cette fonctionnalité de sécurité peut vous empêcher d'utiliser des privilèges élevés.
Pour vous assurer que le problème n'est pas lié à l'UAC, accédez au panneau de configuration et vérifiez les paramètres spécifiques du compte utilisateur. S'il est réglé sur le niveau de protection le plus élevé, abaissez-le au niveau par défaut. Voici comment procéder :
- Clique sur Win + S pour ouvrir le champ de recherche.
- Type Panneau de configuration Dans la zone de recherche et appuyez sur Entrer. Cela ouvrira la fenêtre du Panneau de configuration.
- Affichez les éléments par de grandes icônes dans le Panneau de configuration et cliquez sur Comptes d'utilisateurs.
- Dans le volet correspondant, cliquez sur Modifier les paramètres de contrôle du compte d'utilisateur. Cela ouvrira la fenêtre des paramètres de contrôle de compte d'utilisateur.
- Ici, vous verrez un curseur avec quatre options : Toujours notifier, Par défaut, M'avertir uniquement lorsque les applications tentent d'apporter des modifications à mon ordinateur et Ne jamais m'avertir.
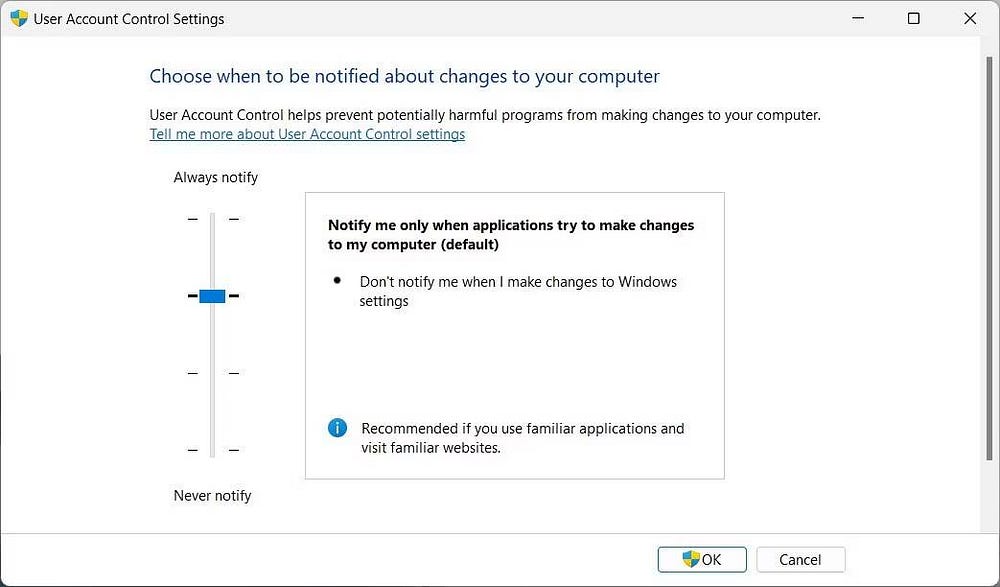
- Faites glisser le curseur vers la position par défaut, puis cliquez sur OK. L'UAC sera défini sur le niveau par défaut et vous permettra d'exécuter des applications avec des privilèges élevés.
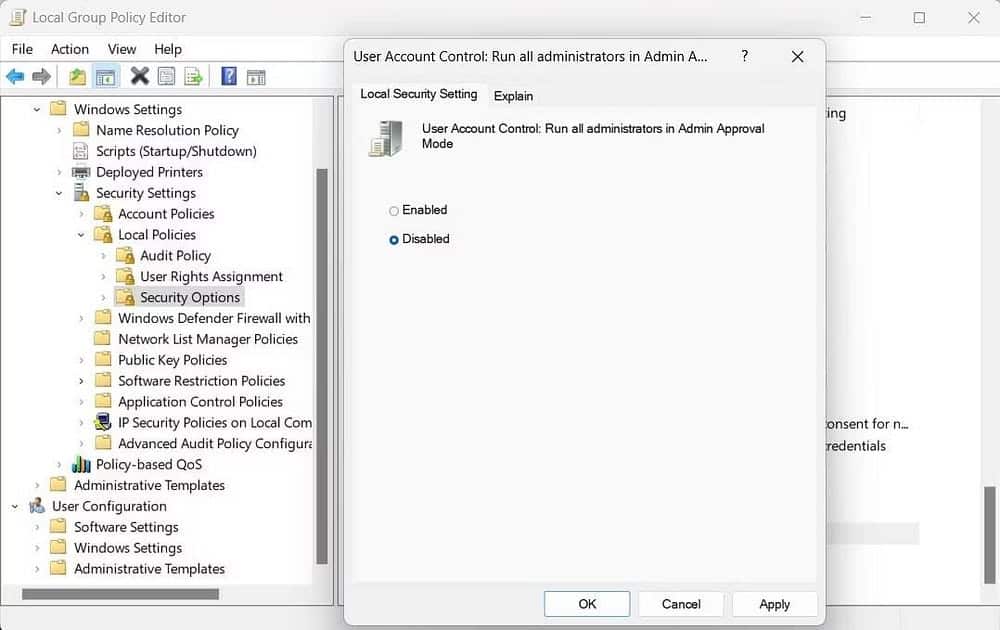
Maintenant, fermez la fenêtre et redémarrez votre ordinateur. Après cela, essayez d'exécuter l'application en utilisant l'option Exécuter en tant qu'administrateur et voyez si cela fonctionne. Vérifier Façons de corriger l'erreur "Windows a eu un problème lors de l'installation du logiciel du pilote pour votre appareil".
4. Modifier les paramètres de stratégie de groupe
L'option Exécuter en tant qu'administrateur ne fonctionne-t-elle toujours pas malgré les suggestions ci-dessus ? Il est possible que la stratégie de groupe le bloque. Pour résoudre ce problème, accédez à l'éditeur de stratégie de groupe local et vérifiez les paramètres.
Voici ce que vous devez faire:
- Clique sur Win + R Ouvre la boîte de dialogue "Exécuter".
- Type gpedit.msc dans le champ de texte et appuyez sur Entrer. Cela ouvrira la fenêtre de l'éditeur de stratégie de groupe local sur l'écran de votre ordinateur.
- Dans le panneau de navigation latéral, accédez au chemin suivant :
Computer Configuration > Windows Settings > Security Settings > Local Policies > Security Options
- Dans le volet correspondant, vous verrez une liste de différentes options de sécurité. Faites défiler vers le bas et double-cliquez sur Politique Contrôle de compte d'utilisateur: exécutez tous les administrateurs en mode d'approbation administrateur.
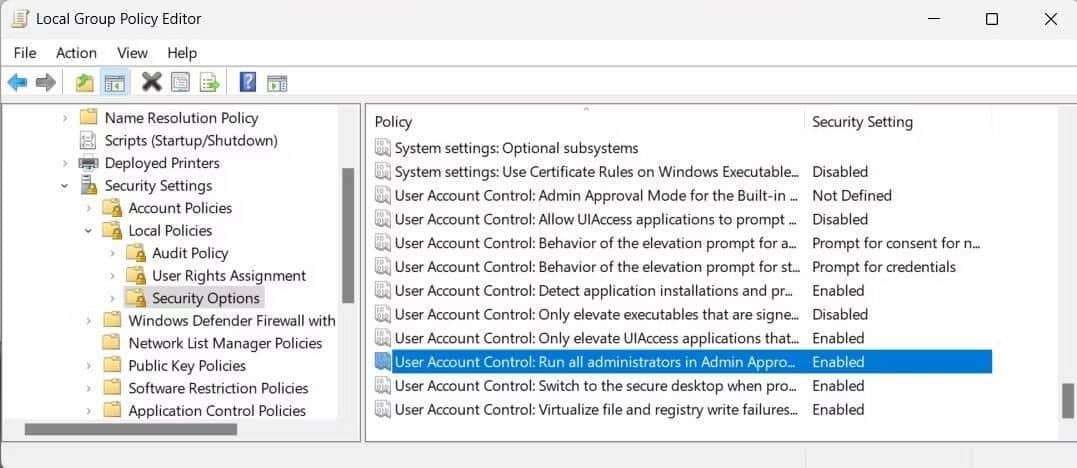
- Cela ouvrira une autre fenêtre. Ici, sélectionnez l'option désactivé Et cliquez Appliquer -> OK.
- Fermez l'éditeur de stratégie de groupe local et redémarrez votre ordinateur.
Après le redémarrage, essayez d'exécuter l'application spécifiée avec des privilèges élevés. Cela devrait fonctionner maintenant. N'oubliez pas de réactiver la politique Mode d'approbation de l'administrateur Une fois que vous avez terminé le dépannage.
5. Nettoyer le menu contextuel
Lorsque vous cliquez avec le bouton droit sur une application ou un fichier, vous verrez souvent une option Exécuter en tant qu'administrateur dans le menu contextuel. S'il est manquant, vous devriez examiner les entrées de votre menu contextuel pour déceler tout encombrement.
Avertissement: Cette solution inclut la modification du registre Windows. Une erreur peut causer de graves problèmes. Alors procédez avec prudence et créez Sauvegarde du registre avant d'appliquer des modifications.
Suivez ces étapes pour nettoyer le menu contextuel :
- Clique sur Win + R sur le clavier pour ouvrir la commande « Exécuter ».
- Type Regedit dans le champ de texte et appuyez sur Entrer. Cela ouvrira l'éditeur de registre Windows.
- Si la fenêtre UAC apparaît, cliquez sur Oui Accorder des privilèges administratifs.
- Dans la fenêtre de l'Éditeur du Registre, accédez au chemin suivant :
Computer\HKEY_CLASSES_ROOT\*\shellex\ContextMenuHandlers
- Ensuite, développez le dossier contextMenuHandlers et recherchez toute entrée suspecte. Si vous en trouvez, supprimez-les.
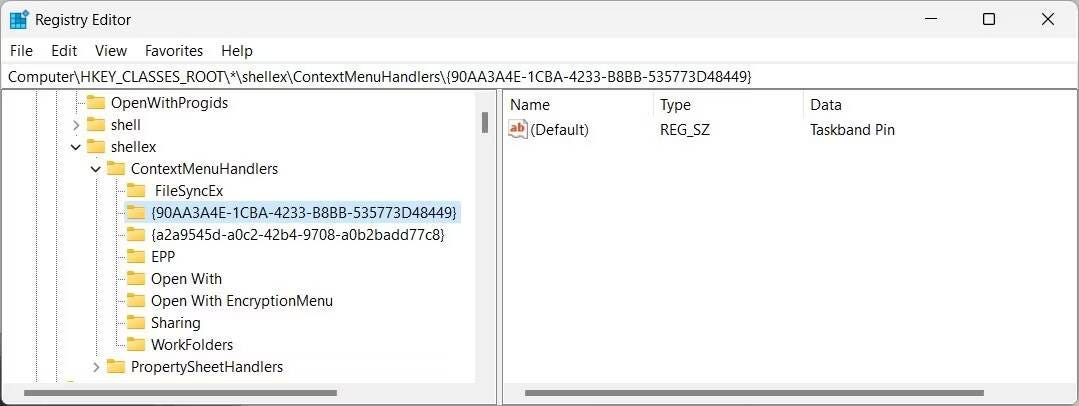
- Quittez maintenant l'éditeur de registre et redémarrez votre ordinateur.
Une fois votre ordinateur redémarré, vous verrez une option Exécuter en tant qu'administrateur dans le menu contextuel. Essayez d'exécuter l'application avec des privilèges élevés et voyez si cela fonctionne.
6. Essayez quelques correctifs généraux
Outre les correctifs ci-dessus, certaines solutions générales fonctionnent dans toutes les situations. Essayez ces étapes si vous rencontrez toujours des problèmes pour exécuter des applications avec des autorisations élevées :
- Réparer les fichiers système endommagés: recherche et répare les fichiers système corrompus ou manquants sur votre ordinateur. Utilisez-le pour résoudre la cause première du problème.
- Effectuer un démarrage propre: Lorsque Windows démarre dans un état de démarrage minimal, le système d'exploitation exécutera uniquement les services et applications essentiels. Il détermine quelle application tierce est à l'origine du problème.
- Créer un nouveau compte utilisateur administrateur: Si tout le reste échoue, essayez de créer un nouveau compte utilisateur administrateur et de vous connecter. Cela vérifie si votre compte existant est corrompu ou non.
Dépanner l'exécution en tant qu'administrateur sous Windows
Nous espérons que ce guide vous a aidé à résoudre le problème de l’option Exécuter en tant qu’administrateur qui ne fonctionne pas sous Windows. Bien que ce problème soit courant, il est relativement facile à résoudre si vous savez quoi faire.
Si aucune des étapes de dépannage ne fonctionne, essayez d'exécuter une analyse du système avec une application antivirus avancée. Certains logiciels malveillants vous empêchent d'accéder à l'option d'exécution en tant qu'administrateur. Une analyse complète du système devrait détecter et supprimer tout logiciel malveillant sur votre ordinateur afin que vous puissiez recommencer à l'utiliser. Vous pouvez voir maintenant Manières d'exécuter n'importe quel programme avec des privilèges d'administrateur dans Windows.







