Il est nécessaire qu'Apple masque certains fichiers pour qu'ils ne soient pas affichés par défaut dans le Finder. Après tout, il est difficile d’endommager des choses que l’on ne voit pas. Mais parfois, vous avez besoin de voir ces fichiers pour réparer autre chose.
En règle générale, les fichiers masqués par défaut sont précédés d'un point, par exemple, un fichier .htaccess ou .bash_profile ou Répertoire .svn. Les dossiers mlh tels que .mlh sont masqués /usr ، /bin , et /Etc , aussi. Le dossier Bibliothèque, qui contient les fichiers de support des applications et certaines données, a été placé hors de vue.
Votre Mac contient de nombreux... Fichiers et dossiers cachés Ils ne peuvent pas être vus en parcourant les fichiers système. Ces fichiers sont masqués car ils sont nécessaires au fonctionnement de votre système et ne doivent pas être accidentellement supprimés ou modifiés. Mais si vous avez besoin de voir ces fichiers cachés pour obtenir de l'aide... Résoudre certains problèmes Ou pour une autre raison, nous pouvons vous aider. Heureusement, vous pouvez utiliser l'une des méthodes suivantes pour voir facilement tous les fichiers ou dossiers cachés sur votre Mac.

Voici les moyens les plus simples d'afficher les fichiers cachés sur votre Mac. Nous vous montrerons également comment masquer à nouveau des fichiers et comment Cacher les fichiers Ou vos dossiers pour empêcher les intrus d'y accéder.
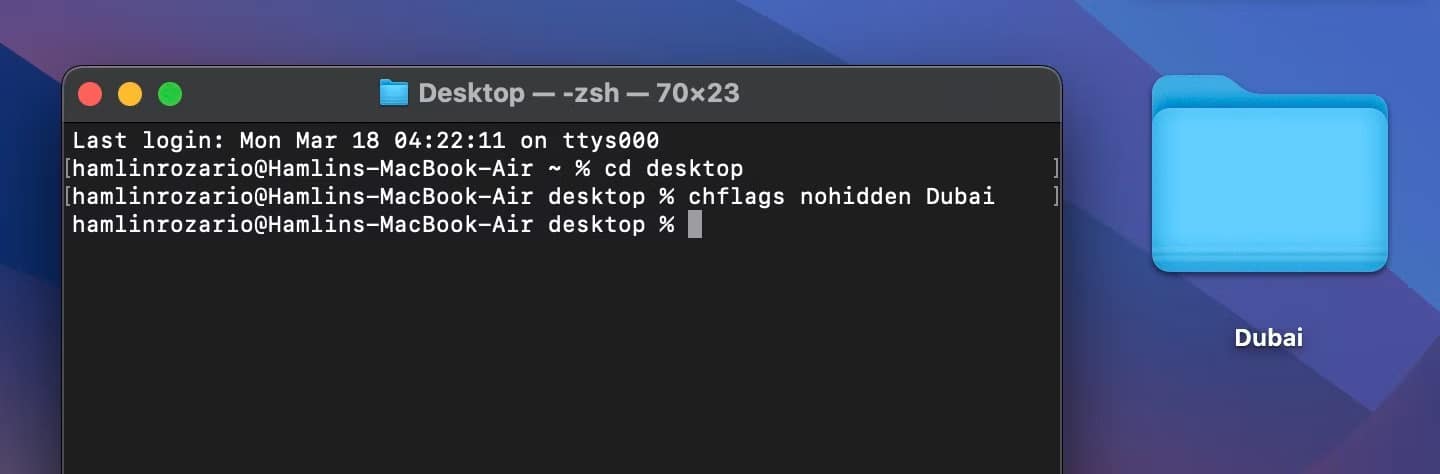
Comment afficher les fichiers cachés sur Mac
Il existe plusieurs méthodes simples et rapides pour afficher les fichiers et dossiers cachés sur votre Mac. La méthode que vous choisissez peut dépendre de ce que vous essayez d'accomplir.
Afficher les fichiers cachés à l'aide du raccourci clavier
Le moyen le plus rapide d'afficher les fichiers cachés lorsqu'ils se trouvent dans un dossier sur Mac consiste à utiliser un raccourci clavier. Pour utiliser cette méthode, votre système d'exploitation doit être macOS Sierra ou version ultérieure.
Appuyez simplement sur Cmd + Maj + Point (.) Pour afficher les fichiers cachés sur votre Mac.
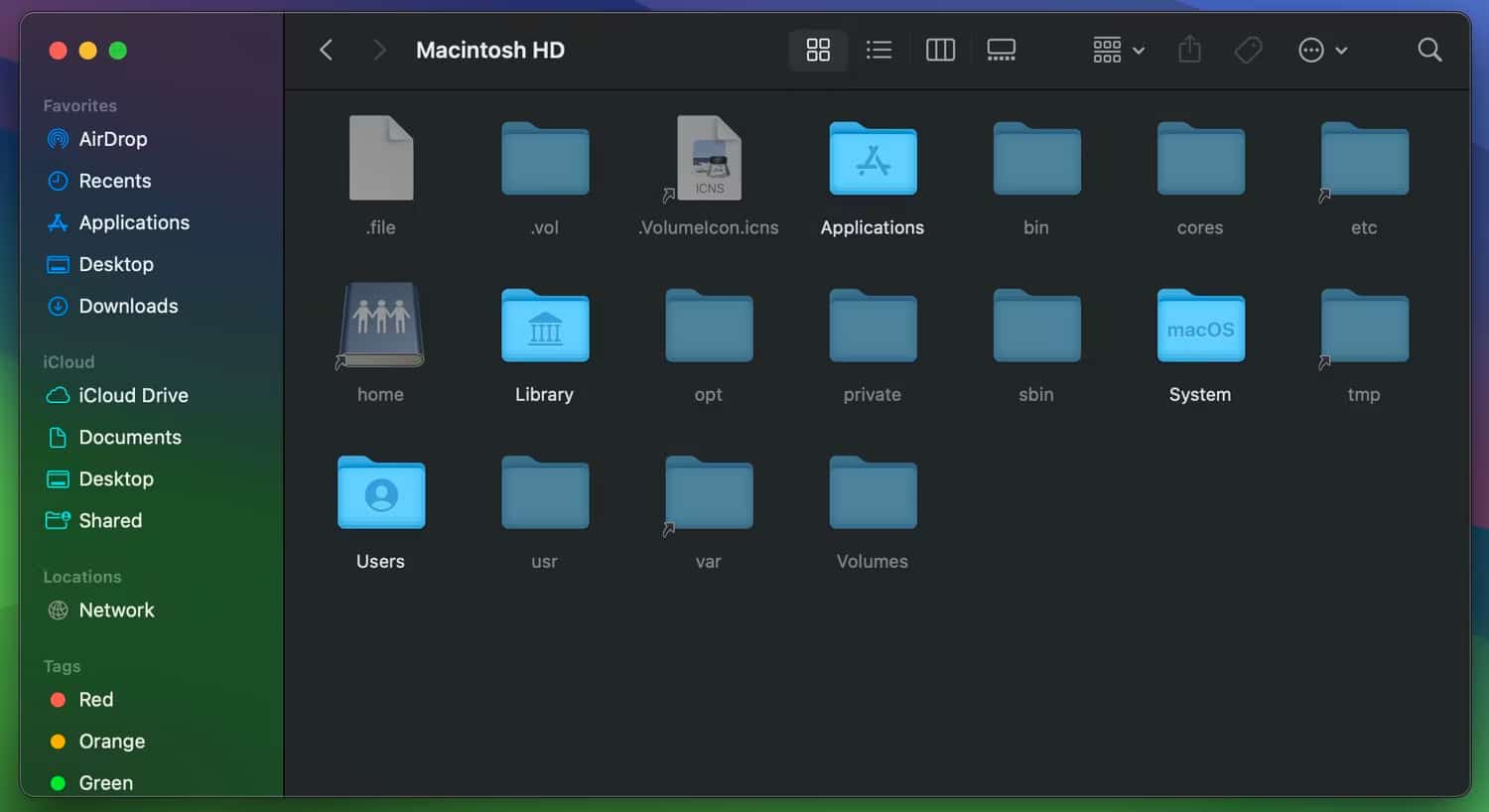
c'est ça! Vous devriez voir immédiatement tous les fichiers cachés dans le dossier actuel et tout dossier que vous ouvrez plus tard. Pour masquer à nouveau ces fichiers et dossiers, utilisez simplement le même raccourci clavier.
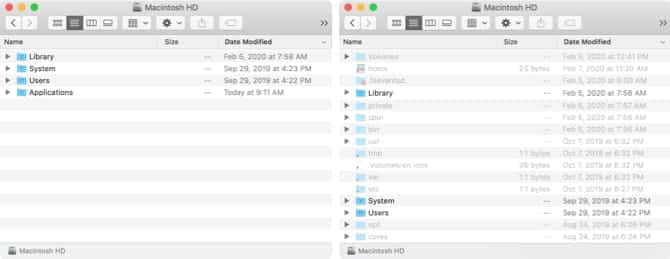
Note: Le même raccourci clavier affichera également les fichiers et dossiers cachés dans d’autres répertoires. Alors n'oubliez pas de cliquer sur Commande + Maj + point (.) Encore une fois pour le cacher.
Afficher les fichiers cachés à l'aide du terminal
Une autre façon d'afficher les fichiers cachés sur votre Mac consiste à utiliser une commande dans Terminal. Ouvrir le terminal depuis Dossier Applications -> Utilitaires Ou avec Spotlight (Cmd + espace).
Entrez la commande suivante pour afficher les fichiers et dossiers cachés, puis appuyez sur Retour:
defaults write com.apple.finder AppleShowAllFiles TRUE
Vous pouvez également utiliser un mot YES En fin de compte au lieu de TRUE.
Entrez ensuite la commande suivante et appuyez sur Retour:
killall Finder
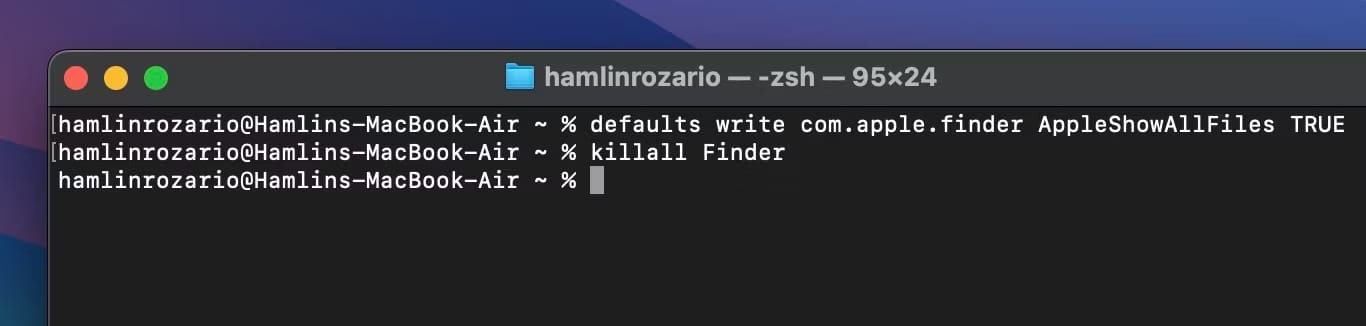
Désormais, tous les fichiers ou dossiers cachés sur votre Mac devraient être visibles.
Note: Si vous n'entrez pas la commande killall Finder, vous devrez fermer et rouvrir manuellement le Finder avant de pouvoir afficher tous les fichiers et dossiers cachés sur votre Mac.
Masquer à nouveau les fichiers via le terminal
Comme pour la méthode de raccourci ci-dessus, vous pouvez facilement masquer à nouveau des fichiers sur votre Mac à l'aide d'une autre commande dans Terminal.
Entrez la commande suivante pour masquer les fichiers et dossiers et appuyez sur Retour:
defaults write com.apple.finder AppleShowAllFiles FALSE
Vous pouvez également utiliser un mot NON En fin de compte au lieu de FALSE.
Entrez ensuite la commande suivante et appuyez sur Retour:
killall Finder
Vous devez maintenant afficher et afficher à nouveau les fichiers et dossiers cachés.
Afficher les fichiers cachés dans le répertoire à l'aide du terminal
Peut-être que vous ne souhaitez pas afficher tous les fichiers et dossiers de votre Mac. Au lieu de cela, vous souhaitez afficher les fichiers cachés dans un répertoire spécifique. Dans ce cas, vous devez accéder au répertoire du terminal à l'aide de la commande cd.
Par exemple, si vous souhaitez afficher les fichiers cachés sur votre bureau, tapez ce qui suit dans Terminal et appuyez sur Retour:
cd desktop
Entrez ensuite la commande de terminal suivante pour répertorier tous les fichiers Mac cachés dans ce répertoire :
ls -a
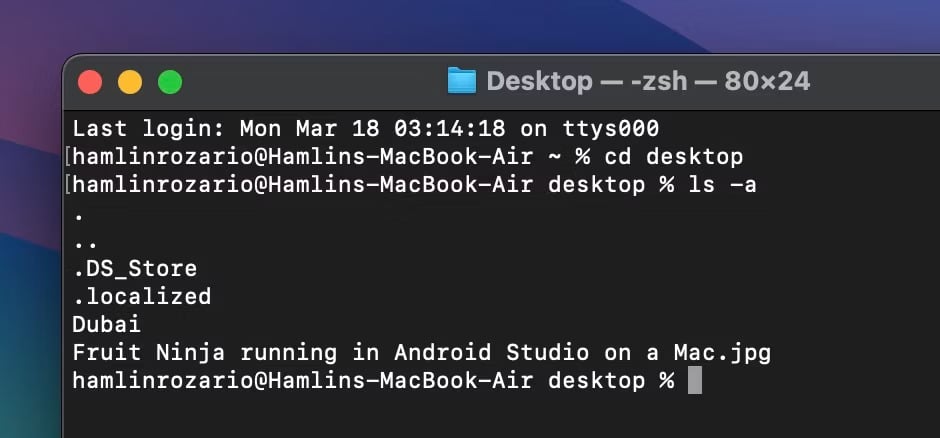
Les fichiers cachés seront répertoriés dans Terminal, mais resteront cachés sur votre Mac. Pour afficher réellement l'un de ces fichiers, tapez la commande suivante, suivie du nom du fichier ou du dossier, puis appuyez sur Retour:
chflags non caché [NOM DU FICHIER]
Remplacez [NOM DU FICHIER] par n'importe quel fichier ou dossier que vous souhaitez afficher. Dans mon exemple, j'ai choisi d'afficher un dossier nommé « Dubaï » en tapant la commande suivante :
chflags nohidden Dubai
Pour masquer à nouveau ce fichier, vous pouvez taper la commande suivante, ajouter un espace et faire glisser et déposer le fichier dans la fenêtre du terminal. Puis appuyez sur une touche Retour:
chflags hidden
La commande Terminal ci-dessus n'est qu'une des nombreuses façons de masquer des fichiers sur votre Mac. Alternativement, vous pouvez utiliser FileVault Pour créer des dossiers invisibles ou renommer des fichiers avec un point (.) avant leur nom pour les faire disparaître de la vue.
Note: Masquer un dossier sur votre Mac ne masque pas les fichiers qu'il contient. Même si d'autres personnes ne peuvent pas voir votre dossier caché, vous devriez également envisager de masquer ces fichiers pour plus de sécurité.
N'oubliez pas que de nombreux fichiers et dossiers sont masqués sur votre Mac pour une raison. Assurez-vous donc de savoir ce que vous faites lorsque vous accédez aux fichiers cachés nécessaires au fonctionnement de macOS.
Si vous n'affichez pas les fichiers cachés sur votre Mac et devez accéder à un fichier que vous avez masqué, vous pouvez le faire en utilisant le chemin direct.
Avec le Finder ouvert, cliquez sur Aller -> Aller au dossier Depuis la barre de menus. Entrez le chemin du fichier ou du dossier. Vous pouvez utiliser un tilde (~) pour raccourcir initialement le nom du chemin, car il remplace votre dossier utilisateur.
Donc, si vous avez le fichier dans le dossier Documents, par exemple, vous devrez entrer: ~/Documents/[FileName]. Par exemple, nous avons entré ~/Documents/TopSecretProject.
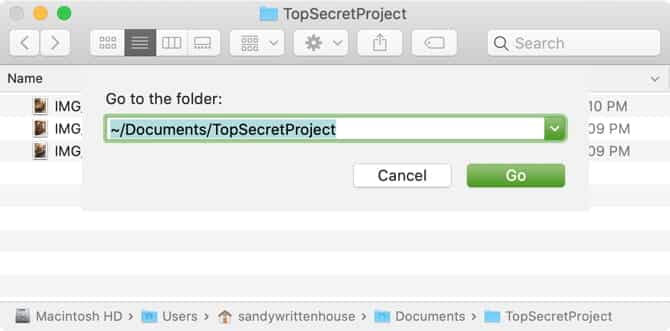
Le fichier ou dossier caché doit s'ouvrir correctement. Si vous ne vous souvenez plus du dossier dans lequel réside votre fichier, consultez nos conseils pour trouver Fichiers manquants sur votre Mac.
Autres trucs et astuces pour les fichiers cachés sur votre Mac
Voici quelques trucs et astuces supplémentaires lorsque vous travaillez avec des fichiers cachés sur votre Mac.
Masquer un dossier ne masque pas les fichiers qu'il contient
Si vous masquez votre dossier privé, les fichiers à l'intérieur du dossier ne seront pas masqués par défaut. Ainsi, bien que d'autres ne puissent pas voir votre dossier caché, vous pouvez également masquer les fichiers qu'il contient pour les empêcher de le voir lorsqu'ils essaient de le rechercher pour plus de sécurité.
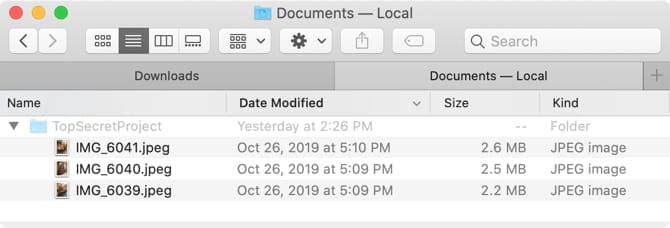
Fermer et rouvrir le Finder
Lorsque vous utilisez les commandes Terminal ci-dessus pour masquer ou afficher des éléments, vous devrez peut-être fermer le Finder et le rouvrir pour voir votre modification. Par exemple, si vous utilisez une commande pour masquer un fichier ou un dossier et que vous ne voyez pas la modification tout de suite, fermez le Finder et rouvrez-le dans ce répertoire.
Vous pouvez également exécuter la commande killall Finder Dans le terminal après la commande "hidden" Ou "nohidden«. Cela redémarrera Finder.
Accédez rapidement au dossier Bibliothèque
Si vous souhaitez accéder rapidement au dossier Bibliothèque sur votre Mac, vous pouvez y accéder si vous utilisez l'une des méthodes ci-dessus pour afficher les fichiers et dossiers cachés. Mais vous pouvez également utiliser le raccourci.
Avec Finder ouvert, appuyez sur la touche Option Lorsque vous cliquez sur "transition" Dans la barre de menu. Vous devriez alors voir le dossier Bibliothèque juste en dessous du dossier Accueil dans la liste.
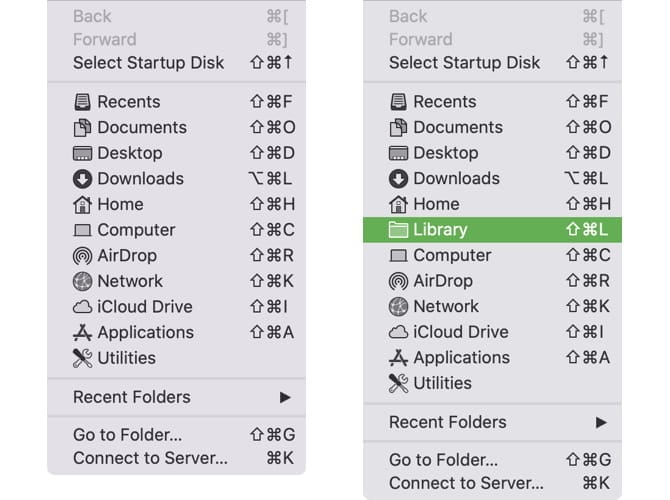
Vous pouvez également cliquer sur "Aller" -> Aller au "Dossier" Dans la barre de menus et tapez ~/Library Et appuyez sur "transition".
Soyez prudent avec les fichiers cachés
Gardez à l’esprit que, comme mentionné précédemment, de nombreux fichiers et dossiers de votre Mac sont masqués pour une raison. Assurez-vous donc de savoir ce que vous faites lorsque vous accédez à des fichiers cachés essentiels au fonctionnement de votre Mac.
Pour plus d'aide sur vos documents macOS, consultez Comment protéger vos fichiers et dossiers avec un mot de passe.







