Si vous utilisez un Mac avec un processeur Intel, vous pouvez utiliser un mot de passe de micrologiciel pour empêcher les utilisateurs d'utiliser d'autres disques de démarrage et supports amovibles pour démarrer leur Mac sans autorisation autre que le disque de démarrage spécifié. Le mot de passe du micrologiciel améliore considérablement la sécurité dans les scénarios d'appareils partagés et constitue une excellente mesure antivol.
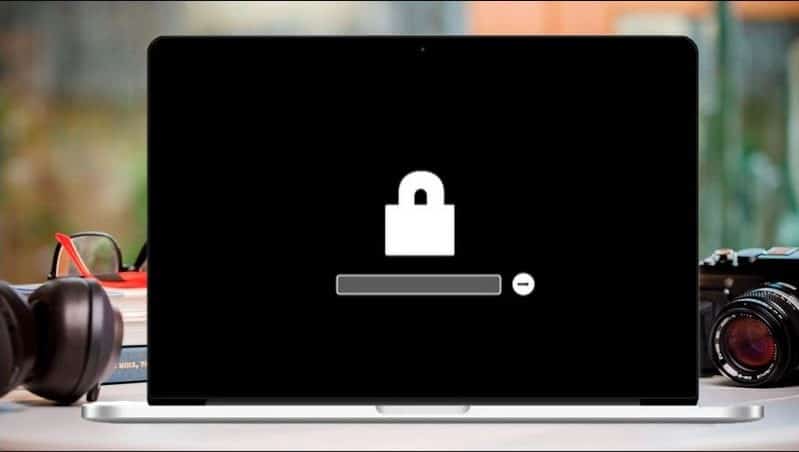
Voyons comment configurer un mot de passe de micrologiciel sur votre Mac.
mot de passe du micrologiciel macOS
Le verrouillage de votre Mac avec un mot de passe de micrologiciel empêche l'accès à l'écran de sélection des options de démarrage et limite les utilisateurs au disque de démarrage spécifié dans macOS. Cela empêche un attaquant potentiel de charger un système d'exploitation différent et d'exécuter un code malveillant.
Un mot de passe du micrologiciel bloque également l'accès à macOS Recovery et empêche quiconque de modifier votre disque de démarrage, de réinstaller macOS ou d'effacer votre stockage interne sans autorisation. Bien sûr, vous pouvez toujours faire l'une de ces choses en personne car vous connaîtrez le mot de passe.
Seuls les Mac équipés d'un processeur Intel prennent en charge les mots de passe du micrologiciel. Si vous utilisez un Mac avec une puce Apple Silicone, vous devez Activer FileVault Sinon.
Étape 1. Entrez la récupération macOS
Pour configurer un mot de passe de micrologiciel sur votre Mac, vous devez d'abord entrer macOS Recovery. Voici comment:
- Éteignez votre Mac.
- Appuyez sur le bouton d'alimentation pour redémarrer, puis maintenez les touches enfoncées Cmd + R.
- Relâchez les deux touches une fois que vous voyez le logo Apple. macOS Recovery va bientôt se charger.
Étape 2. Définition du mot de passe du micrologiciel
Dans macOS Recovery, vous pouvez configurer un mot de passe de micrologiciel après avoir appelé l'outil de sécurité au démarrage. Suivez ces étapes:
- Sélectionnez « Utilitaires » -> « Outil de sécurité au démarrage » ou « Outil de mot de passe du micrologiciel » dans la barre de menus.
- Sélectionnez Entrer le mot de passe macOS et entrez le mot de passe administrateur Mac.
- Sélectionnez Activer le mot de passe du micrologiciel.
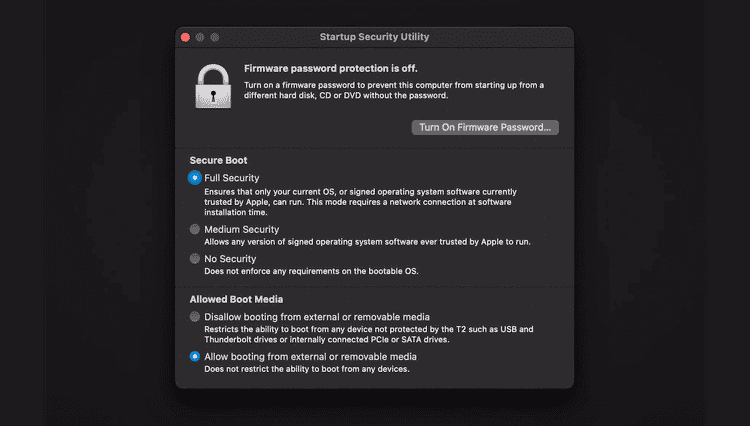
- Saisissez le mot de passe du micrologiciel souhaité dans les champs Nouveau mot de passe et Vérification.
Sélectionner définir le mot de passe, N'oubliez pas ce mot de passe. Quittez maintenant l'outil de sécurité au démarrage. - Ouvrez le menu Apple et sélectionnez Redémarrer Pour quitter la récupération macOS.
Assurez-vous de noter le mot de passe du micrologiciel Mac. Si vous le perdez, le seul moyen de le réinitialiser est de contacter l'assistance Apple. Cependant, cela peut ne pas être possible sans perdre vos données.
Si vous souhaitez modifier ou désactiver le mot de passe du micrologiciel ultérieurement, rouvrez simplement l'utilitaire de sécurité au démarrage et sélectionnez Modifier le mot de passe ou Désactiver le mot de passe du micrologiciel, respectivement.
Votre Mac vous demandera le mot de passe du micrologiciel uniquement lorsque vous essayez de démarrer à partir d'un périphérique de stockage autre que celui spécifié dans les Préférences de disque de démarrage, ou lorsque vous démarrez à partir de macOS Recovery. Entrez le mot de passe du micrologiciel lorsque le cadenas apparaît et le champ mot de passe :
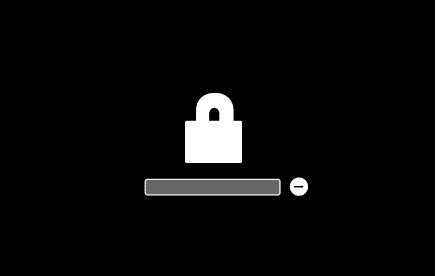
Le mot de passe du micrologiciel améliore la sécurité du Mac
La définition d'un mot de passe de micrologiciel est l'une des nombreuses façons de sécuriser votre Mac. Nous le recommandons à tous ceux qui utilisent un Mac avec un processeur Intel. Après avoir suivi ces étapes, assurez-vous de vous familiariser avec Autres fonctionnalités de sécurité intégrées directement dans macOS. Vous pouvez maintenant visualiser Meilleures applications d'authentification à deux facteurs pour générer des codes de vérification sur Mac.







