Chaque année, Apple publie une mise à jour majeure de macOS, introduisant de nouvelles fonctionnalités et améliorations pour votre Mac. Ces mises à jour C'est totalement gratuit et vous pouvez même vous abonner à la version bêta publique pour y accéder plus tôt.
Si vous avez une poignée de Mac chez vous ou au bureau, vous ne voudrez probablement pas passer des heures à télécharger plusieurs fois le gros fichier d'installation de macOS. Mais Apple n'enregistre pas l'assistant d'installation de macOS dans un emplacement visible, il est donc difficile d'utiliser à nouveau le même fichier.
Ne vous inquiétez pas; Nous allons vous montrer comment mieux utiliser l'assistant d'installation de macOS.
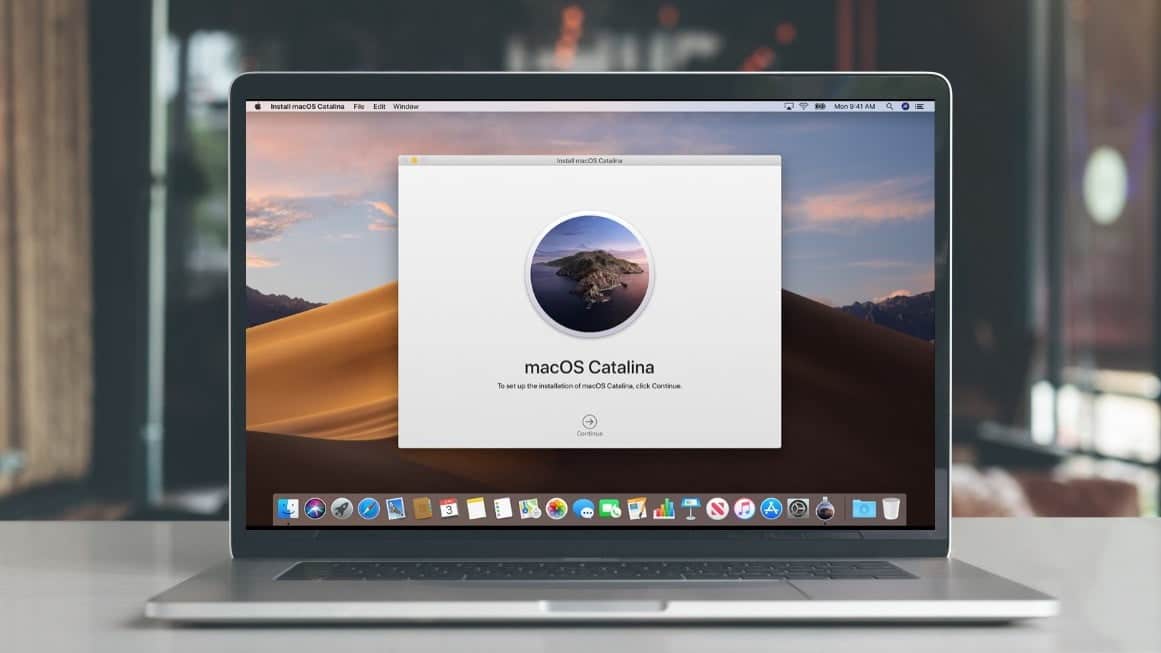
Pourquoi devrais-je enregistrer l'assistant d'installation de macOS?
Étant donné que la plupart des gens n'ont besoin de l'utiliser qu'une seule fois, l'assistant d'installation de macOS se supprime automatiquement après l'avoir utilisé. Cela se produit toujours sauf si vous avez enregistré l'assistant d'installation avant d'exécuter la mise à jour.
Contrairement à la plupart des mises à jour mineures, l'assistant d'installation de macOS inclut l'ensemble du système d'exploitation de votre Mac. Cela signifie qu'il peut être d'une taille énorme, parfois aussi grande que 8 Go ou plus.
Si vous souhaitez utiliser l'assistant d'installation de macOS plusieurs fois et que vous ne l'avez pas d'abord enregistré, vous devez le télécharger à nouveau sur chaque Mac que vous mettez à jour. Cela prend beaucoup de temps et consomme de la bande passante Internet dans le processus, car chaque téléchargement peut prendre deux heures ou plus.
Cela peut être un problème plus courant si vous avez beaucoup de Mac à la maison ou au bureau.

Pour aggraver les choses, si vous téléchargez la dernière mise à jour de macOS dès que Apple la fournit, les temps de téléchargement seront probablement plus lents car les serveurs d'Apple ont du mal à répondre à l'énorme demande initiale.
Vous pouvez vous épargner beaucoup de problèmes en enregistrant l'assistant d'installation de macOS après le premier téléchargement. De cette façon, vous pouvez l'utiliser pour mettre à jour autant de Mac que vous le souhaitez sans avoir besoin de plusieurs téléchargements.
Vous pouvez même utiliser l'assistant d'installation Pour installer macOS sur un ordinateur Windows.
Enregistrez l'assistant d'installation de macOS pour créer une clé USB amorçable
Le fichier d'installation de macOS peut également être utile si quelque chose ne va pas avec votre Mac à l'avenir. Si vous décidez de «recommencer» et de réinstaller macOS, vous aurez besoin de l'assistant d'installation de macOS pour le faire.
Si vous souhaitez conserver le programme d'installation de macOS pour ces raisons de dépannage, il est préférable d'obtenir une clé USB de sauvegarde et de la convertir en clé USB amorçable. De cette façon, vous pouvez utiliser USB amorçable Pour réinstaller macOS même si votre Mac ne fonctionne plus.

Pour créer une clé USB amorçable, vous devez démarrer votre Mac en mode de récupération et utiliser une commande Terminal spéciale. C'est plus compliqué que si vous vouliez simplement mettre à jour plusieurs Mac - plutôt que de les réparer - nous nous en tiendrons donc au flux de travail simple ci-dessous.
Rappelez-vous: Si vous avez un ancien Mac qui ne prend pas en charge la dernière version de macOS, vous devez enregistrer le programme d'installation de macOS approprié pour ce Mac au cas où vous auriez besoin de le réparer à l'avenir. Vous pouvez télécharger ce fichier et créer une clé USB amorçable sur n'importe quel autre Mac.
Comment télécharger l'assistant d'installation de macOS
Bien que vous puissiez télécharger la dernière version de macOS à partir des Préférences Système sur votre Mac, cela démarre également le processus d'installation, qui supprime l'assistant d'installation une fois qu'il est terminé.
Il est préférable de télécharger le programme d'installation de macOS à partir du Mac App Store à la place. Cependant, vous devez toujours quitter le programme d'installation de macOS lorsqu'il démarre une fois le téléchargement terminé.
Vous pouvez trouver la dernière version du programme d'installation de macOS en la recherchant dans le Mac App Store. Bien qu'il existe également des versions plus anciennes de l'assistant d'installation de macOS dans l'App Store, elles ne sont pas affichées par la recherche normale.
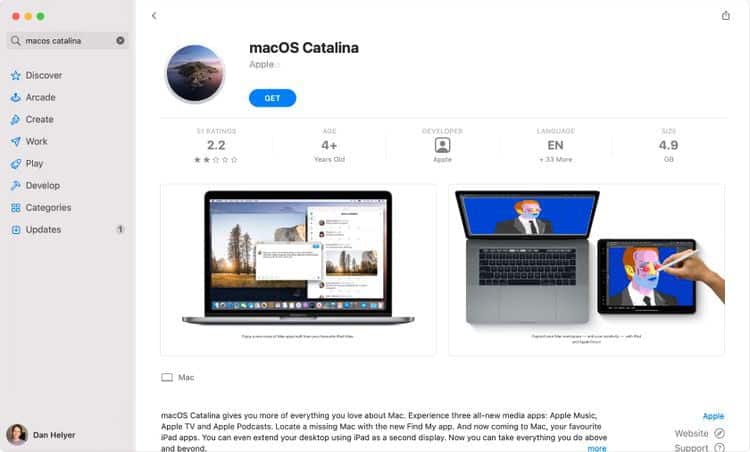
Utilisez plutôt ces liens pour accéder au programme d'installation de macOS approprié sur le Mac App Store:
Téléchargez le programme d'installation de macOS comme vous le feriez pour toute autre application: Cliquez sur Obtenir , Entrez le mot de passe de votre identifiant Apple et attendez la fin du téléchargement. Le programme d'installation se lance automatiquement, alors appuyez sur Cmd + Q Ou allez à Installation MacOS -> Terminer Dans la barre de menu pour le fermer.
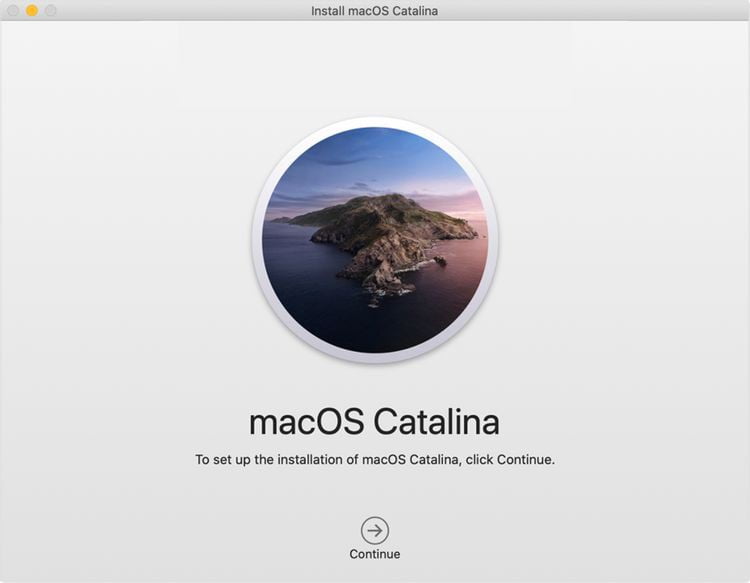
Les anciennes versions de Mac OS X ne sont plus disponibles sur le Mac App Store. Mais vous pouvez toujours les télécharger sous forme d'images disque directement à partir du site Web d'Apple. Après cela, ouvrez l'image disque pour trouver le programme d'installation de Mac OS X:
Où le programme d'installation de macOS est-il enregistré?
Contrairement à la plupart des fichiers, le programme d'installation de macOS n'est pas enregistré dans le dossier Téléchargements après son téléchargement. Au lieu de cela, vous trouverez le programme d'installation de macOS dans le dossier Applications.
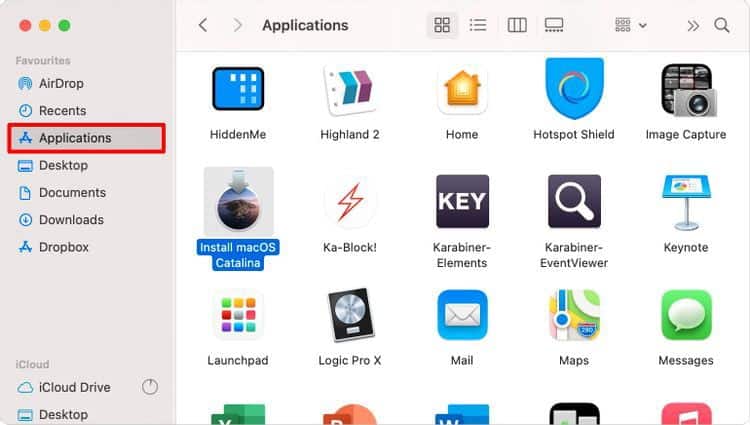
La seule exception est si vous téléchargez OS X El Capitan ou OS X Yosemite, qui enregistre l'image disque dans votre dossier Téléchargements. Double-cliquez pour installer l'image disque pour trouver le programme d'installation d'OS X à l'intérieur.
Comment enregistrer le programme d'installation de macOS
Le programme d'installation de macOS se supprime une fois que vous l'avez lancé, vous devez donc d'abord enregistrer une copie. Il est préférable de conserver cette copie sur un lecteur externe afin de pouvoir la transférer vers d'autres appareils afin de continuer l'installation de macOS à partir du même fichier.
Pour le copier, appuyez sur une touche Control Sur le programme d'installation de macOS dans le dossier Applications et sélectionnez Copier. Ensuite, ouvrez le lecteur ou le dossier de destination et cliquez sur le bouton Control Coller.
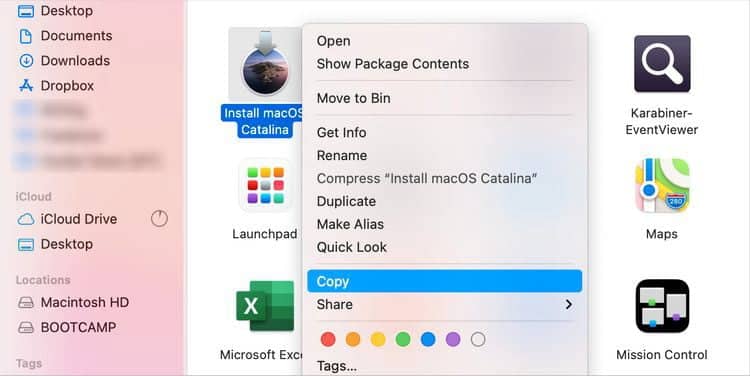
Lorsque vous devez exécuter le programme d'installation de macOS pour mettre à jour votre Mac, il est préférable de créer une autre copie du fichier d'installation dans le dossier Applications sur ce Mac. Votre Mac supprimera cette copie une fois l'installation de macOS terminée.
Avant d'installer macOS
L'installation d'un nouveau système d'exploitation est une énorme mise à niveau, et bien que la plupart des installations se déroulent sans problème, il y a toujours un risque que quelque chose se passe mal. Pour cette raison, vous devez toujours Sauvegardez votre Mac Utilisation de Time Machine avant de mettre à jour macOS.
Vous pouvez également prendre d'autres précautions avant d'installer macOS pour réduire les risques de problèmes:
- Ouvrez l'Utilitaire de disque et exécutez First Aid sur le disque de démarrage pour effacer les erreurs d'autorisations.
- Ouvrez le menu Apple et sélectionnez À propos de ce Mac -> Stockage Pour vous assurer que vous disposez d'au moins 16 Go d'espace disponible pour installer la mise à jour.
- Assurez-vous que votre MacBook est connecté à l'adaptateur secteur ou qu'il est complètement chargé avant de commencer.
L'ensemble du processus d'installation prend généralement environ 30 minutes. Vous ne pourrez pas utiliser votre Mac pendant ce temps jusqu'à ce qu'il redémarre enfin.
Si vous rencontrez des problèmes, jetez un œil à Guide de dépannage pour les erreurs d'installation de macOS.
Mettez à jour vos applications après l'installation de macOS
Après avoir mis à jour macOS, ouvrez le Mac App Store pour rechercher de nouvelles mises à jour pour l'une de vos applications. Toutes les applications que vous avez installées en dehors de l'App Store doivent être mises à jour séparément, bien que la plupart vous avertissent lorsqu'une mise à jour est disponible automatiquement.
Vous devez également connecter votre lecteur Time Machine et créer une nouvelle sauvegarde.
Vous constaterez peut-être que le dernier macOS n'est pas compatible avec toutes vos applications préférées. Cela arrive de temps en temps. Si vous avez besoin de trouver des applications alternatives, consultez notre liste Les meilleures applications Mac pour démarrer.







