Les imprimantes multifonctions (MFP) jouent désormais un rôle essentiel dans la vie quotidienne et dans l'environnement de travail. Il offre de multiples fonctionnalités telles que l'impression, la copie et la numérisation, qui facilitent de nombreuses tâches et améliorent la productivité. L'une de ces fonctions importantes consiste à numériser depuis l'imprimante vers votre ordinateur.
De nombreuses imprimantes tout-en-un sont des appareils plug-and-play, ce qui signifie que vous n'avez pas besoin d'installer d'applications ou de pilotes supplémentaires pour les utiliser. Mais que se passe-t-il si vous devez numériser le document ? Voici comment numériser depuis presque n'importe quelle imprimante tout-en-un vers votre ordinateur.
Dans cet article, nous examinerons les meilleures méthodes et techniques pour transférer des documents numérisés d'un MFP vers votre ordinateur. Nous explorerons les différentes méthodes disponibles. Vérifier Comment ajouter et supprimer des imprimantes sur Mac.

Comment numériser à l'aide d'une imprimante multifonction sous Windows
Si vous êtes un utilisateur Windows, votre ordinateur devrait détecter automatiquement votre imprimante une fois que vous la connectez via un port USB ou un réseau. Que votre imprimante soit un périphérique sans fil ou un périphérique réseau, Windows la détectera automatiquement, à condition qu'elle soit connectée à votre réseau ou via la connexion Bluetooth de votre ordinateur.
Cependant, vous devez configurer l'imprimante manuellement si votre ordinateur ne la détecte pas.
Note: Avant de démarrer cette procédure, vérifiez si votre imprimante est allumée et bien connectée à l'ordinateur. Si vous utilisez un réseau ou une imprimante sans fil, assurez-vous qu'il est connecté au même réseau que votre ordinateur.
Comment ajouter un scanner à votre ordinateur Windows
Suivez ces étapes pour ajouter manuellement l'imprimante tout-en-un à votre ordinateur.
- Ouvrez l'application Paramètres Windows et choisissez Bluetooth et appareils Dans la barre latérale.
- Cliquez Imprimantes et scanners Et trouvez votre imprimante là-bas. Si vous ne le trouvez pas, cliquez sur Ajouter un appareil.
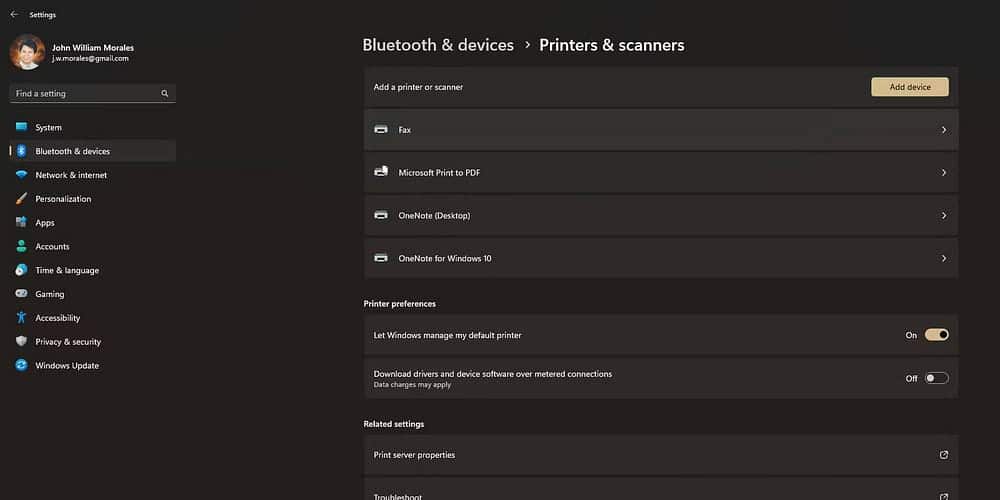
- Si votre ordinateur détecte l'imprimante tout-en-un connectée, cliquez sur le bouton Ajouter un périphérique à côté de son nom.
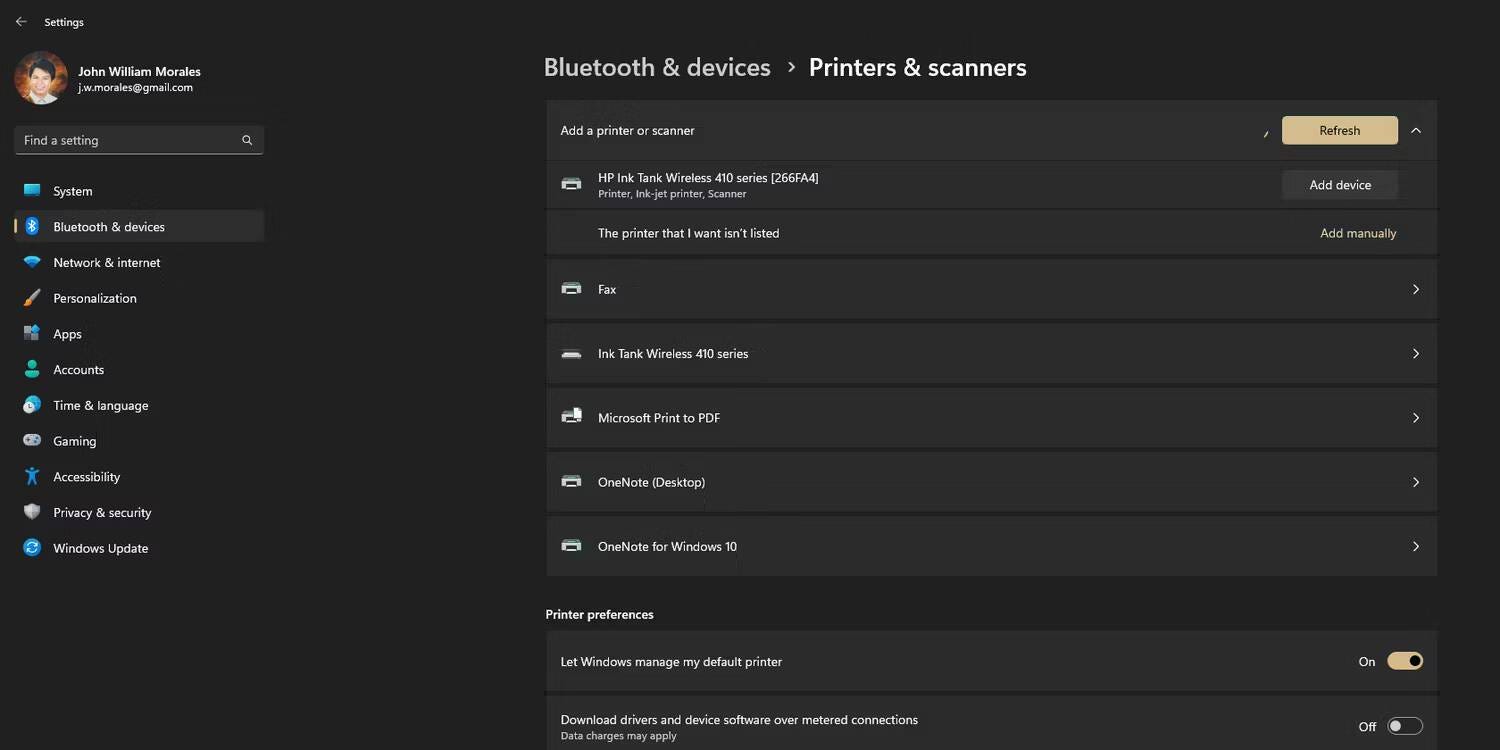
- Celui-ci devrait connecter l'imprimante intégrée et l'installer sur votre ordinateur, vous permettant d'utiliser son scanner. Mais si vous ne parvenez toujours pas à détecter votre appareil, suivez nos instructions sur Ajouter des imprimantes filaires et sans fil à Windows.
Comment numériser un document à l'aide de Windows Fax and Scan
Maintenant que l'imprimante tout-en-un est installée sur votre ordinateur, il est temps de commencer à numériser des documents. Il existe deux manières de procéder : Windows Scan ou Windows Fax and Scan. Cette dernière est l'ancienne application Windows, tandis que la première est une application plus récente et plus élégante que vous devez télécharger depuis le Microsoft Store.
Voici comment numériser à l'aide de Windows Fax and Scan :
- Ouvrez le menu Démarrer et recherchez Fax.
- Sélectionnez Fax & Scan pour Windows parmi les meilleurs résultats correspondants.
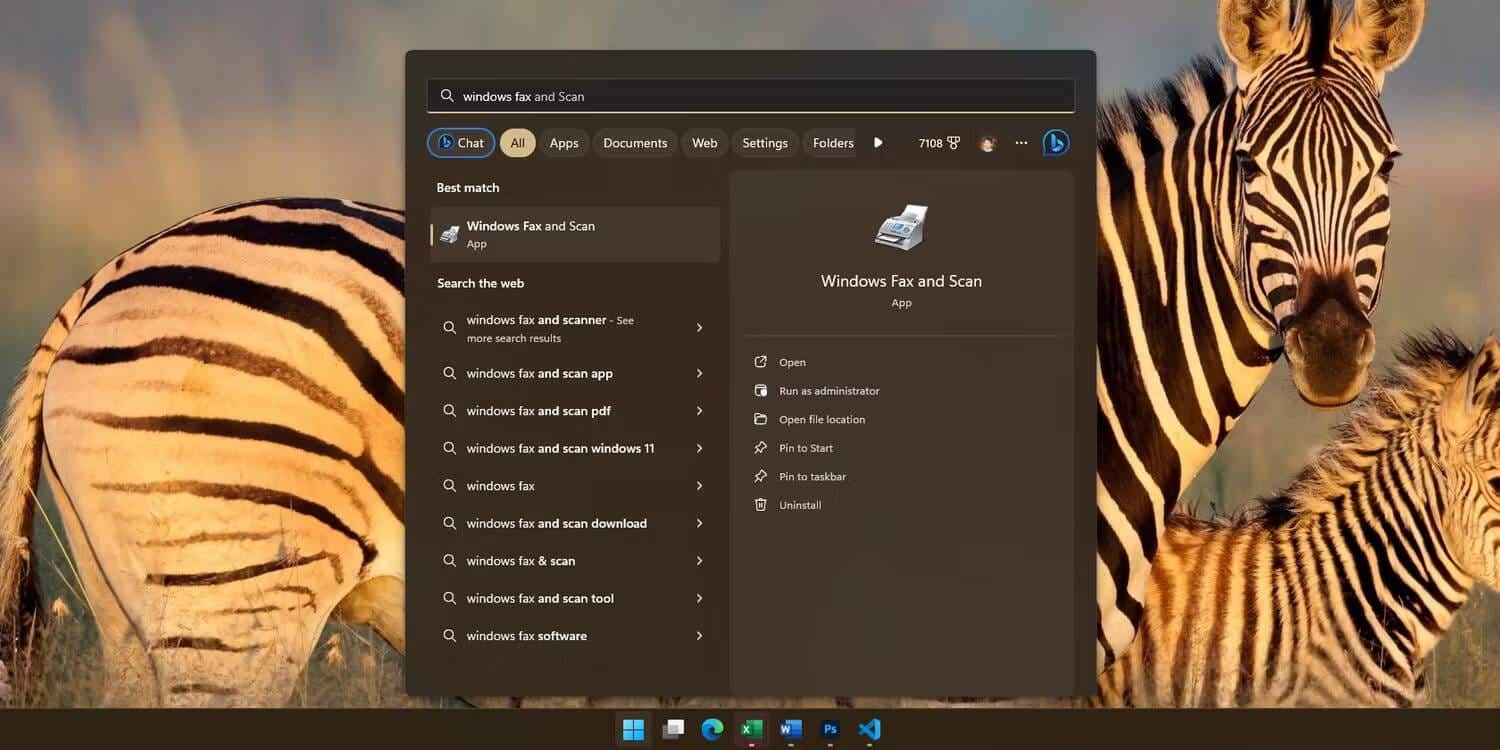
- Lorsque l'application Windows Fax and Scan s'ouvre, cliquez sur Nouveau scan. Si votre ordinateur détecte plusieurs imprimantes intégrées, choisissez la bonne.
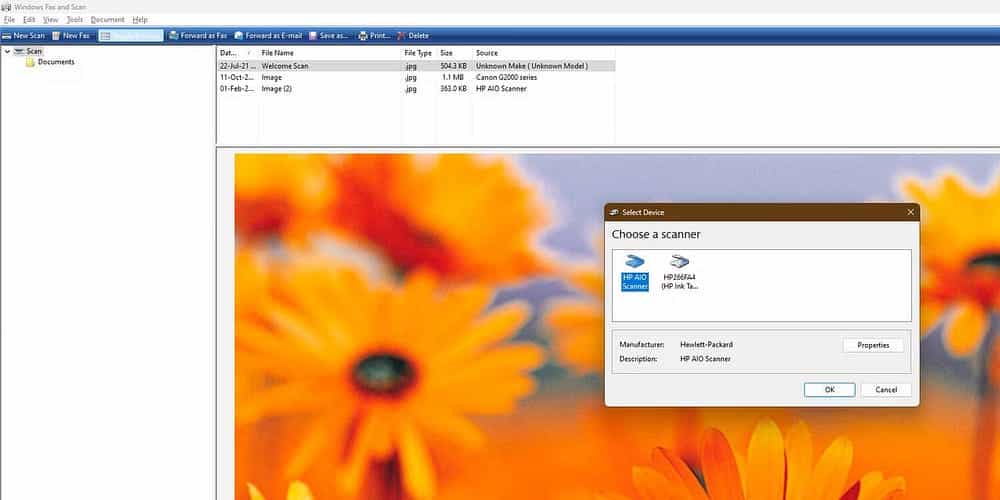
- Dans la fenêtre Nouvelle analyse, cliquez sur Aperçu Si vous souhaitez d'abord voir votre document. Ensuite, cliquez sur « Scan » et attendez que l'imprimante termine la numérisation.
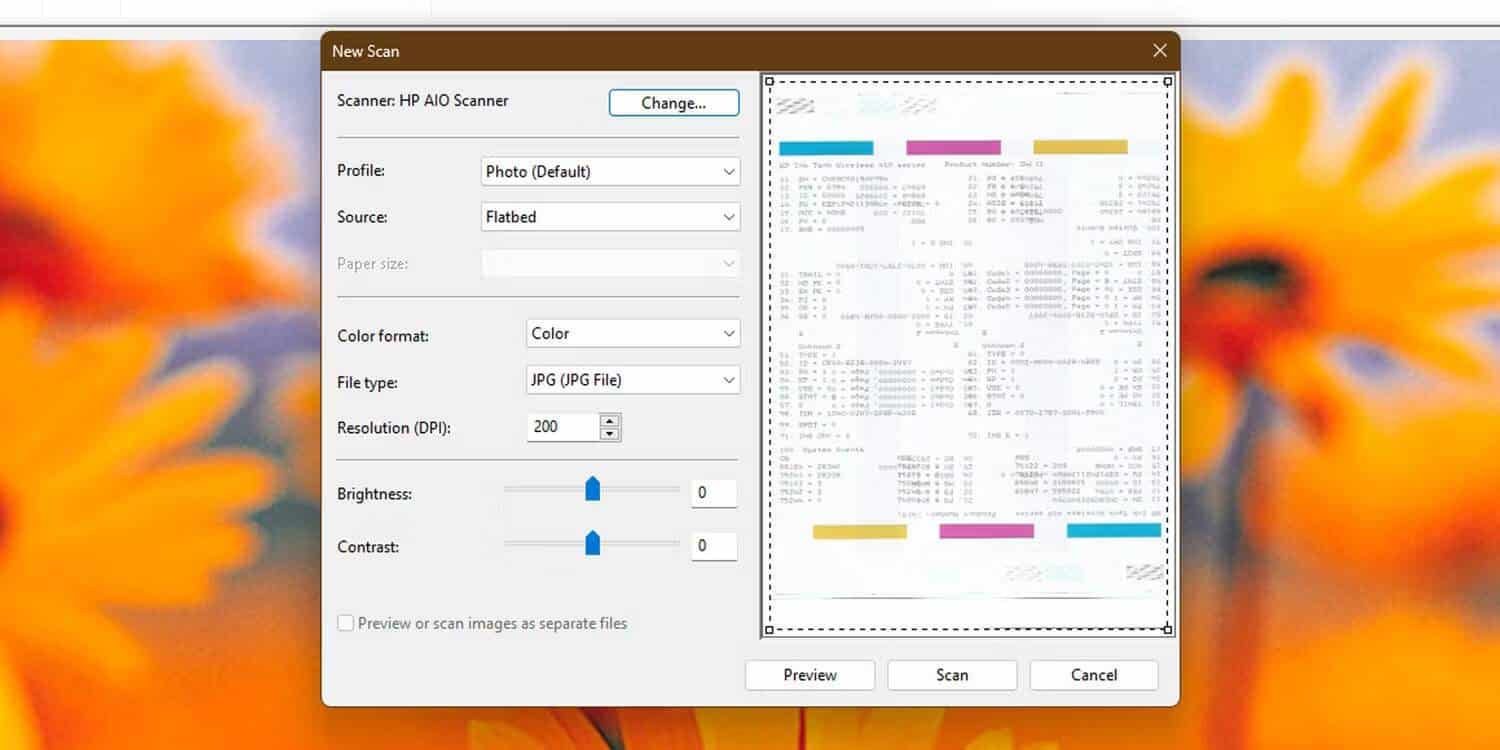
- Les résultats de l'analyse apparaîtront dans la fenêtre supérieure, avec un aperçu du fichier numérisé ci-dessous. Faites un clic droit sur le fichier numérisé et choisissez Enregistrer sous… Enregistrez l'image numérisée dans le dossier souhaité.
Vérifier Comment forcer la suppression ou la désinstallation de l'imprimante sous Windows 10/11.
Comment numériser un document à l'aide de l'application Windows Scan
Vous pouvez également utiliser l'application Windows Scan pour numériser des documents. Son interface est plus rapide et plus intuitive que Windows Fax and Scan, ce qui la rend idéale pour les numérisations fréquentes.
- Assurez-vous de télécharger et d'installer l'application Windows Scan à partir du Microsoft Store si elle n'est pas déjà sur votre ordinateur.
- Une fois installé, ouvrez le menu Démarrer et recherchez Scan.
- Sous Résultats, choisissez Analyse. Cette application doit avoir un scanner comme logo.
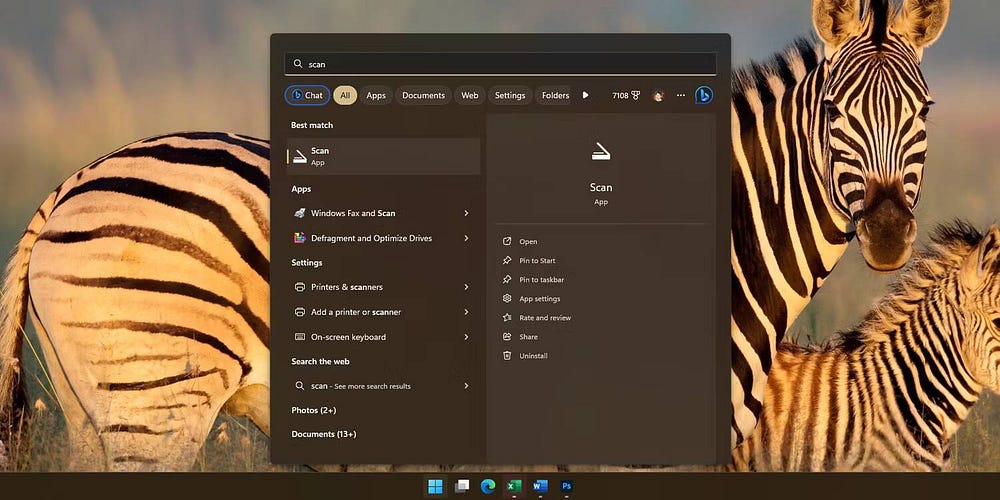
- Lorsque la fenêtre de numérisation s'ouvre, sélectionnez l'imprimante appropriée dans la liste déroulante Scanner et le type de fichier souhaité dans la liste en dessous.
- Cliquez sur Aperçu pour voir à quoi ressemblera le fichier numérisé.
- Si vous êtes satisfait du résultat et n'avez pas besoin de modifier le document, ou si vous n'avez pas besoin de voir un aperçu du document, cliquez sur Analyse.
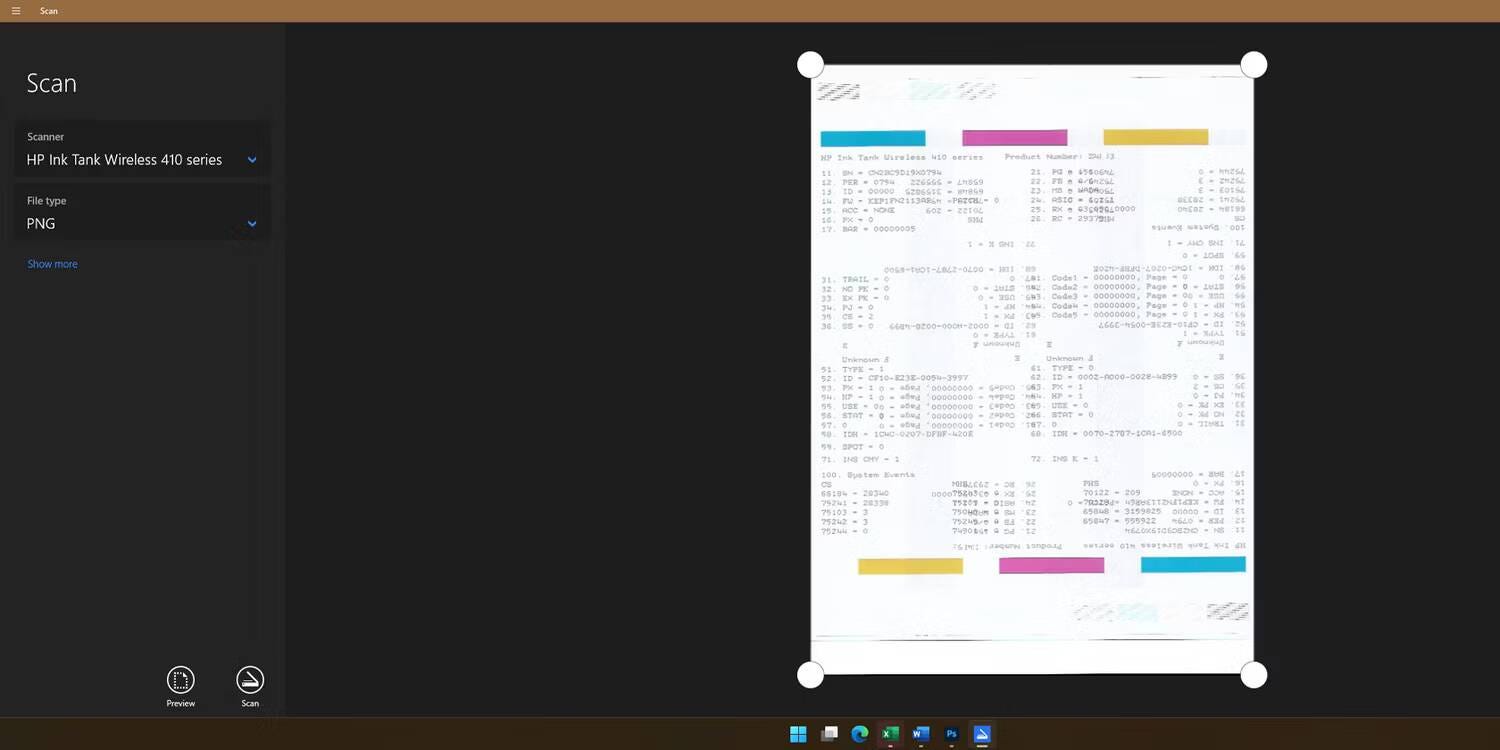
- Une fois l'analyse terminée, cliquez sur Afficher Dans la notification dans l'application de numérisation. Cela ouvrira le fichier numérisé dans l’aperçu de l’image. Vous pouvez également ouvrir le fichier numérisé dans Dossier Images -> Numériser dans l'explorateur de fichiers.
Si vous utilisez Windows, vous pouvez choisir l'une de ces étapes pour numériser à l'aide de l'imprimante intégrée. Les deux sont faciles à utiliser, vous pouvez donc numériser rapidement n’importe quel document en quelques minutes seulement. Vérifier Comment numériser des documents sur votre iPhone en copies numériques.
Télécharger: Analyse Windows (Gratuit)
Comment numériser à l'aide d'une imprimante multifonction sur macOS
macOS détecte généralement automatiquement votre imprimante intégrée. Vous pouvez vérifier cela en ouvrant les paramètres de votre Mac et en sélectionnant Imprimantes et scanners. Mais si votre Mac ne détecte pas l’imprimante tout-en-un, vous devrez d’abord l’ajouter manuellement.
Comment ajouter manuellement un scanner à votre Mac
Voici les étapes à suivre pour ajouter manuellement une imprimante à votre Mac.
- Type Imprimantes et scanners Dans la recherche Spotlight (vous pouvez lire notre guide sur Comment utiliser la recherche Spotlight) et choisissez le premier résultat.
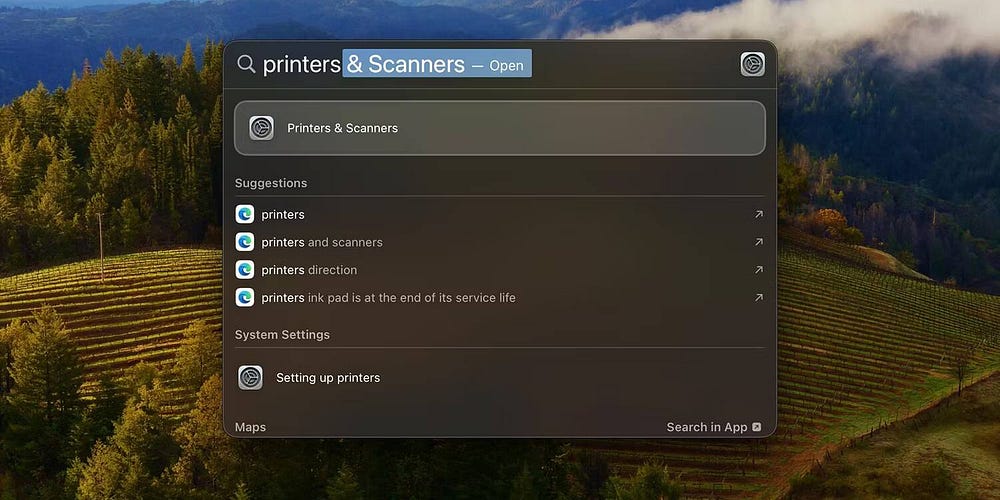
- Cliquez sur le bouton « Ajouter une imprimante, un scanner ou un fax… ».
- Dans la fenêtre Ajouter une imprimante, choisissez votre appareil, puis cliquez sur "Ajouter".
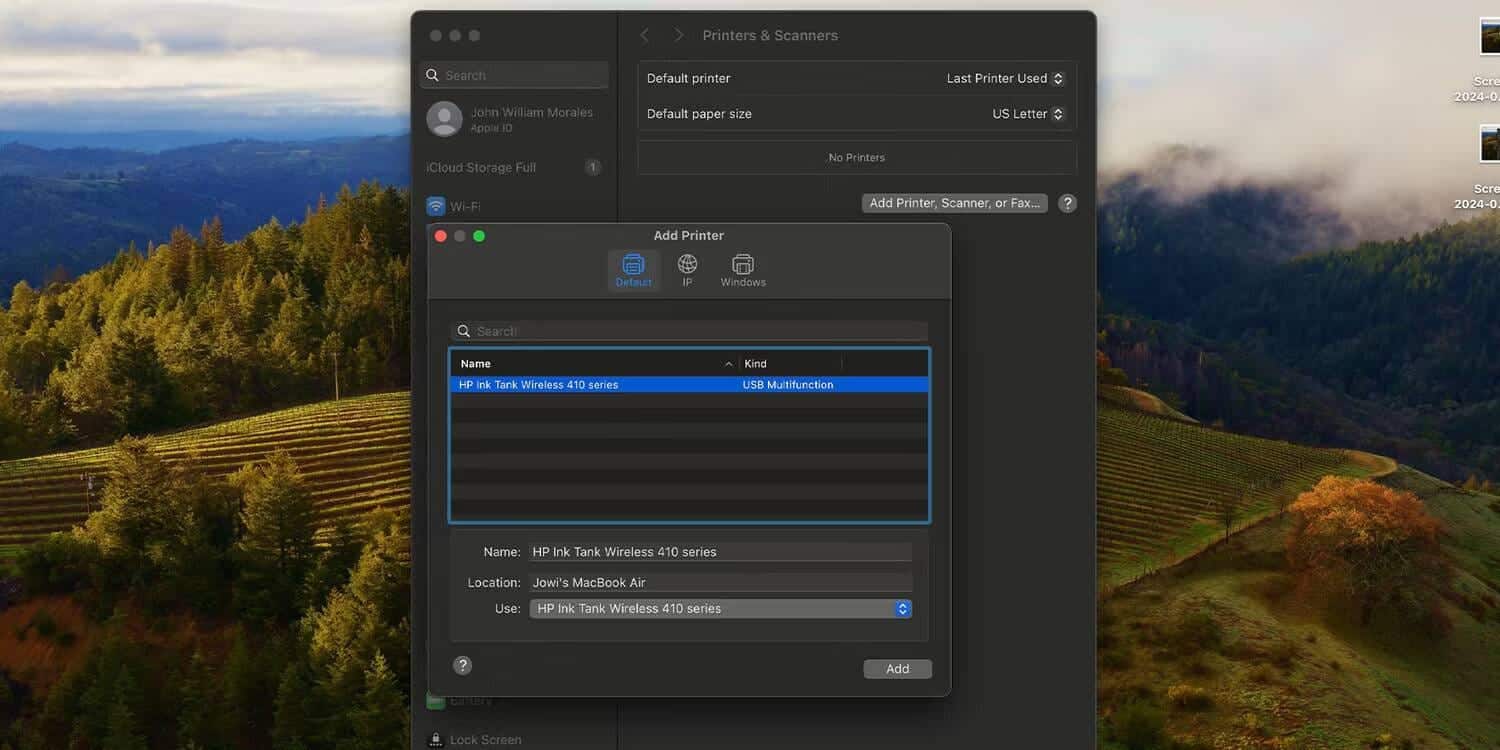
- macOS configurera votre appareil ; Une fois terminé, vous devriez voir l'imprimante tout-en-un répertoriée sous Imprimantes.
Il est facile d'ajouter une imprimante à votre Mac. Mais si vous rencontrez des problèmes, vous pouvez lire notre guide sur Comment ajouter une imprimante à votre Mac Pour de l'aide.
Comment numériser un document sur macOS
Voici les étapes que vous devez suivre pour effectuer une analyse sur macOS.
- Utilisez la recherche Spotlight pour saisir « Capture d'image », sélectionnez le résultat correct, puis appuyez sur Retour.
- Sélectionnez la bonne imprimante intégrée dans la barre latérale.
- Cliquez sur « Afficher les détails » pour voir un aperçu du document numérisé et choisissez la zone à numériser.
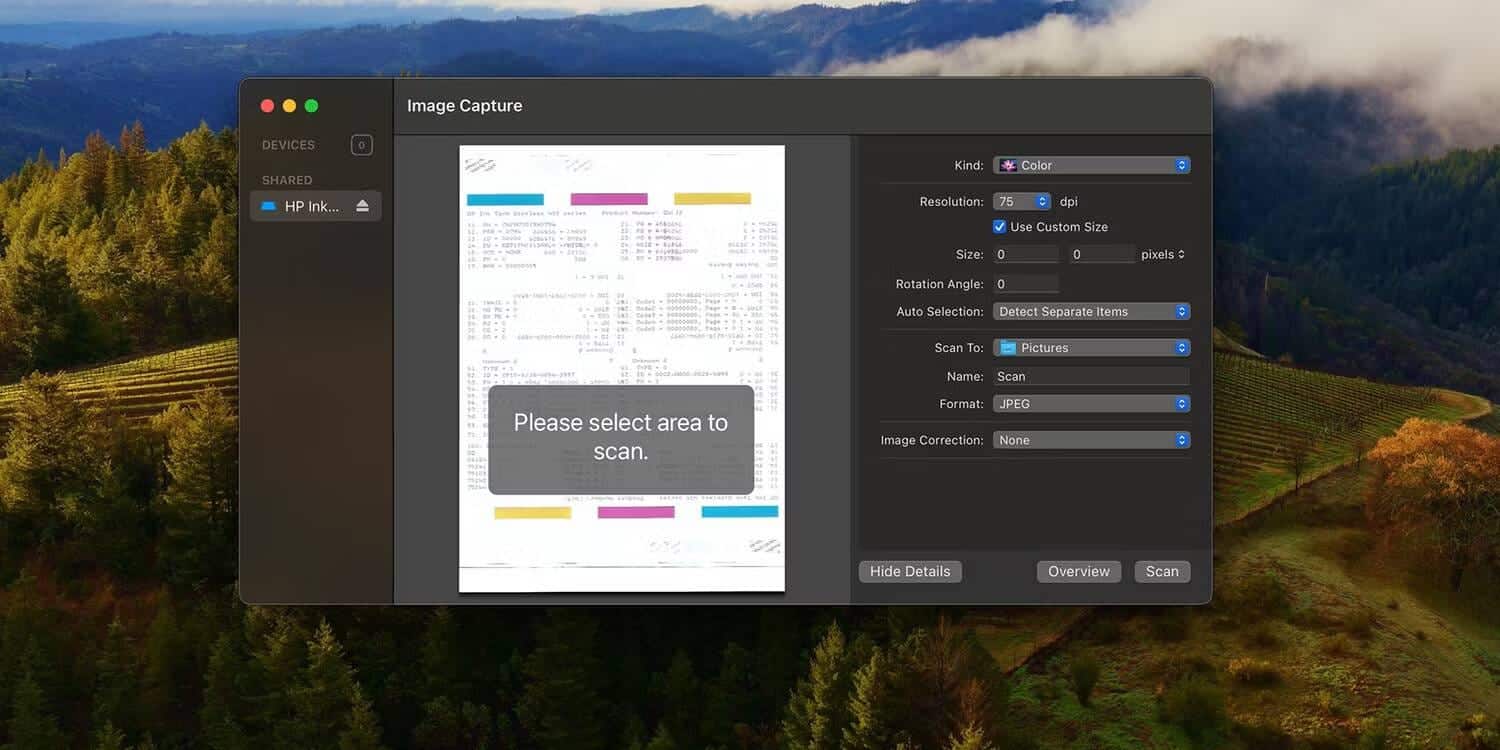
- Après avoir effectué votre sélection dans la fenêtre d'aperçu, cliquez sur Analyse.
- Vous pouvez également ignorer l'étape « Afficher les détails » si vous êtes pressé et souhaitez numériser l'intégralité du document : cliquez simplement sur « Scanner directement » et vous verrez le document numérisé dans les résultats de la numérisation. Vous pouvez également accéder au fichier directement à partir du dossier Images dans le Finder.
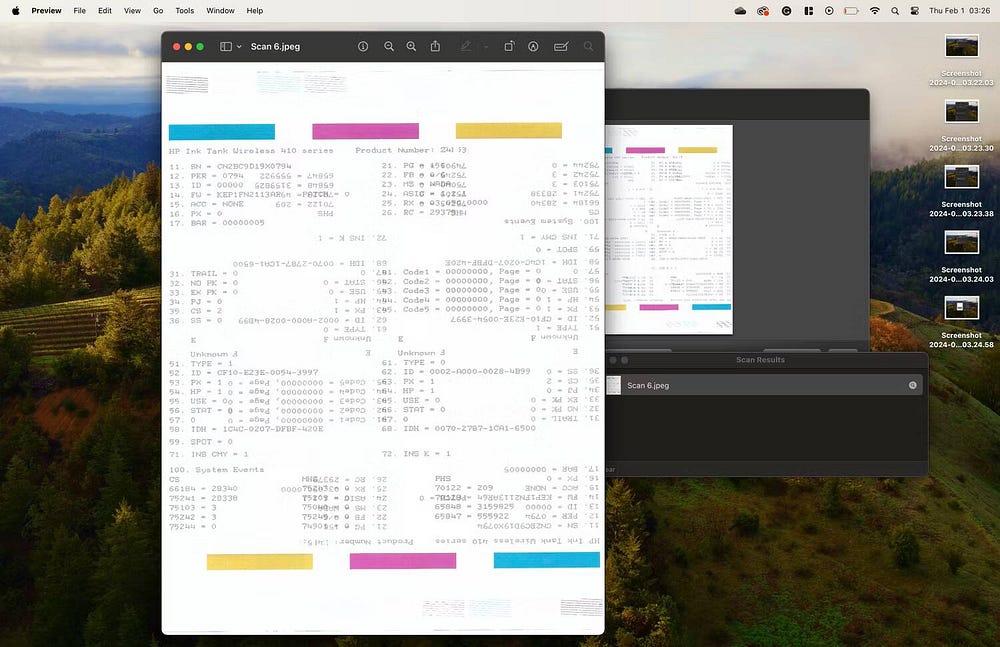
Les applications de numérisation intégrées constituent le moyen le plus simple de numériser un document sous Windows et macOS. Certaines imprimantes tout-en-un incluent également une application de numérisation propriétaire, mais il n'est pas recommandé de l'utiliser, car elle est généralement accompagnée de nombreuses applications indésirables installées dans le package.
Mais si vous souhaitez vraiment l'utiliser, accédez au site d'assistance du fabricant de votre imprimante et recherchez les pilotes pour votre imprimante. Une fois téléchargée et installée, vous pouvez lancer l'application fournie et utiliser les fonctions de l'imprimante à partir de là. Vous pouvez voir maintenant Meilleures applications de numérisation de documents pour Android: enregistrer des documents au format PDF.







