Vous devrez souvent retirer et reconnecter l'imprimante à des fins de dépannage. D'autres fois, la suppression des appareils anciens et inutilisés vous aide à conserver une liste organisée de vos appareils connectés dans Windows 11 et 10.
Vous pouvez supprimer n'importe quelle imprimante connectée à partir du panneau Paramètres. Si cela ne fonctionne pas, vous pouvez utiliser l'invite de commande et d'autres méthodes pour le supprimer. Ici, nous allons vous montrer plusieurs façons de supprimer une imprimante sur des ordinateurs Windows. Vérifier Comment renommer une imprimante sous Windows 10.

1. Comment supprimer une imprimante de Windows à l'aide des paramètres
Vous pouvez facilement ajouter ou supprimer des imprimantes à partir des paramètres. Voici comment procéder.
- Clique sur Win + I Pour ouvrir "Paramètres".
- Clique sur Bluetooth et appareils Dans le volet droit.
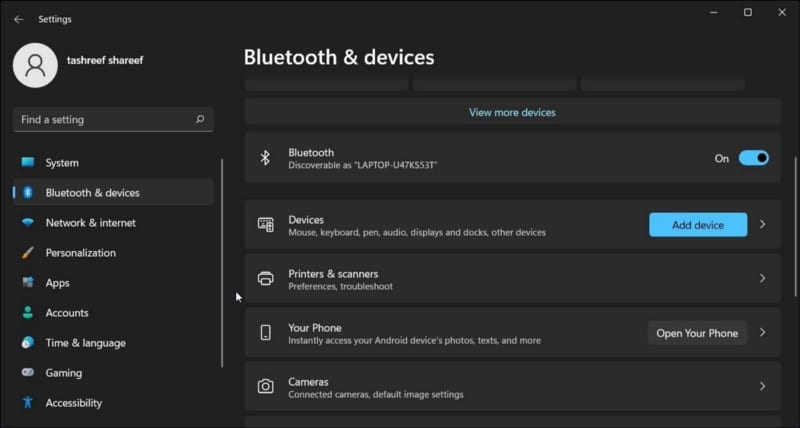
- Faites défiler et cliquez Imprimantes et scanners. Cela listera toutes les imprimantes connectées à votre ordinateur.
- Ensuite, cliquez sur l'étiquette de l'imprimante que vous souhaitez supprimer.
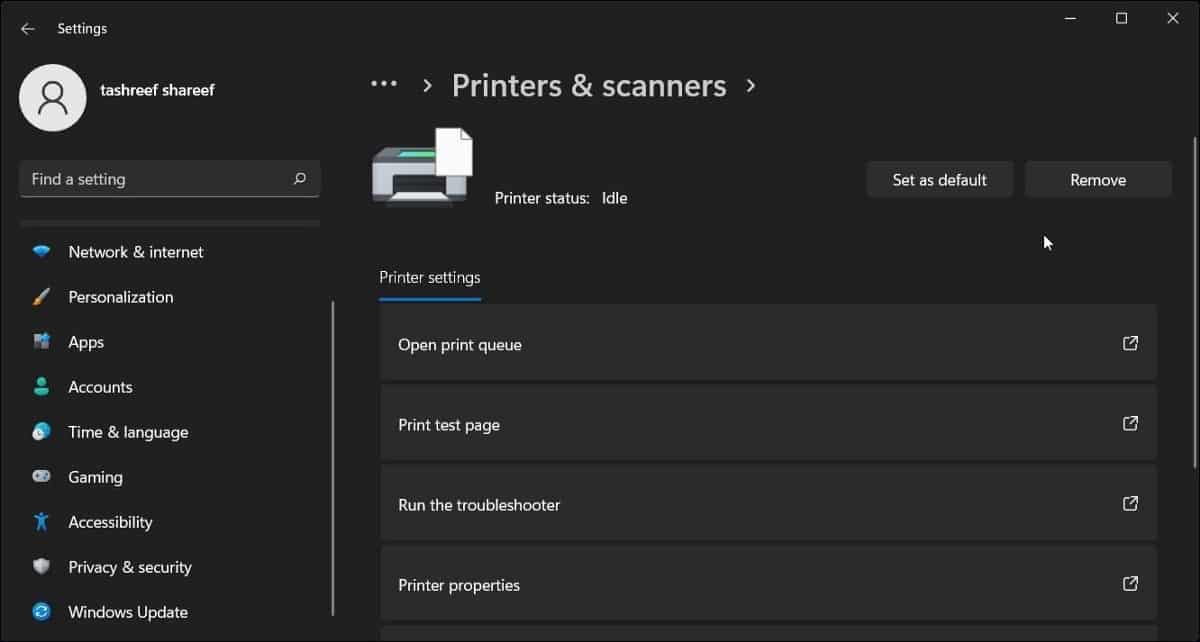
- Cliquez sur le bouton Supprimer dans le coin supérieur droit et cliquez sur Oui pour confirmer l'action.
2. Supprimez le pilote d'imprimante pour le supprimer
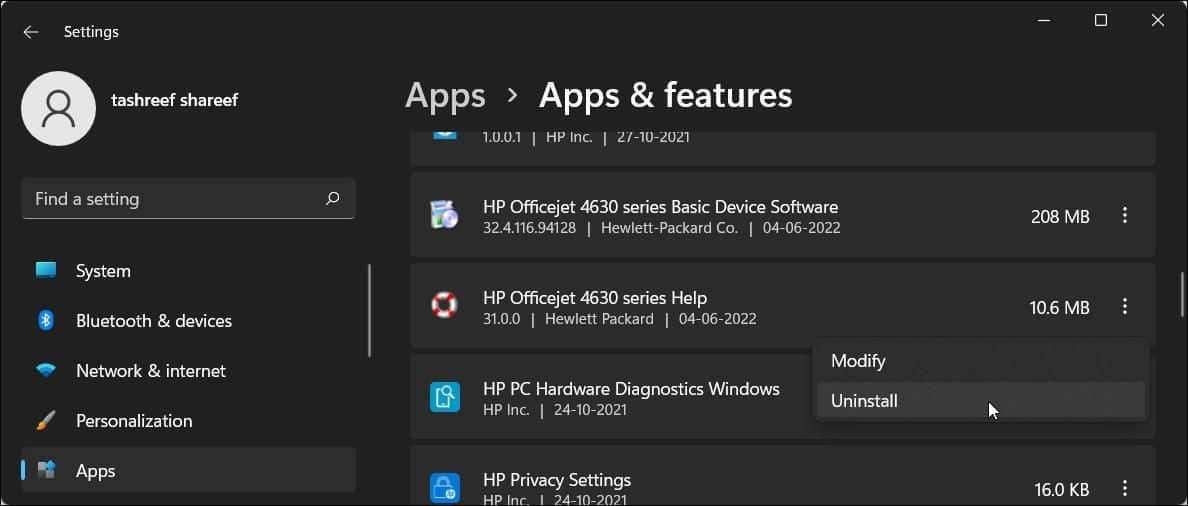
Si l'imprimante supprimée apparaît toujours, vous pouvez supprimer le pilote d'imprimante associé au périphérique pour le désinstaller complètement. Vous pouvez supprimer le pilote à l'aide de l'onglet Applications et fonctionnalités de Windows 10 et 11.
Pour supprimer les pilotes d'imprimante :
- Clique sur Win + I Pour ouvrir "Paramètres".
- Cliquez sur l'onglet Accueil Les applications dans le volet de droite. L'affichage de la liste des applications peut prendre quelques secondes, attendez donc que toutes les applications soient répertoriées.
- Sous la liste des applications, vous pouvez faire défiler pour accéder ou rechercher le pilote d'imprimante.
- Lorsque vous trouvez le pilote d'imprimante, cliquez sur le bouton Plus (les trois points).
- Sélectionner Désinstaller Puis cliquez sur Désinstaller à nouveau pour confirmer l'action.
- Attendez que le pilote soit désinstallé, puis recherchez et supprimez également tout autre pilote ou application associé à l'imprimante.
- Une fois désinstallé, redémarrez votre ordinateur.
3. Comment retirer l'imprimante à l'aide du panneau de commande
Vous pouvez utiliser le Panneau de configuration classique pour gérer votre imprimante. Il s'agit d'une option utile si l'imprimante n'a pas été supprimée correctement lors du processus de désinstallation.
Pour supprimer l'imprimante à l'aide du panneau de commande :
- Clique sur Win + R Ouvre la boîte de dialogue "Exécuter".
- Type Control Et cliquez Ok pour ouvrir le Panneau de configuration. Vous pouvez également rechercher l'application à l'aide de la barre de recherche Windows.
- Dans le Panneau de configuration, accédez à Matériel et son.
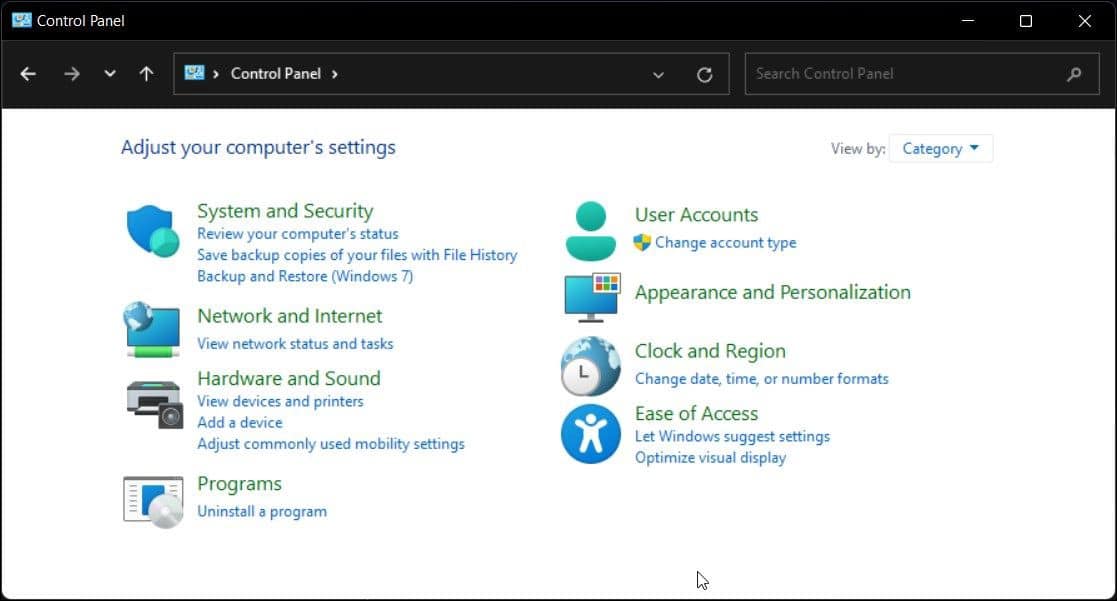
- Puis cliquez sur Appareils et imprimantes.
- Sous la section Imprimantes, localisez l'imprimante que vous souhaitez supprimer.
- Faites un clic droit sur l'imprimante et sélectionnez Retirez l'appareil.
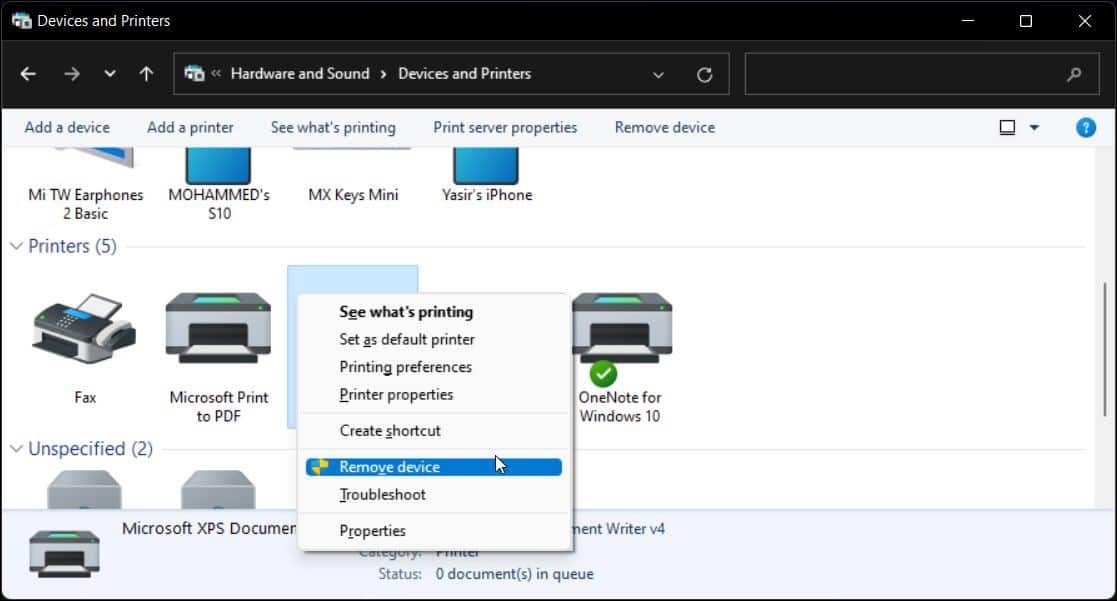
- Cliquez sur Oui pour confirmer l'action.
Vérifier Comment connecter votre imprimante sans fil à un réseau Wi-Fi.
4. Comment arrêter le service de gestion d'impression
Le spouleur d'impression aide le système d'exploitation à interagir avec l'imprimante, vous permettant notamment d'organiser les commandes d'impression. Si vous obtenez des messages d'erreur liés au service d'impression, il se peut que le service fonctionne mal avec Windows.
Si Windows ne parvient pas à supprimer l'imprimante en raison d'une erreur, essayez d'arrêter un service Spouleur d'impression Retirez ensuite l'imprimante. La gestion de l'impression est un service d'impression de base qui connecte le travail d'impression entre l'ordinateur et l'imprimante. Cependant, ils peuvent parfois interférer et vous empêcher de désinstaller l'imprimante.
Pour arrêter le service de spouleur d'impression :
- Clique sur Win + R Ouvre la boîte de dialogue "Exécuter".
- Type services.msc Et cliquez Ok pour ouvrir la liste des services.
- Dans la fenêtre Services, localisez le service Spouleur d'impression.
- Cliquez avec le bouton droit sur Spouleur d'impression et sélectionnez Arrêter.
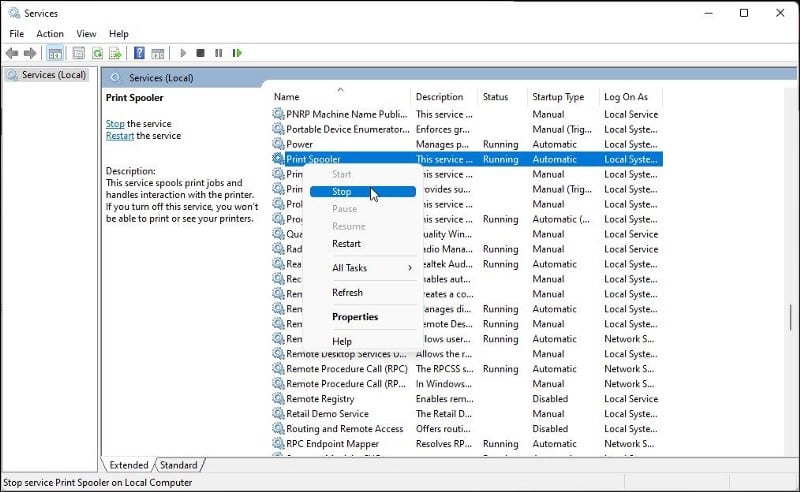
- Vous pouvez maintenant réduire la fenêtre Services.
- Ouvrez maintenant le panneau Paramètres de Windows et accédez à Bluetooth et appareils -> Scanners et imprimantes , et essayez de retirer le périphérique d'impression.
- Une fois l'imprimante supprimée, revenez à la fenêtre Services.
- Cliquez avec le bouton droit sur Spouleur d'impression et sélectionnez Démarrer.
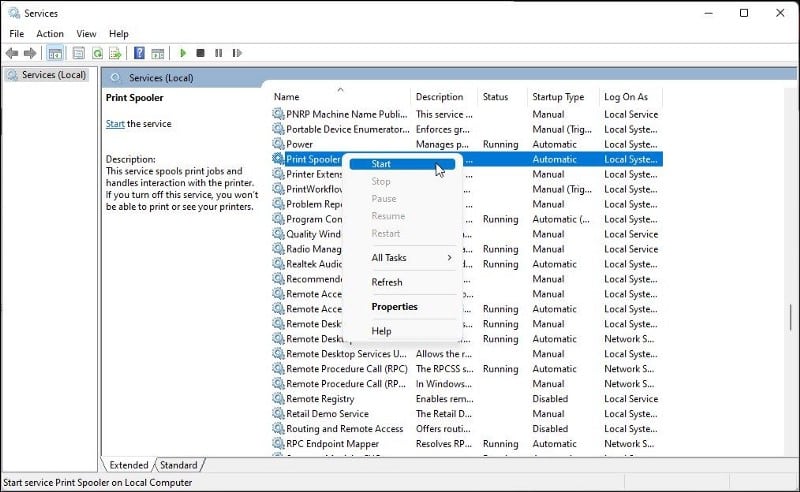
- Il est nécessaire de redémarrer le service Spouleur d'imprimante. S'il est désactivé, vous pouvez rencontrer l'erreur indiquant que le service de spouleur d'imprimante ne s'exécute pas sur votre ordinateur.
5. Comment supprimer l'imprimante à l'aide des propriétés du serveur d'impression Windows
Parfois, la suppression du matériel de l'imprimante ne supprime pas complètement les pilotes et peut entraîner l'arrêt de l'imprimante. Dans ce cas, vous pouvez utiliser la boîte de dialogue des propriétés du serveur d'impression pour supprimer les pilotes d'imprimante installés.
Pour désinstaller les pilotes d'imprimante :
- Appuyez sur Win + R pour ouvrir la boîte de dialogue Exécuter.
- Puis tapez des bactéries Et cliquez sur OK.
- Dans la fenêtre Panneau de configuration, accédez à Matériel et audio -> Périphériques et imprimantes.
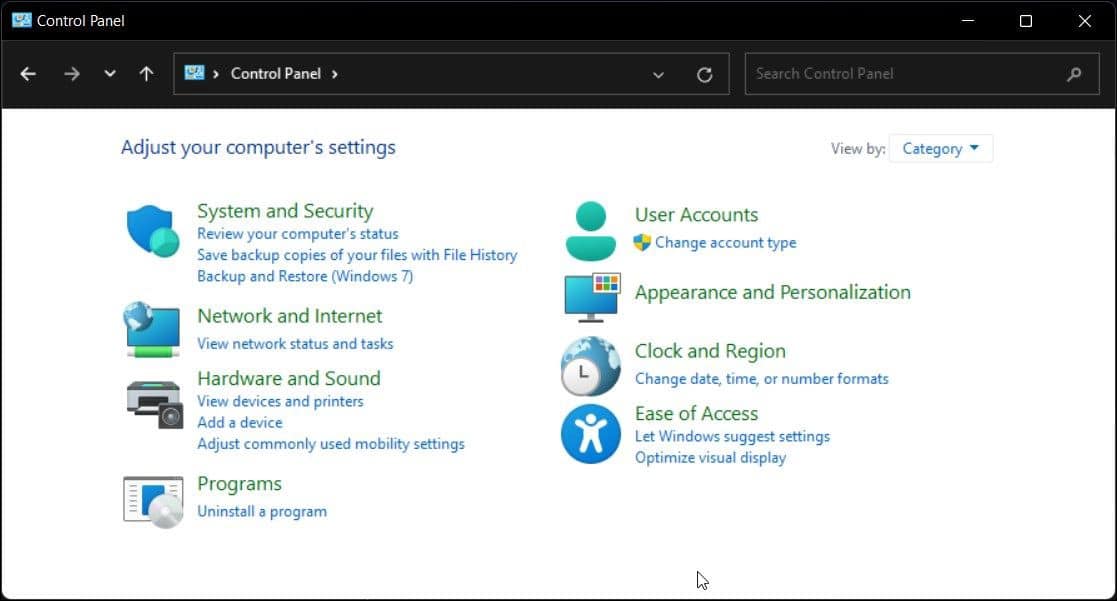
- Sélectionnez une imprimante disponible et cliquez sur Propriétés du serveur d'impression.
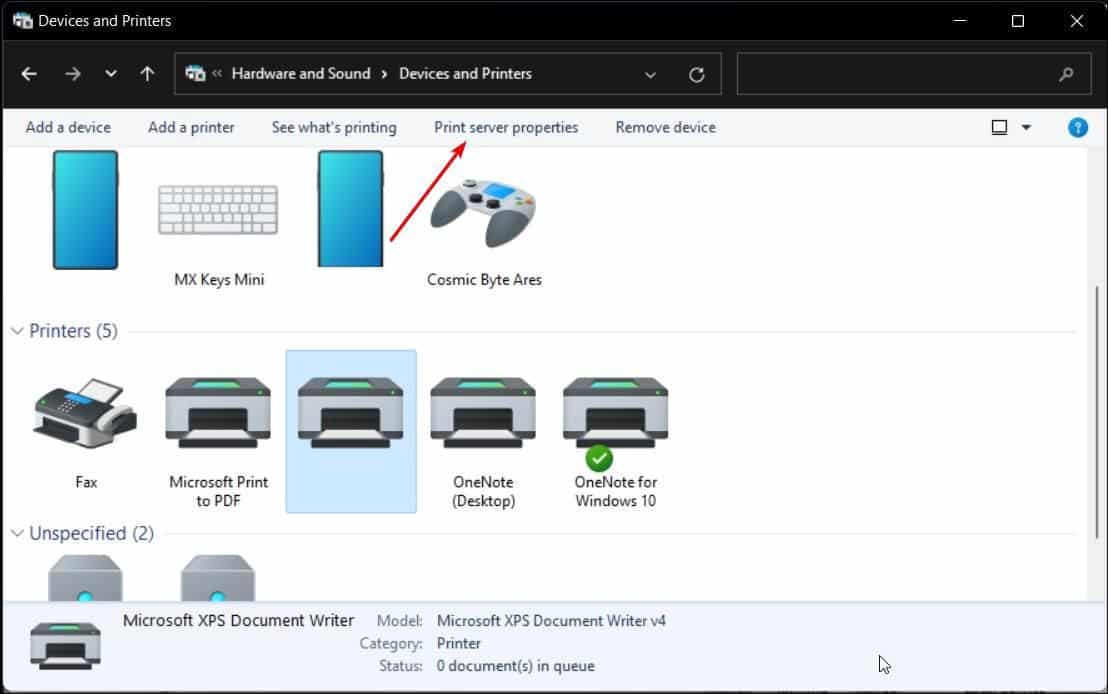
- Ouvrez l'onglet Pilotes dans la boîte de dialogue Propriétés du serveur d'impression.
- Sous Pilotes d'imprimante installés, sélectionnez le pilote d'imprimante à désinstaller et cliquez sur Supprimer.
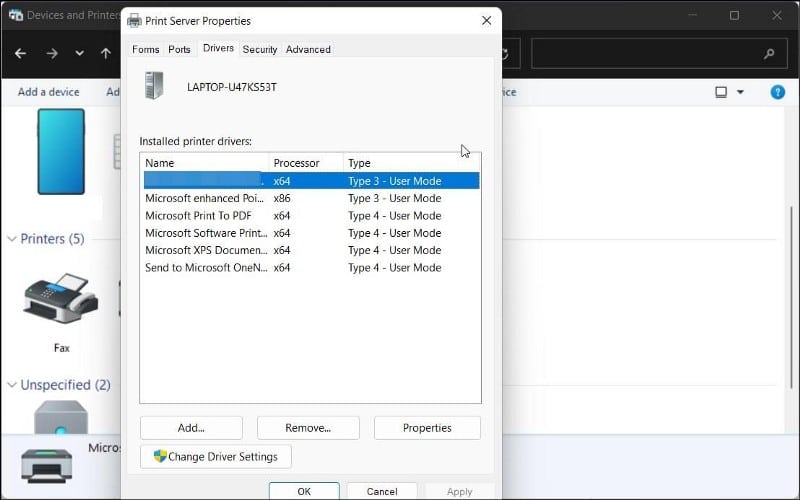
- Après cela, sélectionnez une option Supprimer le logiciel du pilote et le package de pilotes.
- Cliquez sur OK pour confirmer l'action et supprimer le pilote.
- Redémarrez votre ordinateur pour terminer le processus de suppression du pilote.
6. Comment désinstaller l'imprimante à l'aide du Gestionnaire de périphériques
Device Manager vous permet de gérer tous les périphériques et périphériques internes connectés à votre système. Vous pouvez utiliser le Gestionnaire de périphériques pour dépanner votre système Windows, mettre à jour le pilote, ajouter un nouveau périphérique et supprimer les périphériques connectés.
Pour supprimer l'imprimante à l'aide du Gestionnaire de périphériques :
- Clique sur Win + X Pour ouvrir le menu de lien rapide.
- Cliquez Gestionnaire de périphériques Depuis le menu contextuel.
- Dans le Gestionnaire de périphériques, cliquez sur Afficher Et sélectionnez Afficher les appareils cachés.
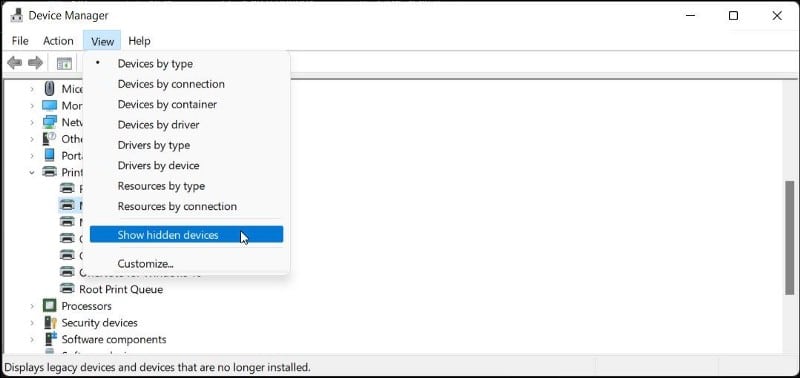
- Ensuite, développez la section Imprimantes pour afficher votre imprimante.
- Faites un clic droit sur l'imprimante et sélectionnez Désinstaller l'appareil.
- Sélectionnez l'option pour supprimer le logiciel du pilote pour ce périphérique et cliquez sur Désinstaller.
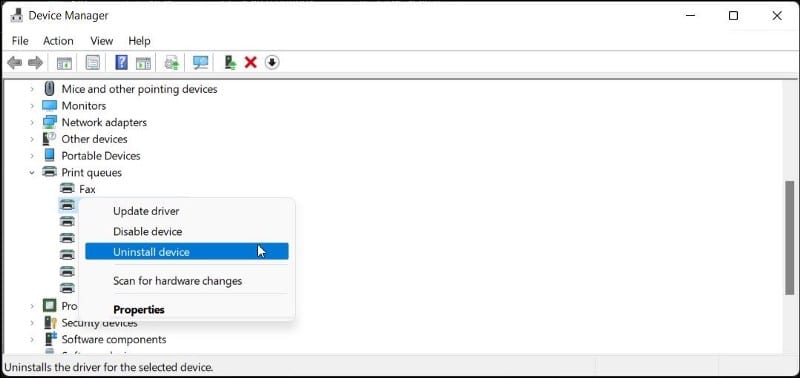
- Si la section Imprimantes n'est pas disponible, développez la section Files d'attente d'impression et répétez les étapes pour supprimer l'imprimante.
- Fermez le Gestionnaire de périphériques et redémarrez votre ordinateur pour terminer le processus de désinstallation.
7. Comment désinstaller une imprimante à l'aide de l'invite de commande
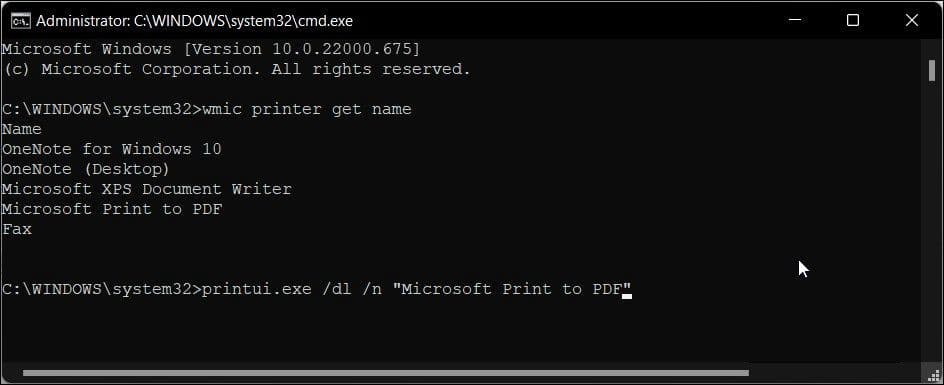
Si vous préférez utiliser l'invite de commande sur l'interface utilisateur traditionnelle, vous pouvez utiliser la commande dl Pour supprimer l'imprimante de votre ordinateur.
Pour désinstaller l'imprimante à l'aide de l'invite de commande :
- Appuyez sur la touche Win Et tapez cmd Dans la barre de recherche Windows.
- Faites un clic droit sur l'option Invite de commandes et sélectionnez Exécuter comme administrateur.
- Dans la fenêtre d'invite de commande, tapez la commande suivante pour afficher toutes les imprimantes installées sur votre ordinateur :
wmic printer get name
- Pour supprimer une imprimante, tapez la commande suivante :
printui.exe /dl /n “Your_Printer_Name”
- Dans la commande ci-dessus, remplacez Your_Printer_Name par le nom de votre imprimante.
- Clique sur Entrer Pour exécuter la commande.
Les nombreuses façons de supprimer l'imprimante sous Windows 10 et Windows 11
Vous pouvez facilement supprimer une imprimante sous Windows à l'aide du panneau Paramètres. Toutefois, si l'imprimante supprimée apparaît toujours, vous pouvez utiliser les propriétés du serveur d'impression, une invite de commande ou supprimer le logiciel de l'imprimante pour supprimer complètement l'imprimante. Vous pouvez désormais visualiser Comment ajouter et supprimer des imprimantes sur Mac.







