On parle beaucoup de ne pas utiliser de papier parce qu'il y a beaucoup de travail effectué en ligne. Toutefois, certaines choses doivent encore être imprimées, telles que des rapports, des contrats, des documents ou d’autres publications importantes. Les imprimeurs ont donc encore leur place à l’ère numérique.
Si vous utilisez un ordinateur Mac, il peut sembler connecté L'imprimante appropriée C'est déroutant au début, mais c'est clair et direct.
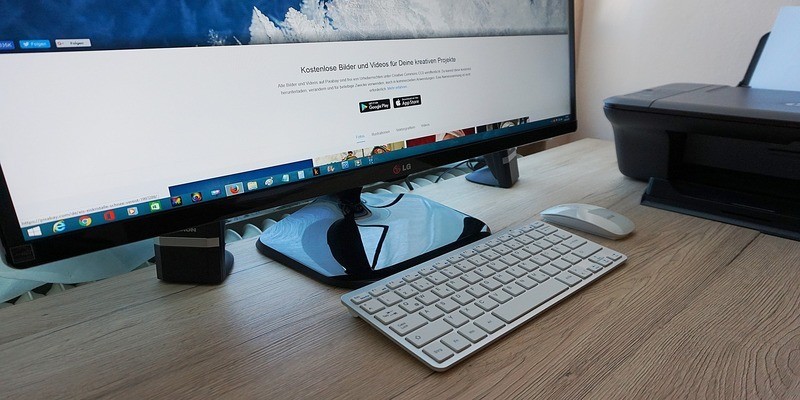
Tu peux Ajouter ou supprimer des imprimantes Sur votre Mac, que vous soyez connecté à la maison ou au bureau.
Comment ajouter des imprimantes sur MacOS
Pour utiliser une imprimante avec votre Mac, configurez-la à partir des préférences Imprimantes et scanners.
Par défaut, MacOS utilise AirPrint, une technologie Apple qui vous permet d’imprimer des impressions de qualité optimale à partir de votre Mac, iPad, iPhone ou iPod touch, sans téléchargement ni installation de pilotes.
La plupart des imprimantes AirPrint courantes sont incluses, et les fonctionnalités incluent la sélection automatique des supports, la découverte facile et les options de finition au niveau de l'entreprise. Cela signifie que si l'imprimante est équipée AirPrint , Vous pouvez imprimer via Ethernet, Wi-Fi ou une connexion USB.
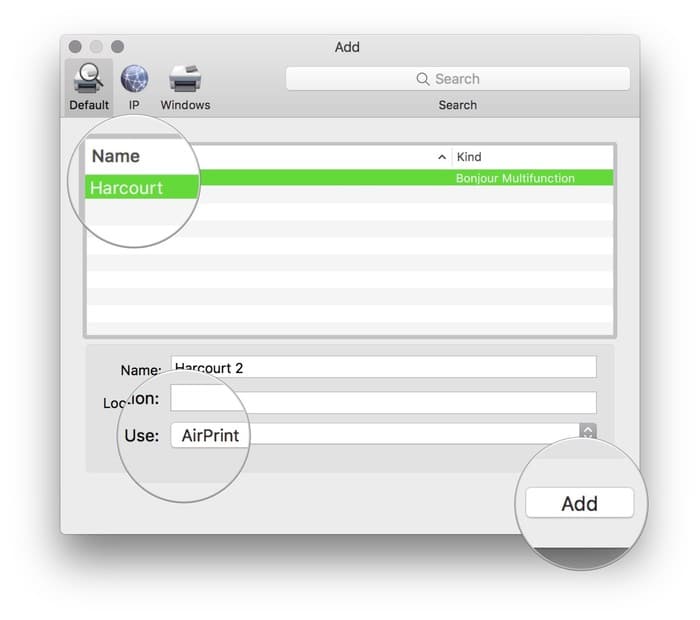
Si AirPrint n'est pas activé, il peut s'agir de MacOS. Téléchargez le dernier logiciel Dans la plupart des cas, il vous sera demandé de le télécharger si nécessaire. Ainsi, vous n'avez pas besoin d'installer le logiciel d'impression à partir du site Web du fabricant.
Il existe plusieurs façons d'ajouter des imprimantes à votre ordinateur, notamment:
- Via USB à votre ordinateur
- Sur Wi-Fi ou LAN
- Utiliser une adresse IP
- Utilisation de Bluetooth
- Connectez-vous à la borne d'accès ou à la borne d'accès AirPort
Connecter une imprimante USB à un Mac
Si vous avez une imprimante USB, il vous suffit de mettre à jour le logiciel et de connecter l’imprimante à votre Mac. MacOS détectera et téléchargera automatiquement le programme souhaité si nécessaire.
Toutefois, pour les autres imprimantes, suivez les étapes ci-dessous pour ajouter l’imprimante à votre Mac:
1. Allez dans le menu Apple.
2. Sélectionnez App Store.
3. Cliquez sur Mises à jour et installez les mises à jour logicielles incluses. S'il n'y a pas de mises à jour, MacOS contiendra les informations les plus récentes sur le logiciel de l'imprimante.
4. Consultez les instructions fournies avec votre imprimante pour vider l'imprimante, installer les cartouches d'encre et ajouter le papier d'impression.
5. Exécutez-le pour vous assurer qu'aucune erreur n'est affichée.
6. Connectez le câble USB de l’imprimante à un Mac. Une invite contextuelle vous demande de télécharger un nouveau programme.
7. Téléchargez et installez le logiciel.
Connecter une imprimante réseau Wi-Fi ou Mac
Si vous disposez d'un réseau Wi-Fi connectant votre imprimante et un ordinateur Mac, vous pouvez ajouter l'imprimante en procédant comme suit:
1. Cliquez sur Fichier.
2. Sélectionnez Imprimer.
3. Cliquez sur Imprimante dans le menu contextuel.
4. Sélectionnez Imprimantes à proximité ou Préférences imprimante et scanner.
5. Sélectionnez votre imprimante (ou ajoutez-la si elle n'est pas disponible).
Pour ajouter votre imprimante à la liste des imprimantes disponibles, procédez comme suit:
1. Allez dans le menu Apple.
2. Préférences Système.
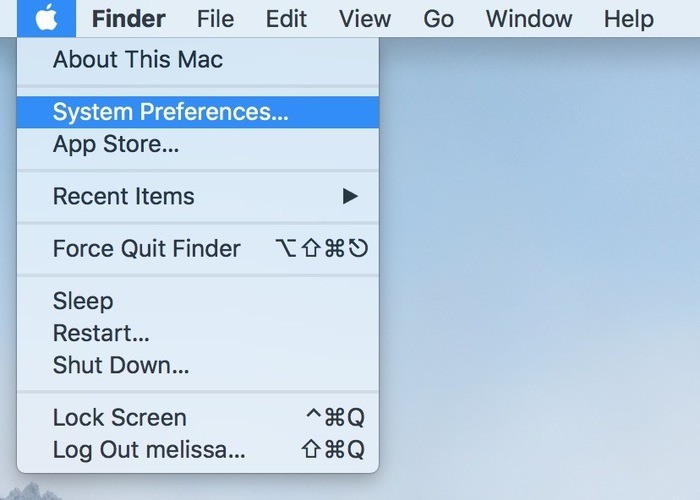
3. Sélectionnez Imprimantes et scanners. Si l'imprimante n'est pas insérée à gauche, cliquez sur le bouton Ajouter (+) en bas de la liste.
4. Une boîte de dialogue répertorie toutes les imprimantes de votre réseau local. Attendez environ deux minutes que votre imprimante apparaisse.
5. Sélectionnez votre imprimante dans la liste et cliquez sur Ajouter. Si vous êtes invité à télécharger un nouveau programme, téléchargez-le et installez-le.
Connectez l'imprimante à l'aide d'une adresse IP
Si vous ne pouvez pas ajouter votre imprimante à partir de votre réseau, vous pouvez l'ajouter en tant qu'imprimante IP en utilisant son adresse IP.
Toutefois, vous devez prendre en charge les protocoles d'impression tels qu'AirPrint, IPP (Internet Printing Protocol), LPD (Line Printer Daemon) ou HP Jetdirect (Socket). Certaines imprimantes peuvent fournir des fonctionnalités limitées lors de la connexion à l'aide de ces protocoles.
Il est important de connaître l'adresse IP ou le nom d'hôte de l'imprimante réseau, le protocole d'impression, le nom du logiciel de l'imprimante ou le numéro de modèle. Apprenez le nom de la file d'attente de votre imprimante si elle utilise une file d'attente privée.
Pour ajouter votre imprimante à l'aide d'une adresse IP, procédez comme suit:
1. Allez dans le menu Apple.
2. Sélectionnez Préférences Système.
3. Cliquez sur Imprimantes et scanners.
4. Cliquez sur Ajouter (+) dans la liste des imprimantes.
5. Sélectionnez IP
6. Entrez les informations relatives à l’imprimante telles que l’adresse IP, le protocole, la file d’attente, le nom descriptif de votre imprimante, son emplacement pour l’identifier et son utilisation.
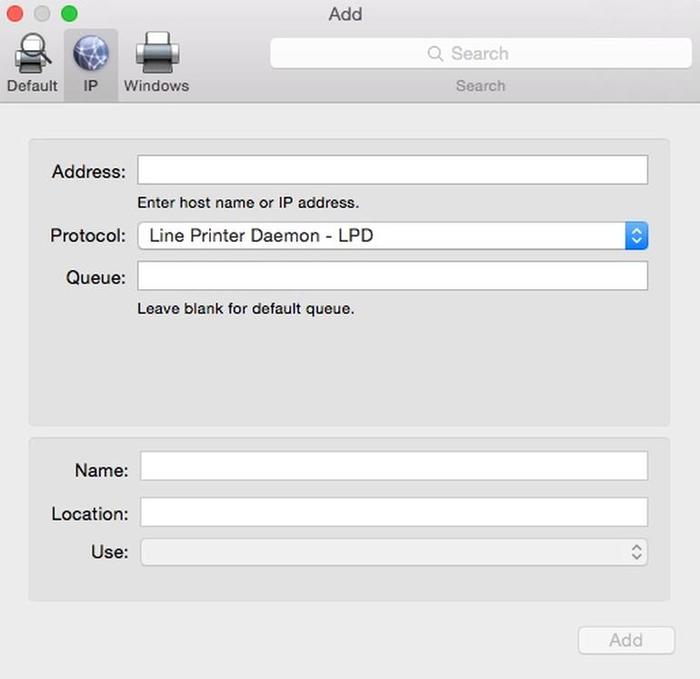
Utilisation de Bluetooth
Si vous utilisez un adaptateur USB Bluetooth ou si votre Mac est doté de Bluetooth, vous pouvez imprimer sans fil sur une imprimante compatible Bluetooth.
Pour ajouter une imprimante Bluetooth à votre liste, procédez comme suit:
1. Associez votre imprimante à votre Mac en choisissant «Menu Pomme -> Préférences Système -> cliquez sur Bluetooth».
2. Sélectionnez le périphérique dans la liste et cliquez sur "Pairer".
3. Acceptez si vous êtes invité à le faire sur le périphérique.
4. Ajoutez l'imprimante en choisissant "Menu Pomme -> Préférences Système -> cliquez sur Imprimantes et scanners".
5. Cliquez sur Ajouter (+).
6. Cliquez sur Par défaut.
7. Choisissez l'imprimante dans la liste des imprimantes.
8. Cliquez sur Ajouter.
Une fois l’imprimante connectée, il vous sera demandé de télécharger un nouveau programme. Téléchargez et installez-le.
Supprimer une imprimante du système MacOS
Vous pouvez supprimer une imprimante (ou des imprimantes) de la liste des imprimantes si vous ne les utilisez plus. Suivez ces étapes:
1. Sélectionnez le menu Apple.
2. Préférences Système.
3. Cliquez sur Imprimantes et scanners.
4. Sélectionnez l'imprimante dans la liste.
5. Supprimer (-). Si vous êtes invité à confirmer, sélectionnez Supprimer une imprimante.
Si l'imprimante que vous avez supprimée est définie comme imprimante par défaut, macOS spécifiera une autre imprimante à remplacer comme imprimante par défaut. Vous pouvez toujours définir une imprimante différente comme paramètre par défaut dans le menu contextuel des préférences de Imprimantes et scanners.
Avez-vous pu Ajouter ou supprimer une imprimante D'un Mac utilisant l'une de ces méthodes? Partagez avec nous ci-dessous.







