Il existe plusieurs raisons pour lesquelles vous pouvez souhaiter que la dernière version d’Android l’essaye sur votre ordinateur de bureau plutôt que sur votre smartphone ou votre tablette.

Pour les débutants, cette version d'Android n'est peut-être pas déjà présente sur votre appareil et vous souhaitez l'essayer pour voir si vous le souhaitez vraiment. Vous pouvez également tester le fonctionnement de certaines applications et fonctionnalités dans le dernier système d'exploitation compatible Android.
Nous vous montrerons comment simuler Android à l'aide de VirtualBox, en vous donnant un accès complet à votre système d'exploitation mobile, sur un ordinateur, avec facilité et contrôle de votre bureau.
Créer un appareil Android par défaut
Tout d'abord, vous devrez Installer VirtualBox Et le dernier fichier ISO Android-x86 de Cette base de données utile.
Une fois installé, ouvrez VirtualBox et cliquez sur Nouveau pour commencer à créer un nouvel ordinateur virtuel. Comme vous le souhaitez, il est important de spécifier "Linux" et "Autre Linux (32-bit)" pour le type et la version du système d'exploitation.
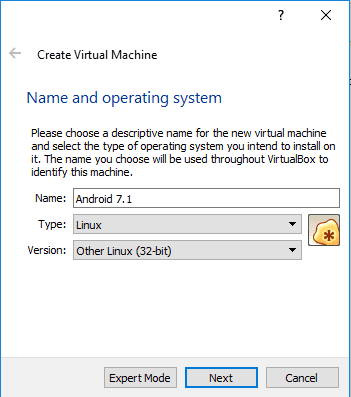
Personnalisez une quantité de RAM appropriée pour votre Android. En fonction de la quantité de mémoire vive (RAM) sur votre ordinateur, vous devez allouer au moins 1 Go. 4 GB garantit que le système d'exploitation fonctionnera très rapidement.
Sur la page suivante, choisissez Créer un disque dur virtuel, puis laissez-le à la page suivante au format VDI par défaut. Indiquez ensuite si vous souhaitez que le disque dur virtuel ait une taille fixe ou si vous souhaitez lui permettre d'ajuster de manière dynamique la taille de la machine virtuelle.
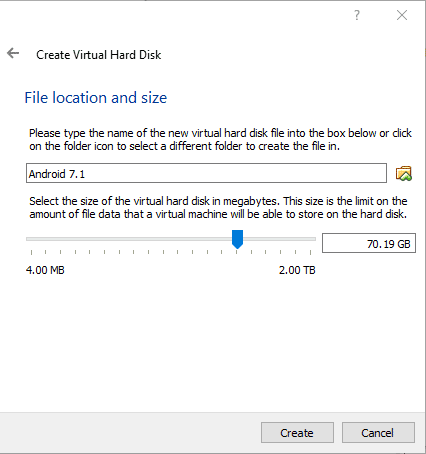
Sur la page Créer un disque dur par défaut, utilisez le curseur pour sélectionner la quantité d'espace maximale dont vous souhaitez que le disque virtuel tire parti, puis cliquez sur Créer.
Ajouter Android à votre appareil par défaut
Lors de la création de votre appareil virtuel, il est temps d'installer Android dessus. À partir de l'écran VirtualBox, cliquez sur "Paramètres -> Stockage", puis sur la petite icône de CD avec l'icône "+" dessus, et cliquez sur "Choisir le disque". Dans la nouvelle fenêtre, sélectionnez l'ISO de l'image Android que vous avez téléchargée, ouvrez-la, sélectionnez-la dans le menu "Arbre de stockage" et cliquez sur OK.
Cliquez sur Démarrer dans le menu principal de VirtualBox, et vous devez obtenir les options permettant d'exécuter Android-xXUMX sans l'installer, ni avec deux autres options. Choisissez l'option d'installation, puis dites non quand il vous demande si vous voulez une partition GPT.
Dans l'écran de type CMD qui apparaît ensuite, sélectionnez le disque virtuel que vous avez créé (il devrait être capable de le reconnaître en fonction de sa taille), puis sur l'écran après cela, cliquez sur «Nouveau -> Principal -> Bootable -> Ecrire».
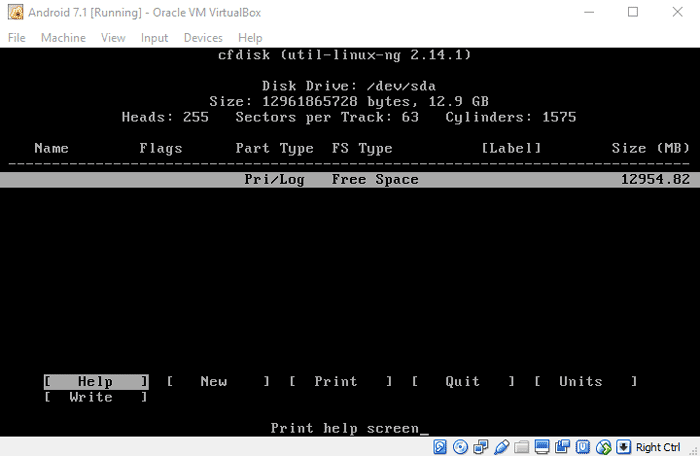
Tapez "Oui" à l'invite, et VirtualBox créera une section pour vous. Vous pouvez maintenant sélectionner "Terminer" et à ce stade, vous accédez à un écran vous demandant de choisir la section sur laquelle vous souhaitez installer Android.
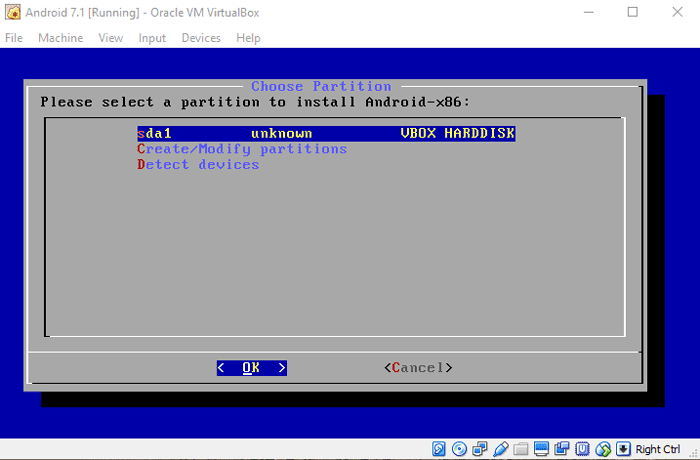
Sélectionnez la partition que vous venez de créer, puis choisissez "ext4" pour le système de fichiers.
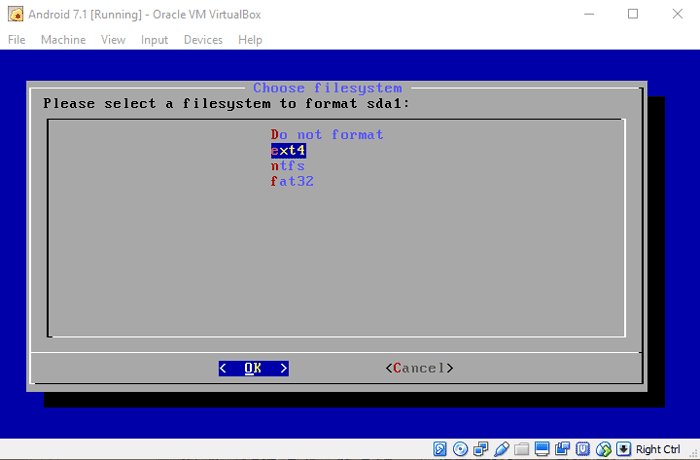
Sélectionnez Oui pour commencer le formatage, puis sélectionnez Oui lorsqu'il vous sera demandé si vous souhaitez installer le chargeur de démarrage GRUB, puis Oui pour installer le répertoire / system en lecture-écriture. Android va maintenant être installé sur la section que vous avez créée.
Une fois que vous l'avez installé, vous aurez la possibilité d'exécuter Android directement à partir de votre appareil par défaut. La prochaine fois que vous souhaitez ouvrir Android sur votre nouveau périphérique par défaut, ouvrez VirtualBox, sélectionnez-le et cliquez sur "Démarrer".
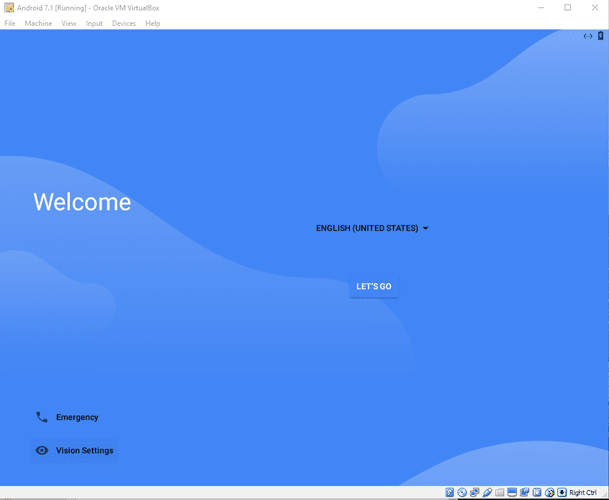
Conclusion
Prouver VirtualBox est depuis longtemps l’un des moyens les plus fiables d’exécuter des systèmes d’exploitation. Différent dans une petite fenêtre très pratique sous Windows (et d’autres systèmes d’exploitation, pour cela). Bien qu'il ne soit pas entièrement optimisé pour les jeux ou d'autres activités lourdes (BlueStacks est une meilleure option pour cela), c'est certainement un excellent moyen de tester les systèmes d'exploitation et même de les utiliser correctement avec la plupart de leurs capacités réseau.







