S'agissant d'un programme multi-plateforme, VirtualBox peut s'exécuter sur plusieurs systèmes d'exploitation. Cela signifie que cela fonctionnera bien sur le système d'exploitation Linux, tout comme sur Windows. De plus, l'interface graphique doit être presque identique sur toutes les plateformes.
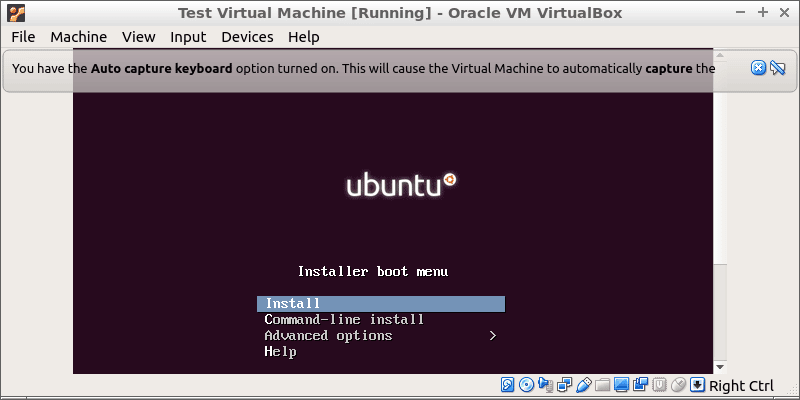
Voyons comment nous pouvons installer et exécuter des machines virtuelles sur Ubuntu à l'aide de VirtualBox.
Installer VirtualBox
Installez VirtualBox via l’application Software Center d’Ubuntu. Cependant, nous allons utiliser Terminal ici. C'est plus universel, cela fonctionne de la même manière partout et vous pouvez voir ce qui se passe.
Après avoir ouvert un émulateur de terminal, vous pouvez facilement installer virtualbox avec cette commande:
sudo apt update && sudo apt install virtualbox
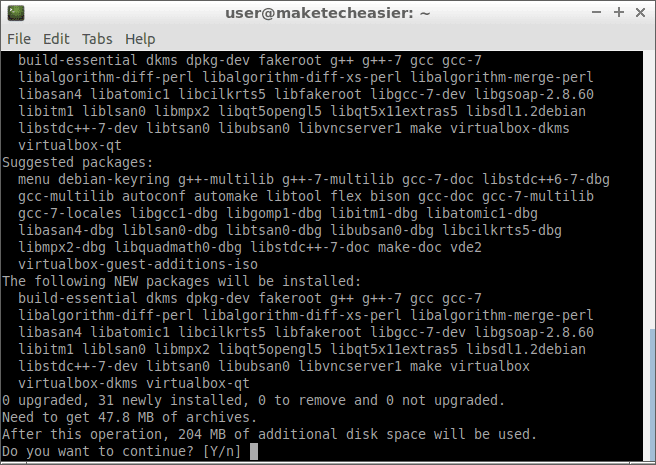
En règle générale, vous devez installer le "virtualbox-qt"Automatiquement avec d'autres dépendances. C'est le paquet qui nous montre une interface utilisateur graphique pour VirtualBox. Si vous trouvez, pour une raison quelconque, qu'il manque, vous pouvez l'installer manuellement à l'aide de:
sudo apt install virtualbox-qt.
VirtualBox devrait maintenant apparaître dans la liste des applications. Dans l'environnement de bureau par défaut dans Ubuntu, appuyez simplement sur la touche Super (généralement la touche du logo Windows). Tapez "virtualbox" et cliquez sur l'icône pour exécuter le programme. Dans d'autres environnements de bureau, tels que LXDE (Lubuntu), VirtualBox apparaît dans la catégorie Outils système.
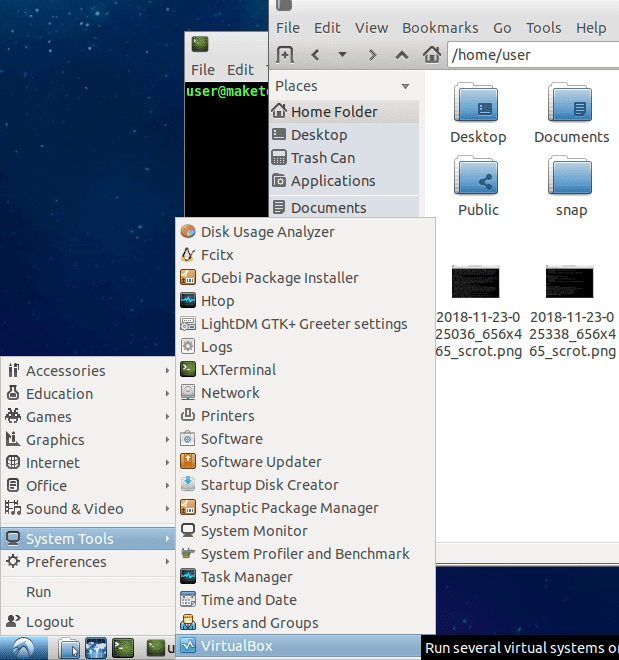
Créer un nouveau périphérique par défaut
Après avoir exécuté l'outil, un bouton intitulé "Nouveau" apparaît dans le coin supérieur droit.
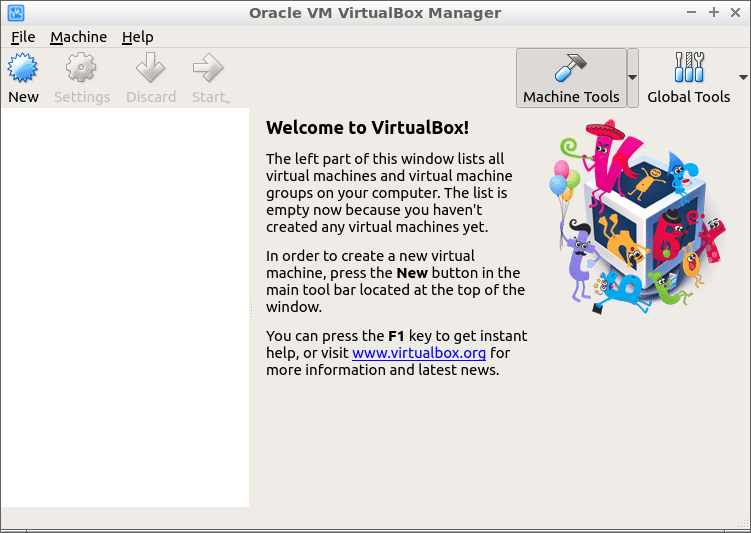
Après avoir cliqué sur ce bouton, vous êtes guidé à travers quelques étapes faciles pour créer la première machine virtuelle. Tout d’abord, vous devez télécharger un fichier ISO amorçable. Par exemple, via ce lien, vous pouvez Télécharger l'image Debian Directement via votre environnement de bureau préféré. "Live" signifie que vous pouvez l'essayer même sans installation ou avant.
Si votre bande passante Internet et votre bande passante ne vous permettent pas de télécharger quelques Go, vous pouvez Télécharger une très petite image ISO D'Ubuntu pour effectuer un test rapide.
Après avoir nommé votre nouveau périphérique par défaut et sélectionné le type et la version du système d'exploitation, cliquez sur Suivant.
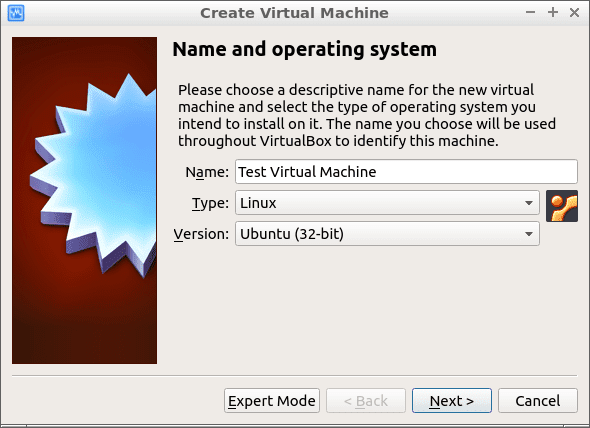
Les systèmes d'exploitation comprenant une interface utilisateur graphique nécessiteront au moins au moins X Go de RAM. Les distributions de serveur basées sur du texte peuvent fonctionner avec 2 Go de RAM. N'oubliez pas que si vous déplacez le curseur après la ligne verte, les choses peuvent ralentir considérablement.

À l'étape suivante, vous pouvez créer le nouveau disque virtuel sur lequel le système d'exploitation sera installé. Lorsque vous souhaitez uniquement tester un système d'exploitation direct, sans installation, vous pouvez ignorer cette étape et choisir "Ne pas ajouter de disque dur virtuel".
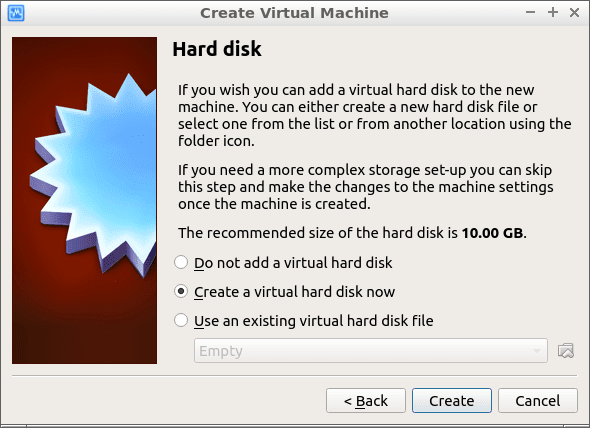
Si vous créez un disque par défaut, vous devrez choisir le format du fichier de disque. Vous pouvez laisser la réponse par défaut sélectionnée si vous ne prévoyez pas utiliser ce disque virtuel avec un autre programme virtuel.
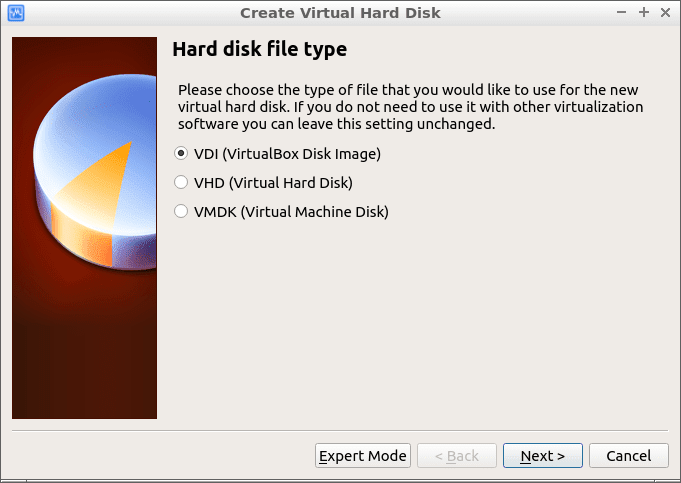
Lorsque vous vous interrogez sur le type d'allocation de disque dur virtuel, vous devez choisir Taille fixe. Cela fournit de meilleures performances en lecture / écriture. Toutefois, si vous souhaitez que la taille d'une machine virtuelle commence petit et grandisse lorsque vous l'utilisez, sélectionnez l'option "Personnellement dynamique".
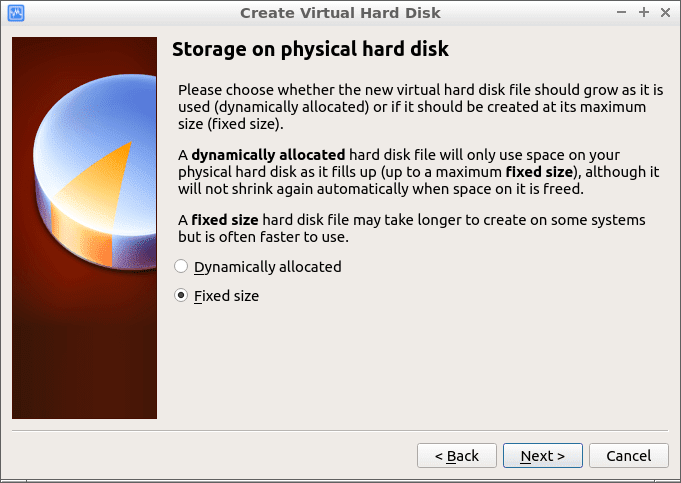
Choisissez ensuite le nom du fichier qui hébergera votre disque virtuel. Après avoir sélectionné sa taille, cliquez sur Créer. La configuration de la machine virtuelle sera terminée.
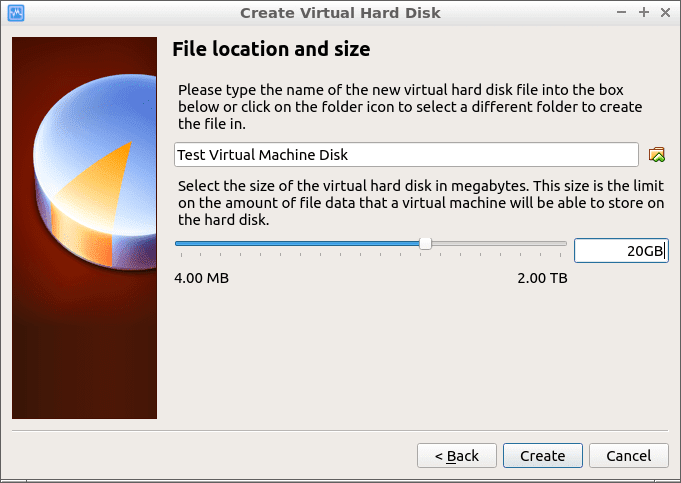
Enfin, cliquez sur la flèche verte intitulée "Démarrer" pour allumer l'appareil.
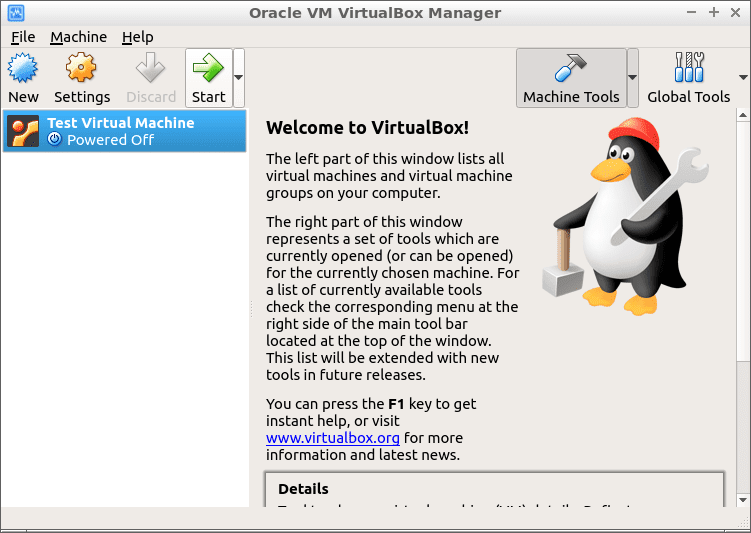
Lorsque vous exécutez une machine virtuelle pour la première fois, vous serez invité à sélectionner le disque de démarrage. C'est l'étape où vous cliquez sur la petite icône de dossier avec une flèche verte (en bas à droite de la fenêtre). Après avoir parcouru et sélectionné le fichier ISO que vous avez téléchargé, vous pouvez allumer l'appareil.
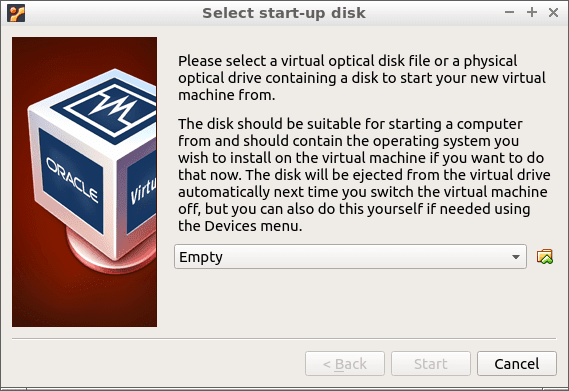
Une autre façon d'ajouter une image ISO amorçable à la machine virtuelle
Si vous fermez accidentellement ce message, il ne sera plus affiché. Dans ce cas, la procédure d'ajout d'un ISO amorçable diffère. Faites un clic droit sur la machine virtuelle et cliquez sur "Paramètres -> Stockage" dans la première colonne. Dans la colonne du milieu, sous «Console: IDE», nous pouvons voir une petite icône de CD intitulée «Vide». Dans la troisième colonne de gauche, vous verrez «Lecteur optique», et à l'extrême gauche, une petite icône de CD. Cliquez dessus et accédez au fichier ISO. Une fois terminé, cliquez sur "OK" pour enregistrer les paramètres. L'appareil démarrera maintenant à partir de l'image ISO.
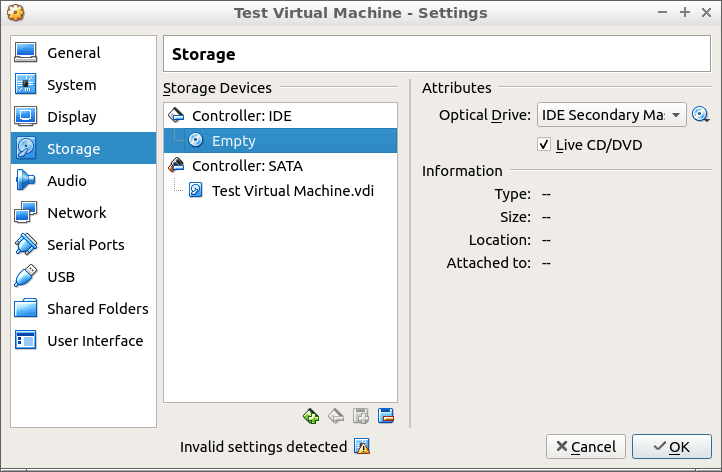
Conclusion
À ce stade, vous pouvez exécuter presque tous les systèmes d'exploitation sur notre hôte Ubuntu. Vous pouvez même installer Android dans VirtualBox.







