J'ai récemment commencé à utiliser l'iPhone et lors de l'enregistrement vidéo un jour, j'ai raté la tendance. La vidéo a été tournée dans une image personnelle au lieu d'une scène. J'ai supposé que ce n'était pas quelque chose que je demandais d'appliquer des "images" pour changer de direction. À ma grande surprise, vous ne pouvez pas Faire pivoter les vidéos Dans l'application Photos, vous pouvez toutefois faire pivoter les images dans l'application Photos. Génial.
Si vous avez une vidéo avec une direction incorrecte, vous pouvez désactiver la direction automatique en faisant défiler vers le haut et en verrouillant le verrou de direction vous permettant de la visionner dans une direction stable. Cette solution de contournement est destinée aux enfants, et je sais que ce n'est pas la raison pour laquelle vous cliquez sur cet article. Nous allons donc vous montrer trois façons réelles de faire pivoter une vidéo iPhone.
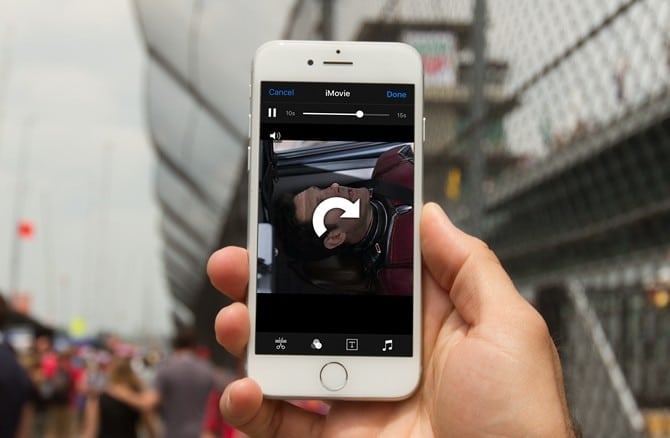
Faire pivoter la vidéo sur iPhone
Méthode 1: Utiliser l'extension iMovie
iMovie est Éditeur vidéo intégré Pour votre iPhone et il fait plus que simplement faire pivoter vos vidéos. Si vous n'avez qu'un seul travail pour faire pivoter les vidéos, vous devrez ouvrir l'application, télécharger votre vidéo, puis modifier l'orientation et enregistrer un autre clip dans l'application de photos, ce qui ressemble à une corvée. Eh bien, il existe une extension simple, l'extension iMovie disponible dans l'application Photos. C'est comme un raccourci pour faire pivoter vos vidéos directement depuis l'application Photos.
Si vous n'avez pas déjà iMovie sur votre iPhone, alors Télécharger iMovie De l'App Store. C'est une excellente application de montage vidéo d'Apple.

Ensuite, accédez à l'application Photos et ouvrez la vidéo que vous souhaitez faire pivoter. Cliquez ensuite sur les points horizontaux 3 dans le cercle, en bas de l'écran.
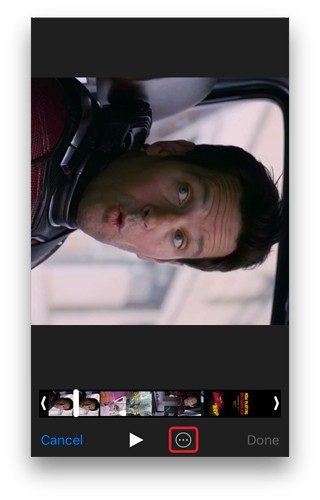
Vous verrez une extension iMovie. Appuyez dessus pour ouvrir la vidéo avec l'application iMovie.
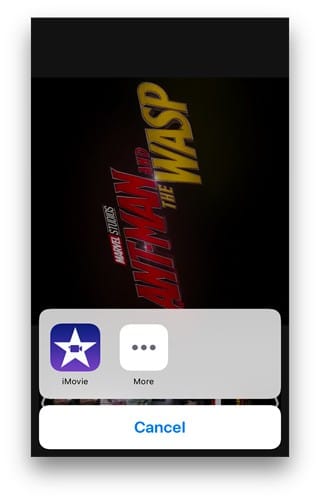
Cela chargera un nouvel écran où vous pourrez utiliser vos doigts pour faire pivoter la vidéo.
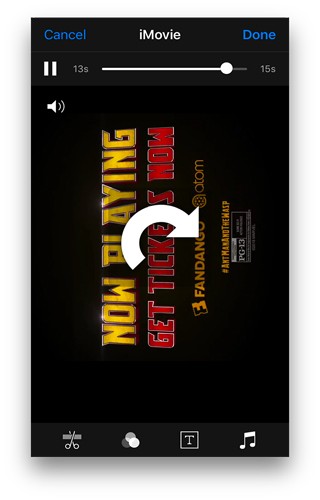
Lorsque vous êtes satisfait de la direction, appuyez sur le bouton d'enregistrement et votre vidéo sera lue dans la bonne direction. Cela remplacera et enregistrera la vidéo originale au même endroit, la galerie de caméras.

Méthode 2: Utilisation d'applications
Je réalise maintenant qu'iMovie prend beaucoup de place sur votre iPhone et que vous ne pouvez pas télécharger cette application uniquement pour faire pivoter vos vidéos. IMovie Grand éditeur de vidéo Mais si vous n'éditez pas trop vos vidéos, vous pouvez Télécharger Rotate and Flip De l'App Store. Cette application n'a que deux fonctions, faire pivoter et retourner. Vous pouvez faire pivoter les vidéos verticalement et horizontalement et faire pivoter les clips vidéo 360.
Ceci est juste une application simple si vous avez besoin d'un éditeur plus avancé, vous pouvez vérifier ce lien.
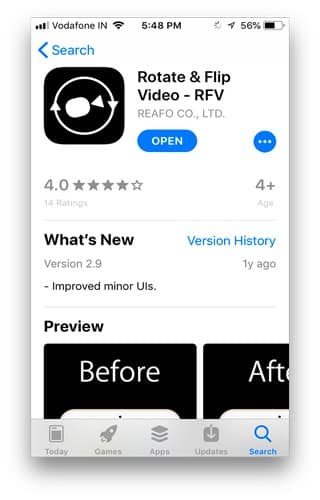
Ouvrez l'application et téléchargez votre vidéo à partir de l'application Photos.
La permission d'accéder à l'application Photos sera requise, vous devez donner votre permission.
Vous verrez maintenant votre vidéo avec quelques options en bas.
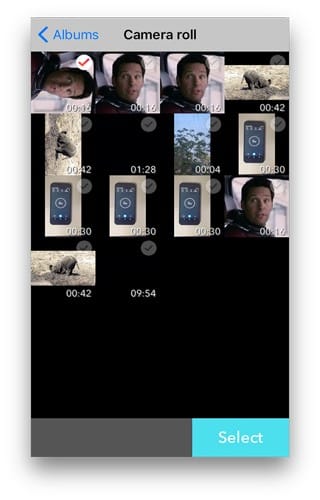
Un bouton de rotation se trouve au centre de la vidéo: la vidéo 90 tourne dans le sens des aiguilles d'une montre.

Appuyez sur le bouton et voyez si la vidéo vous convient.
Après cela, appuyez simplement sur le bouton "Enregistrer" et le processus de soumission commencera.
Ne fermez pas l'application ou ne l'enregistrez pas sur votre téléphone.
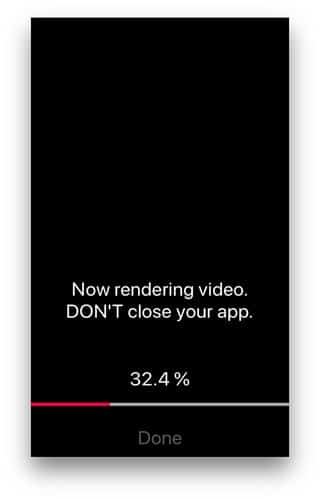
Une fois que vous avez terminé, contrairement à iMovie, votre vidéo sera enregistrée sous un nouveau fichier dans l'application Photos.
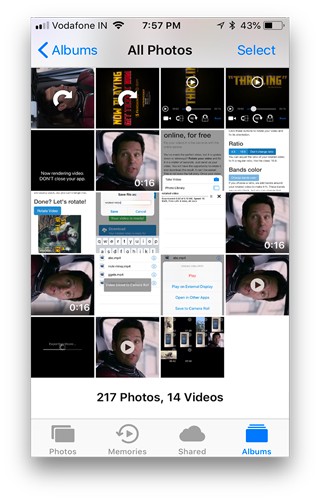
Méthode 3: faire pivoter la vidéo sur Internet
Dans l'article précédent, nous vous avons expliqué comment Télécharger des vidéos Twitter Sur l'iPhone et il n'y avait pas de moyen direct, car Apple n'autorise pas les téléchargements directement à partir du navigateur. Maintenant, l’étoile de la navigation est MyMedia File Manager, qui possède un navigateur Web intégré et vous permet de télécharger des vidéos sur votre iPhone.
Nous devons tous avoir utilisé les éditeurs de vidéos en ligne et tous les outils fonctionnent à merveille et ne restent pas sur nos appareils. Mais en raison des limitations d'Apple, nous ne pouvions pas les utiliser sur l'iPhone. MyMedia vous permet d'utiliser un site Web pour faire pivoter votre vidéo sur Internet et télécharger des vidéos sur votre application Photos.
Si vous n'avez pas Gestionnaire de fichiers MyMedia Téléchargez-le sur l'App Store.
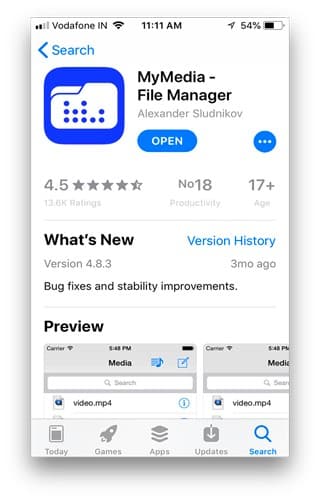
Ouvrez l'application et cliquez sur l'icône du navigateur dans le coin inférieur droit.

Maintenant, vous pouvez utiliser n’importe quel éditeur de vidéo en ligne pour ce post, je l’ai utilisé Rotatemyvideo.net En raison de sa simplicité et de sa magnificence.
Appuyez sur "Sélectionner la vidéo" et choisissez votre vidéo à partir de l'application Photos.
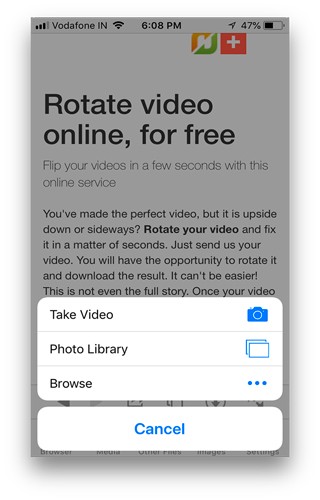
Cela téléchargera la vidéo sur son serveur et vous donnera deux boutons fléchés qui tournent dans le sens horaire et antihoraire. Il vous montre un aperçu afin que vous ayez une idée lorsque la vidéo est dans la bonne direction.
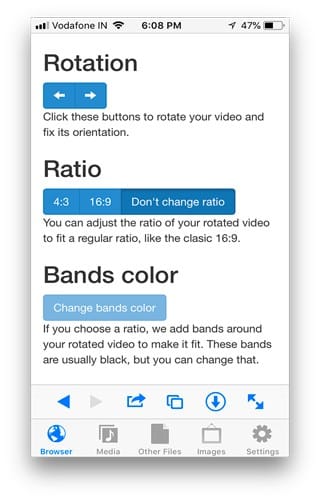
Vous pouvez également choisir le rapport de format et ajouter des bordures.
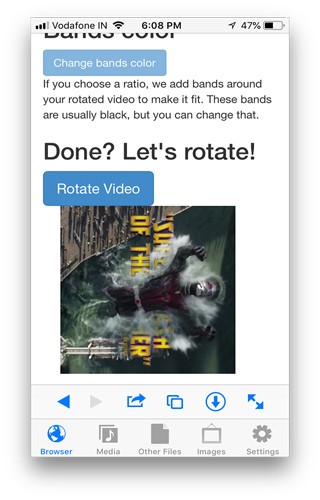
Appuyez sur Rotation vidéo
Vous invitera à télécharger le fichier, et maintenant vous pouvez le renommer et appuyer sur "Enregistrer"
Vous verrez la progression du téléchargement.
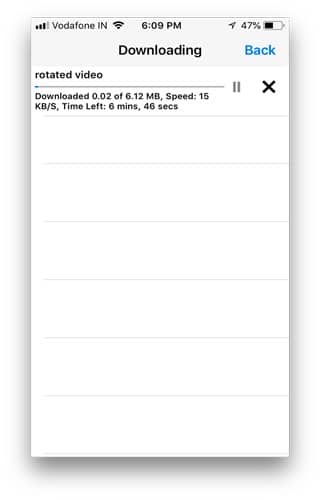
Une fois que vous avez terminé, cliquez sur le fichier téléchargé, vous verrez quelques options, puis sélectionnez Enregistrer dans la Galerie de l'appareil photo. Votre vidéo a maintenant été tournée et enregistrée dans l'application Photos.
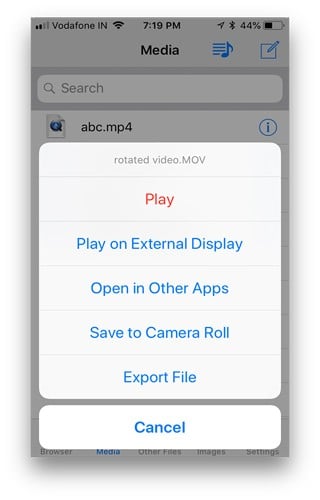
Le meilleur moyen de faire pivoter la vidéo sur iPhone?
Nous vous avons montré trois manières différentes Faire pivoter les vidéos Sur ton iPhone Maintenant, si vous avez plusieurs vidéos indésirables et que vous souhaitez les faire pivoter une fois, cela peut être fastidieux et prendre beaucoup de temps sur votre téléphone, mais vous pouvez les déplacer directement de votre téléphone et les envoyer à votre ordinateur, puis les faire pivoter et les transférer sur votre iPhone. Vous pouvez également utiliser des applications vidéo telles que Movie Pro Ce qui vous permet d'enregistrer des vidéos dans une direction fixe et vous pouvez les sélectionner avant l'enregistrement. Essayez ces méthodes et dites-nous comment vous l'aimez ou si vous avez un meilleur moyen, commentez ci-dessous pour le partager.







