Regarder un autre film ou clip 16: 9 standard ou 4: Old school 3 est la ceinture de sécurité sur le lecteur VLC. Mais l'apparition des smartphones a entraîné un effet secondaire regrettable - où les vidéos sont tournées horizontalement (ou verticalement), puis faire pivoter la caméra après le début de l'enregistrement.
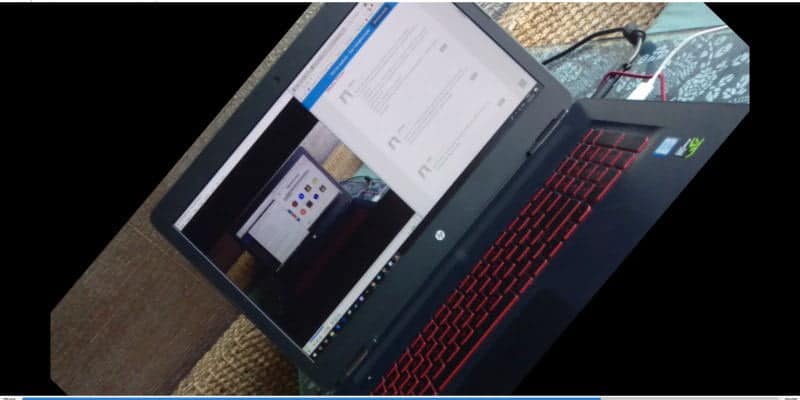
Cela signifie que lorsque vous ouvrez la vidéo du délinquant dans un lecteur vidéo tel que VLC, vous devez le faire pivoter pour qu'il soit adapté à la visualisation. Ici, nous vous montrons non seulement comment faire tourner la vidéo dans VLC, mais comment l'enregistrer après qu'il est également tourné.
Tournez votre vidéo en utilisant VLC
D'abord, ouvrez votre vidéo dans VLC et voyez le moment pour voir à quel point cela semble mal.
La première étape pour y remédier est simple: faites pivoter la vidéo. Pour ce faire, allez dans «Outils -> Effets et filtres».
Ensuite, cliquez sur l'onglet Effets vidéo, puis sur l'onglet Géométrie et cochez la case indiquant "Conversion". Le menu déroulant ci-dessous ne doit pas être gris et vous devriez pouvoir faire pivoter votre vidéo comme bon vous semble.
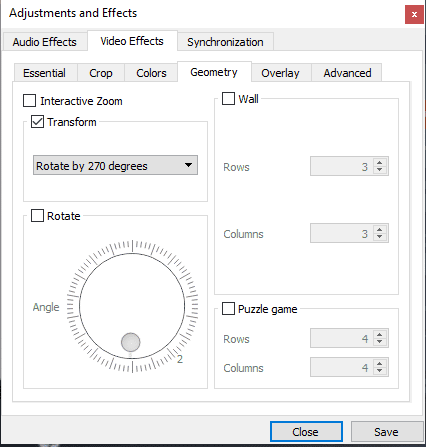
En règle générale, si votre vidéo est horizontale et que vous voulez la faire verticalement ou vice versa, sélectionnez l'option pour la faire pivoter soit avec un angle 90 soit avec un degré 270. Vous pouvez également le "retourner" pour en faire une image miroir, ou le changer, d'une manière qui correspond à l'écran.
Enregistrez votre vidéo pivotée
Une fois que vous avez terminé les ajustements de rotation souhaités, cliquez sur Enregistrer. Notez que la sauvegarde à ce stade n'enregistre pas la vidéo dans la forme pivotée, mais les paramètres VLC dans leur ensemble, ce qui signifie que chaque vidéo que vous voyez plus tard commencera à formater avant d'être tournée (pas du tout approprié). Nous allons vous montrer comment réinitialiser cela plus tard.
Si vous êtes satisfait de votre vidéo et souhaitez l'enregistrer, cliquez sur Outils dans la barre supérieure, puis sur Préférences. En bas à droite de la fenêtre Préférences, cliquez sur "Tout" sous "Afficher les paramètres", puis sur "Vidéo" et "Filtres" dans la section de gauche.
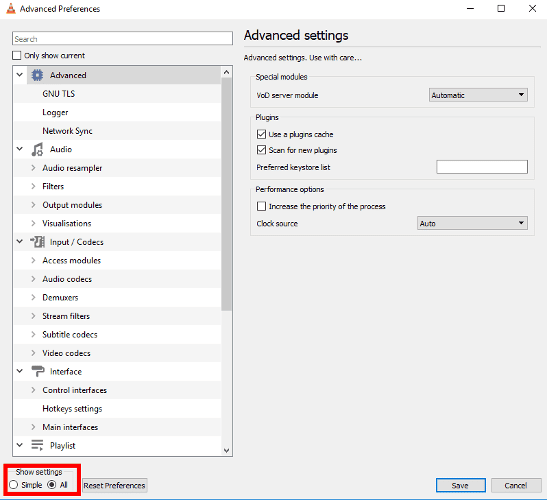
Sur le côté gauche, sélectionnez la boîte "Filtre de transformation vidéo" et cliquez sur "Enregistrer".
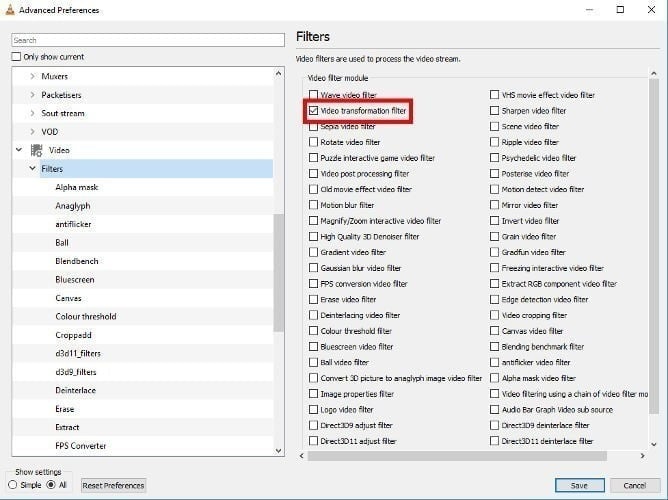
Ensuite, cliquez sur "Media" dans la barre en haut de la fenêtre VLC, puis "Convert / Save".
Dans la nouvelle fenêtre, cliquez sur "Ajouter", puis naviguez et sélectionnez votre vidéo. Cliquez sur "Convert / Save" avec le sélectionner.
Dans la fenêtre suivante, cliquez sur le menu déroulant de profil et sélectionnez un format vidéo qui vous convient - le premier, H.264 + MP3 (MP4), convient à la grande majorité des objectifs.
Ensuite, cliquez sur l'icône de la clé à côté du menu déroulant du profil, puis sur l'onglet Encodage vidéo. (Avant cela, vous pouvez sélectionner le format vidéo que vous souhaitez enregistrer si vous le souhaitez - nous sommes heureux de respecter le format MPEG-TS par défaut).
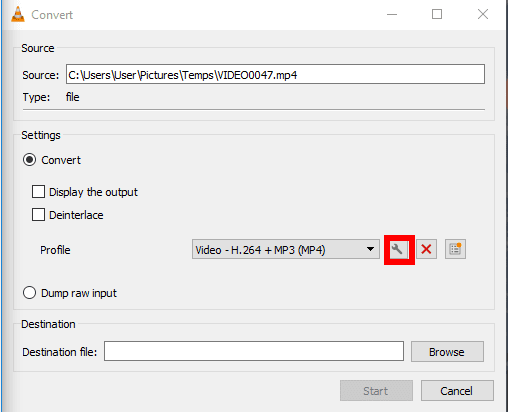
Dans l'onglet Encodage vidéo, sélectionnez la case "Vidéo", l'onglet "Filtres", faites défiler vers le bas et cochez la case "Filtre de transformation vidéo" et cliquez sur "Enregistrer".
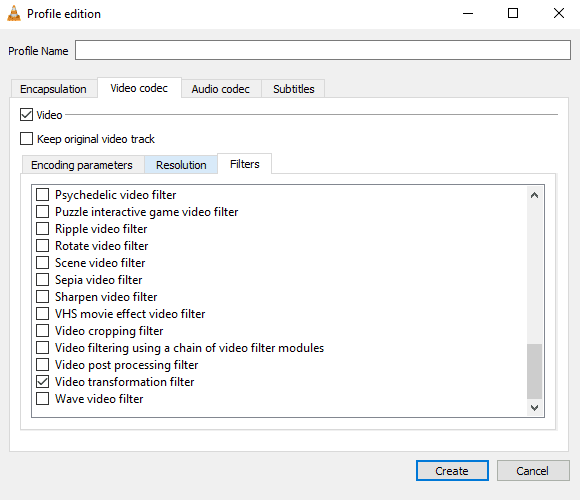
Vous devriez retourner à la fenêtre «Convertir», la dernière chose à faire est de spécifier la destination à laquelle vous voulez enregistrer votre fichier (en bas de la fenêtre) et lui donner un nouveau nom de fichier. Rendre le nom unique, car nous avons rencontré des problèmes lors de l'utilisation d'une variable du nom d'origine. Pour ce faire, puis cliquez sur "Démarrer" pour démarrer la conversion.
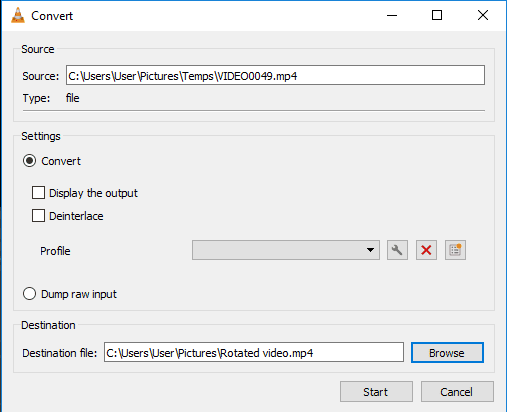
La vidéo nouvellement tournée doit apparaître dans la destination dans laquelle vous l'avez enregistrée. Tout ce que vous avez à faire maintenant est de réinitialiser les paramètres VLC aux valeurs par défaut. Pour ce faire, allez dans «Outils -> Préférences», puis cliquez sur «Réinitialiser les préférences» en bas de la fenêtre.
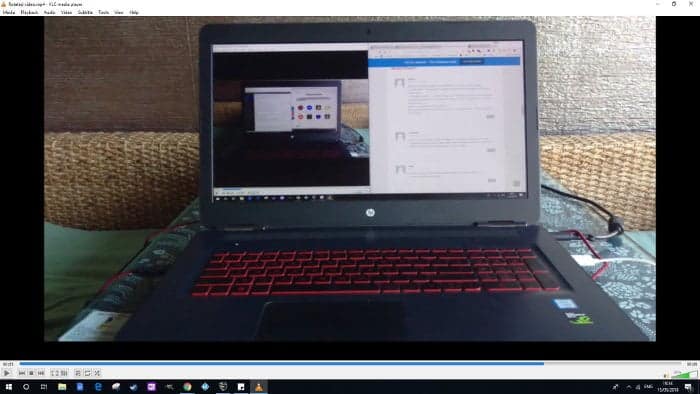
Conclusion
Ce qui précède doit être tout ce que vous devez savoir pour faire pivoter et enregistrer vos clips vidéo. Cependant, veuillez noter que certains utilisateurs ont signalé des problèmes avec certaines versions de VLC. Cela a bien fonctionné pour nous dans la version 3.0.2, alors que cette fonctionnalité est connue pour bien fonctionner avec 2.2.6. Si vous rencontrez des problèmes, vous devrez peut-être modifier votre version de VLC.







