Vous travaillez actuellement dur sur Raspberry Pi Mais vous vous trouvez dans le besoin Pour accéder à l'ordinateur Qui exécute Windows? Mais attendez, il est à l'autre bout de votre maison, ou peut-être à l'étage ...
Il n'est pas approprié d'arrêter la tâche sur laquelle vous travaillez et de passer à L'ordinateur principal. Ce ne serait pas bien si je pouvais Accès à l'ordinateur Avez-vous besoin de rester là où vous êtes? Oui tu peux! Signez juste Par connexion à distance Vers votre ordinateur Windows من Raspberry Pi Sinon.

Comment accéder à distance à Raspbian vers Windows
Vous devrez peut-être vérifier un e-mail ou une autre application à laquelle vous ne pouvez accéder que sur votre ordinateur principal. Dans tous les cas, vous devrez configurer une connexion à distance depuis Raspberry Pi.
Bien que simple, il semble que les étapes soient entourées de mystère. Nous clarifierons la question pour vous. En voici un aperçu:
- Windows configuré pour accepter Télécommunications
- je cherche Adresse IP Pour votre ordinateur Windows
- Installer une application Remote Desktop Protocol (RDP) sur Raspbian
- Installez l'application de bureau à distance sur Raspbian
- Connectez-vous à votre ordinateur via Raspberry Pi
En seulement cinq étapes, vous pouvez configurer une connexion Bureau à distance من Raspberry Pi À votre ordinateur.
Étape 1: configurer Windows pour accepter les connexions à distance
La première étape consiste à s'assurer que Windows peut accepter les connexions distantes entrantes à l'aide du protocole RDP. Pour ce faire, vous devrez activer le paramètre "Assistance à distance" .
Ouvrez l'Explorateur Windows, puis recherchez Cet ordinateur. Cliquez avec le bouton droit, puis sélectionnez Propriétés Dans la fenêtre Système, recherchez Paramètres à distance.
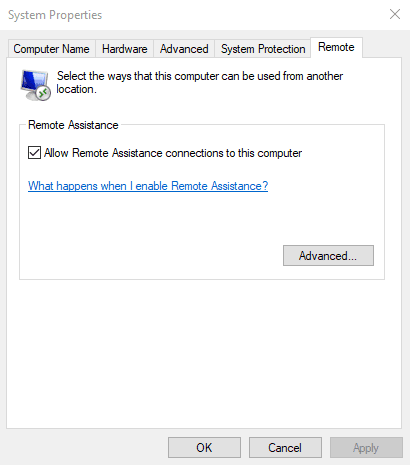
Ici vous trouverez une case à cocher Autoriser les connexions d'assistance à distance Pour cet ordinateur. Cliquez ici pour cocher la case, puis soumettez une demande de confirmation. Notez qu'il existe un bouton pour les options avancées, sur lequel vous devez également cliquer. Cochez la caseAutoriser le contrôle à distance de cet ordinateur" , Puis "Ok" .
Cliquez Ok Pour fermer la fenêtre des propriétés, puis quittez la fenêtre Système.
Étape 2: recherchez l'adresse IP de Windows
Après cela, vous devez trouver Adresse IP Pour PC Windows. Vous avez ici de nombreuses options.
Le plus simple est peut-être de demander. Cliquez avec le bouton droit sur le "Commencer“Sélectionnez windows PowerShell. Lorsque la fenêtre de ligne de commande bleue s'ouvre, entrez
ipconfig
Vérifiez votre liste de connexion actuelle; le Wi-Fi sera répertorié comme un adaptateur LAN sans fil, tandis qu'Ethernet sera répertorié comme tel.
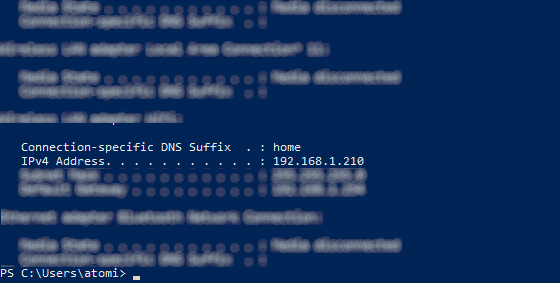
Si c'est trop compliqué, l'alternative est de Le routeur Votre via un navigateur Web. Vous devrez vérifier la documentation Le routeur Pour savoir comment procéder, mais une fois connecté, vous pouvez voir une liste des appareils connectés à votre réseau domestique.
Trouvez le nom d'hôte de votre ordinateur (le nom d'hôte que vous trouverez via la fenêtre système que vous avez précédemment ouverte pour activer l'assistance à distance) et vous trouverez l'adresse IP. Il sera généralement coordonné 192.168.0.x ou 192.168.1.x.
Quand je suis tombé sur Adresse IP Notez-le car nous en aurons besoin plus tard.
Étape 3: Installez l'application RDP sur Raspberry Pi
Il est temps de consacrer toute votre attention au Raspberry Pi. Avec le petit ordinateur démarré (le clavier et la souris doivent être connectés) et connecté à votre réseau local, ouvrez Terminal et mettez à jour Raspbian:
sudo apt update sudo apt upgrade
Entrez ces commandes tour à tour et suivez les invites affichées. Une fois terminé, votre système Raspbian sera à jour. Une fois terminé, redémarrez Pi en utilisant:
sudo reboot
Lors du redémarrage du mini-ordinateur, démarrez une nouvelle session Terminal. Cette fois, installez xrdp avec:
sudo apt install xrdp
Encore une fois, suivez les invites jusqu'à ce que l'application soit installée.
Étape 4: recherchez et installez l'application de bureau à distance
Plusieurs outils de bureau à distance sont disponibles Pour les distributions Linux. Ces outils peuvent gérer un ou plusieurs protocoles différents qui peuvent être utilisés pour contrôler à distance un autre appareil.
Cependant, la meilleure option - certainement Raspberry Pi - est Remmina, qui prend en charge RDP, VNC, SPICE, NX, XDMCP, SSH et EXEC.
Pour installer Remmina, retournez dans le terminal et entrez:
sudo apt install remmina
Suivez les invites et attendez la fin. Vous pouvez en savoir plus sur Remmina à remmina.org.
Étape 5: Connectez-vous à votre ordinateur à l'aide de Remmina
Vous êtes sur le point d'accéder à distance à votre PC Windows à partir du Raspberry Pi. Pour ce faire, ouvrez Remmina via la commande Terminal:
remmina
Vous pouvez même l'exécuter à partir du menu Internet.
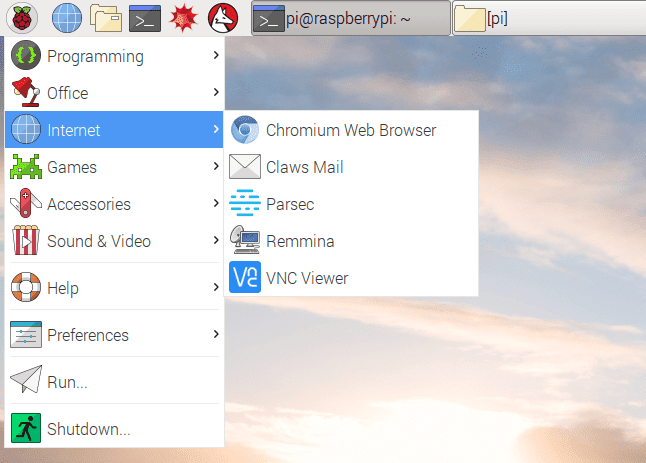
Une nouvelle fenêtre apparaîtra, alors recherchez de l'espace pour entrer Adresse IP Que vous avez blogué plus tôt, en vous assurant que RDP a été choisi comme protocole.
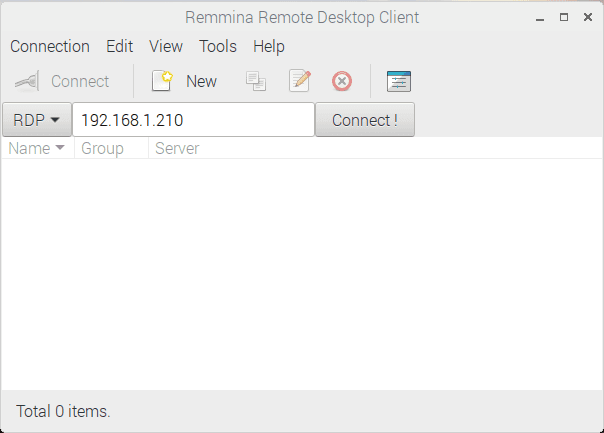
Lorsque vous êtes prêt, cliquez sur Appeler et attendez que la connexion soit créée. Après quelques instants, vous accéderez à votre bureau Windows depuis Raspbian (ou autre) Raspberry Pi OS Vous avez choisi).
Les réglages de communication (y compris le contrôle qualité) peuvent être effectués via une fenêtre Édition -> Préférences.
Contrôlez à distance un PC Windows avec Raspberry Pi
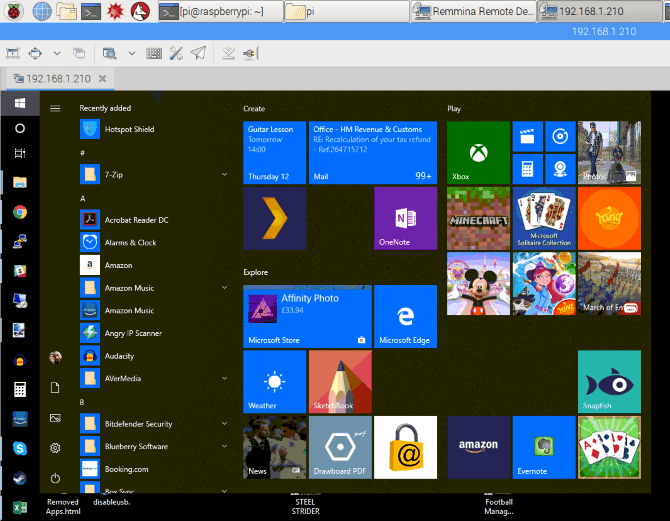
Avec un ordinateur qui fonctionne Windows 10 Qui est désormais accessible via Raspberry Pi , De nombreuses options sont disponibles. Vous pouvez consulter vos e-mails ou accéder à une ligne de commande PowerShell Éloigné. Vous devrez peut-être accéder aux paramètres du jeu si vous exécutez Serveur pour jeux Sur Raspberry Pi.
Fondamentalement, toute mission qui nécessite votre présence peut être effectuée à deux endroits. Cependant, cela pourrait ne pas être une bonne expérience Jouez aux jeux vidéo Sur votre ordinateur via Raspberry Pi de cette façon. Où représentera-t-il Fréquence d'images Problème. (Si vous souhaitez le faire, essayez de diffuser de votre ordinateur vers votre téléviseur via Raspberry Pi.)
Pendant ce temps, il peut également Connectez-vous à distance de Windows à d'autres ordinateurs Linux.







