Habituellement c'est Enregistrez votre écran Sur un Mac, ce serait une vraie expérience, mais cela est devenu incroyablement facile l’année dernière. La dernière version de MacOS, Mojave 10.14, comprend une application intégrée capable de capturer et de Enregistrement vidéo de haute qualité Écran Mac. Il y a beaucoup d'options tierces si cette capture d'écran n'est pas assez puissante.
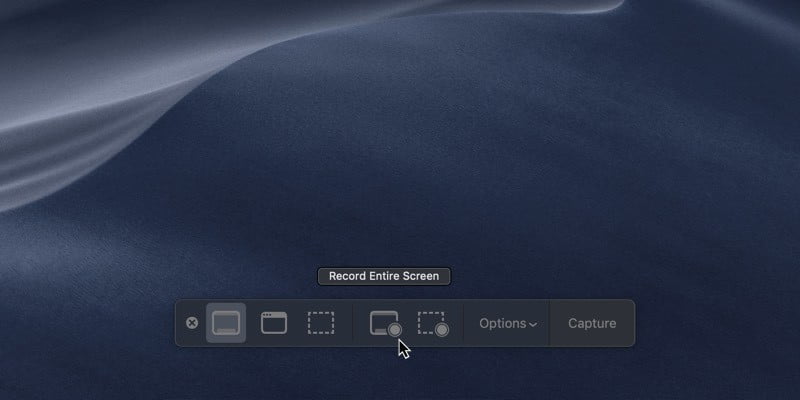
Utilisez Screenshot pour enregistrer votre écran Mac
Dans macOS Mojave, Screenshot est capable d'enregistrer une vidéo de l'écran Mac. Il s'agit d'une nouvelle fonctionnalité ajoutée à l'application dans Mojave.
1. Ouvrez l'application de capture d'écran à l'aide du raccourci clavier, qui est Maj + Commande + 5 , Ou en tant qu’application standard via le dossier Siri, Launchpad ou Applications.
2. L'application apparaîtra sous la forme d'une barre d'outils flottante au bas de l'écran.

3. Il existe deux options d'enregistrement d'écran dans l'application Capture d'écran. Le premier enregistrera l’ensemble de l’écran Mac. Vous pouvez sélectionner ce mode avec le quatrième symbole à gauche.
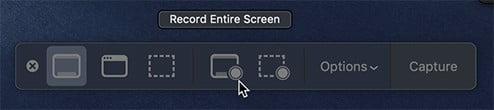
L'autre option consiste à enregistrer une partie spécifique de votre écran. Vous pouvez sélectionner ce mode avec l'icône directement à droite de l'icône pour enregistrer tout l'écran.
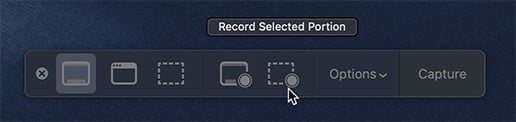
5. Si vous sélectionnez le mode "Enregistrer une pièce spécifique", vous devrez effectuer une sélection à l'écran pour indiquer les éléments à enregistrer. Cliquez ensuite sur le bouton Enregistrer à l'extrême droite de la barre d'outils.

6. Une fois l'enregistrement de l'écran terminé, appuyez sur le bouton Stop dans la barre de menus ou sur la barre tactile, le cas échéant.
7. La vidéo apparaîtra sous forme de vignette flottante dans le coin inférieur gauche de l'écran. Si votre vidéo n'a pas besoin d'être modifiée, attendez quelques secondes que la vignette disparaisse. Le fichier sera enregistré à l'emplacement spécifié sous "Options" dans la barre d'outils Capture d'écran.
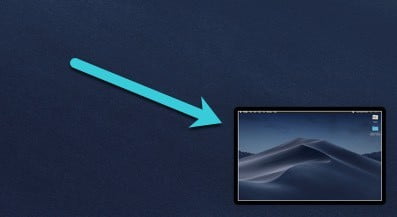
Si vous souhaitez modifier la vidéo, appuyez sur la vignette flottante. Cela révélera un lecteur vidéo simplifié qui vous permet de couper la vidéo. Pour ouvrir l'outil de capture, cliquez sur l'icône de découpage en haut à gauche.
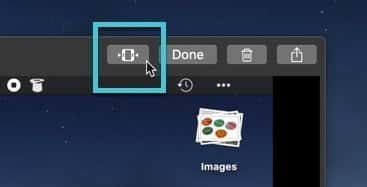
Vous pouvez cliquer sur Terminé lorsque vous avez terminé vos modifications pour enregistrer votre vidéo ou sur l'icône Corbeille pour supprimer votre vidéo. Si vous fermez la vidéo à l'aide du bouton X, la fonction ScreenShot enregistre automatiquement la vidéo.
Options de capture d'écran
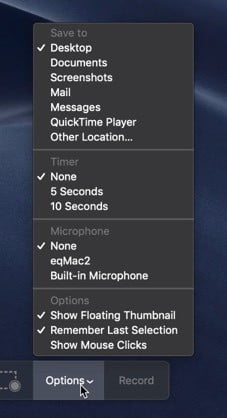
Le menu Options comprend de nombreuses options liées à l'enregistrement d'écran. Pour détecter ces paramètres, cliquez sur le bouton Options dans la barre d’outils à côté du bouton Capturer / Enregistrer.
Temporaire: Attendez un laps de temps spécifié avant de commencer l’enregistrement. Vous pouvez sélectionner Aucun pour commencer l'enregistrement immédiatement ou cinq et dix secondes pour enregistrer la vidéo après l'intervalle spécifié.
Enregistrer dans: Spécifiez où enregistrer la capture d'écran pour les enregistrements vidéo lorsque vous confirmez. Par défaut, la capture d'écran enregistre les enregistrements sur le bureau. Vous pouvez sélectionner des emplacements dans le menu Rapide. Cliquez sur "Autre emplacement ..." pour choisir un emplacement enregistré sur le papier du Finder.
Microphone: Sélectionnez l'entrée audio à coupler avec votre enregistrement vidéo. Le paramètre par défaut est "Aucun", ce qui entraînera clairement une vidéo silencieuse. Vous pouvez également spécifier le son de votre système, qui enregistre tous les sons provenant de votre Mac. Si vous avez un microphone externe connecté à un Mac, cela apparaîtra également comme une option dans cette section du menu.
Options de tiers
Si vous avez besoin de plus de contrôle que l'outil de capture d'écran Mojave, vous pouvez essayer de nombreux enregistreurs d'écran externes.
SnagIt - une option équilibrée
Accouplement SnagIt Avec la puissance et la facilité d'utilisation dans une interface facile à utiliser et à naviguer. Son prix de revient correspond au prix de l’argent 50, mais c’est en fait très peu coûteux dans le monde des applications d’enregistrement vidéo. Heureusement, il existe une version d’essai gratuite pour tester l’application.
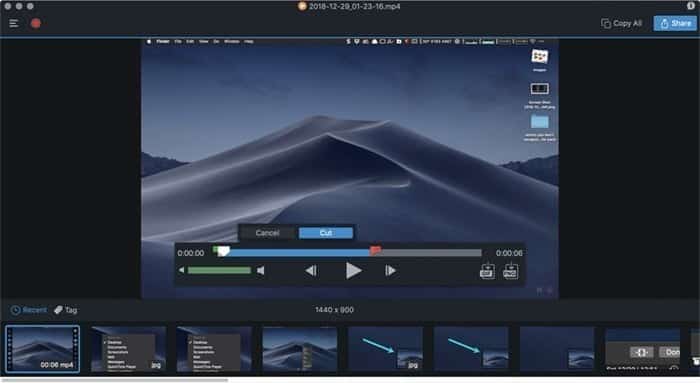
Les outils d'édition de SnagIt sont plus puissants que la fonctionnalité Capture d'écran, avec une chronologie et de véritables outils d'édition. Vous pouvez également enregistrer du son à partir de la sortie du système ou d'un microphone externe. SnagIt est idéal pour tout type de vidéo éducative ou gilera, ou pour capturer la lecture de vidéos en streaming à des fins d’archivage ou de distribution. C'est un coût et une performance équilibrés qui en font un favori pour quiconque écrit du contenu éducatif.
Screenflow - Puissance de niveau professionnel
Envoyer Screenflow Outils de capture vidéo professionnels au niveau professionnel. À $ 129, c'est l'une des applications les plus chères que vous puissiez acheter. Mais vous obtenez beaucoup de fonctionnalités pour ces dollars, et il existe une expérience gratuite pour lui donner une touche esthétique. L'application comprend un éditeur vidéo complet, comprenant des titres, des transitions, des animations, un son multicanal, etc. Grâce à la bibliothèque de documents compacte et à la gestion simplifiée des supports, vous pouvez créer des vidéos à grand rendement à partir de votre bureau. Si vous avez besoin d'enregistrements d'écran avec une valeur de sortie élevée et que vous ne voulez pas manipuler d'éditeur séparé, ScreenFlow couvrira tous vos besoins.
GIPHY Capture - Simplicité simplifiée
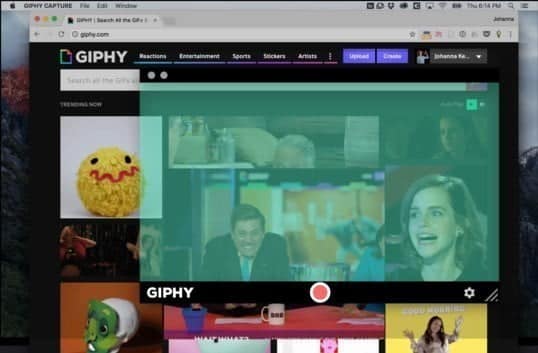
Pour des fonctions très simples, vous pouvez penser à utiliser GIPHY Capture. GIF-making application, mais il enregistre également la vidéo. La simplicité est une application unique. Cela ne capturera aucune des options audio et de sortie uniquement, y compris les animations GIF, MP4 et JPEG. Les outils de modification sont très simples mais suffisamment efficaces, avec des commandes et des options de base pour les cartes d’adresse composées. Si vous n'avez besoin que de quelques secondes de vidéo, GIPHY peut vous donner ce dont vous avez besoin. L'étiquette de prix gratuite ajoute un appel supplémentaire.
Conclusion
Pour la plupart des utilisateurs, l'outil de capture d'écran Mojave vous fournira toute la puissance dont vous avez besoin pour enregistrer un écran Mac. Si vous avez besoin de fonctionnalités plus puissantes, SnagIt offre un excellent équilibre entre coût, complexité et facilité d'utilisation. GIPHY Capture est très simple, mais il est toujours possible d'avoir une application d'enregistrement d'écran MacOS utile lorsqu'elle est utilisée dans ses limites. Pour les enregistrements professionnels, Screenflow répond aux exigences de fin professionnelles.







