Le monde du design graphique compte d'innombrables technologies, qui permettront aux designers ou aux passionnés de design de modifier leurs projets, de répondre à la demande de leurs clients ou peut-être de répondre à leurs propres critères lors de la création de la maquette. Ainsi, les techniques que l'utilisateur maîtrise lui permettront d'aborder un certain nombre de situations à travers lesquelles il pourra mesurer ses capacités dans le domaine de connaissance qu'il a identifié, c'est-à-dire que les compétences qu'il maîtrise lui donneront des opportunités de surperformer les autres utilisateurs.
La séparation des fréquences est une technique Photoshop utilisée pour la retouche de la peau. Si vous voulez apprendre cette technique et l'appliquer à vos photos, vous avez de la chance. Dans ce didacticiel, nous allons vous montrer comment configurer des calques afin d'effectuer une séparation des fréquences dans Photoshop. Commençons. Vérifier Comment éclaircir une image et corriger l'exposition dans Photoshop.

Qu'est-ce que la séparation de fréquence ?
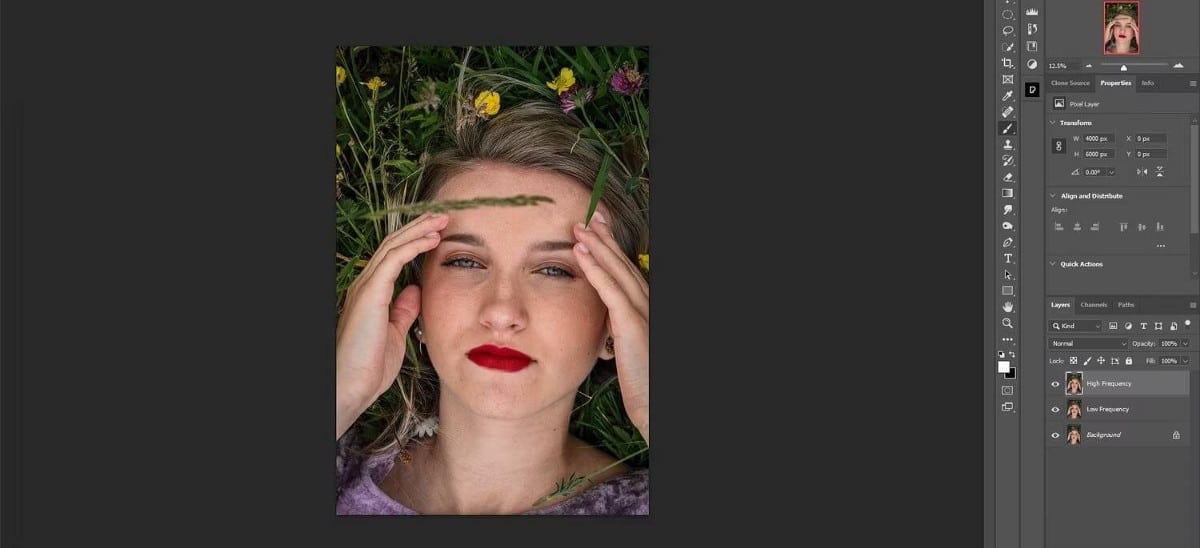
La séparation de fréquence est une méthode de retouche dans laquelle une image est divisée en deux couches ; Basses et hautes fréquences. La basse fréquence représente les informations de couleur tandis que la haute fréquence représente principalement les détails de la peau, bien que dans certains cas, vous y verrez également des couleurs.
L'idée est que lorsque vous utilisez la séparation de fréquence, vous agirez sur chaque couche indépendamment. De cette façon, l'ajustement est plus local et fonctionne pour être plus efficace pour éliminer les imperfections, la décoloration de la peau, les poches sous les yeux, etc.
La séparation des fréquences est une ancienne méthode de raffinement qui était utilisée par les professionnels, mais qui a depuis été largement mise de côté au profit d'autres techniques plus modernes. Mais de nombreux photographes utilisent encore la séparation des fréquences car c'est un moyen rapide et relativement facile de retoucher la peau sans avoir à recourir à des plug-ins tiers ou à des outils de retouche professionnels. Vérifier Quelques défauts que vous pouvez facilement supprimer avec Photoshop.
Comparaison de la séparation de fréquence pour 8 bits et 16 bits
Deux paramètres de séparation de fréquence communs sont utilisés, un pour les images 8 bits et un pour les images 16 bits. La manière traditionnelle de déterminer qui est qui doit utiliser votre vue d'image. La plupart des téléphones et des reflex numériques ont un mode 8 bits par défaut, mais de nombreux systèmes haut de gamme ont également des options 14 ou même 16 bits.
Vous pouvez savoir quelle image vous appartient en vérifiant l'onglet image en haut de Photoshop qui contient le nom du fichier. À la fin du nom, vous verrez soit RVB/8 pour 8 bits, soit RVB/16 pour 16 bits. Si votre image est de 14 bits ou plus, vous souhaiterez utiliser une séparation de fréquence de 16 bits.
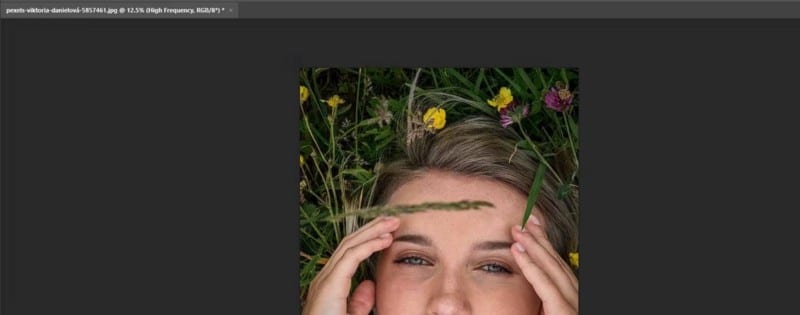
Il convient de noter qu'au fil des ans, quelques utilisateurs de Photoshop ont remarqué qu'ils ne pouvaient pas vraiment faire la différence entre l'utilisation d'une méthode ou l'autre dans des comparaisons côte à côte, quel que soit le nombre de bits. Cependant, nous inclurons les deux méthodes dans notre tutoriel.
Étape 1 : Comment configurer la séparation des fréquences
Il existe de nombreuses variantes de ce réglage. Nous avons choisi une méthode de séparation de fréquence de base qui utilise le moins de couches possible pour obtenir rapidement les meilleurs résultats.
Nous allons vous montrer comment créer deux calques de copie d'arrière-plan distincts représentant les basses et hautes fréquences. Nous nommerons chacun d'eux en conséquence et appliquerons un flou sur la basse fréquence et utiliserons la largeur de l'application d'image sur la haute fréquence.
Avec quelques autres modifications mineures, ce n'est en aucun cas une configuration compliquée, mais elle peut être automatisée en créant une action Photoshop pour celle-ci. Enfin, nous regrouperons ces couches à des fins d'organisation afin que des modifications supplémentaires puissent être effectuées si nécessaire. Vérifier Comment créer un effet de couleur fractionné avec des canaux dans Photoshop.
Si vous souhaitez suivre avec nous, vous pouvez télécharger l'exemple d'image à partir de Pexels.
- Clique sur Ctrl + J Deux fois pour faire deux copies du calque d'arrière-plan.
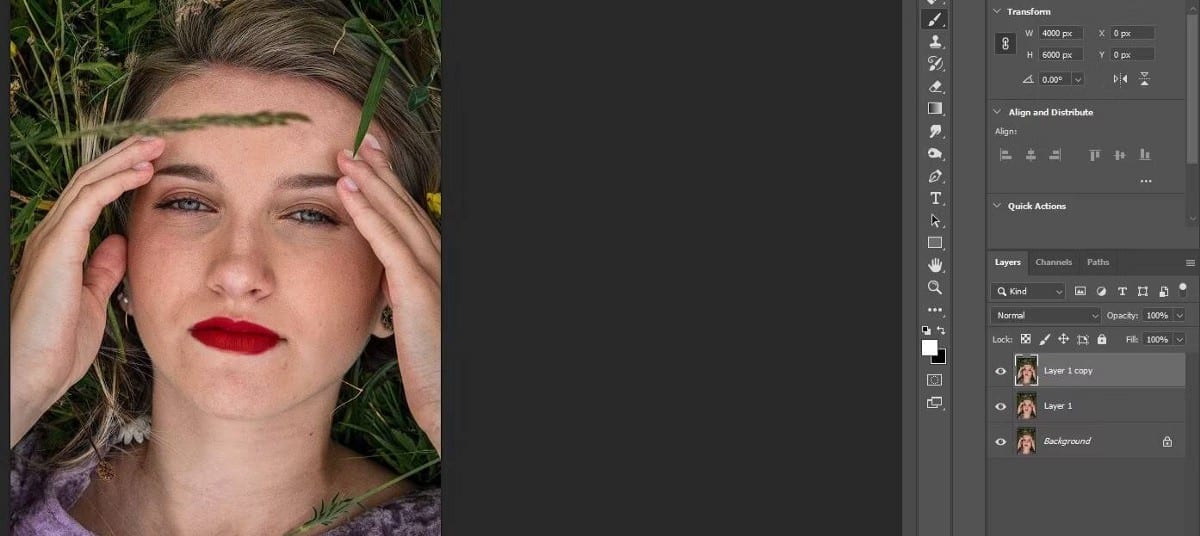
- Double-cliquez sur la première copie et nommez-la "Basse fréquence".
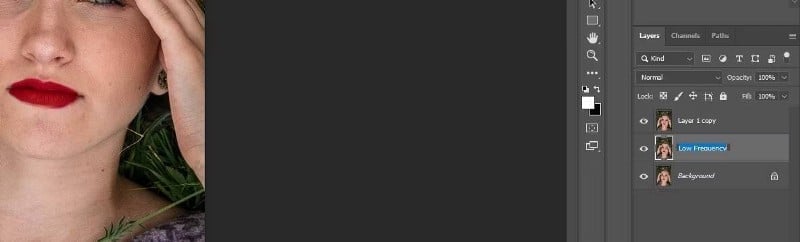
- Double-cliquez sur la deuxième copie et nommez-la "Haute fréquence".
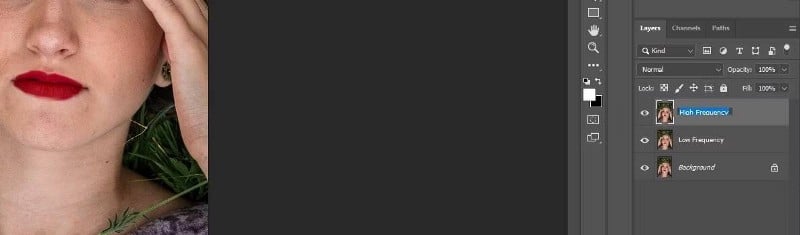
- Décochez la case Calque Haute fréquence.
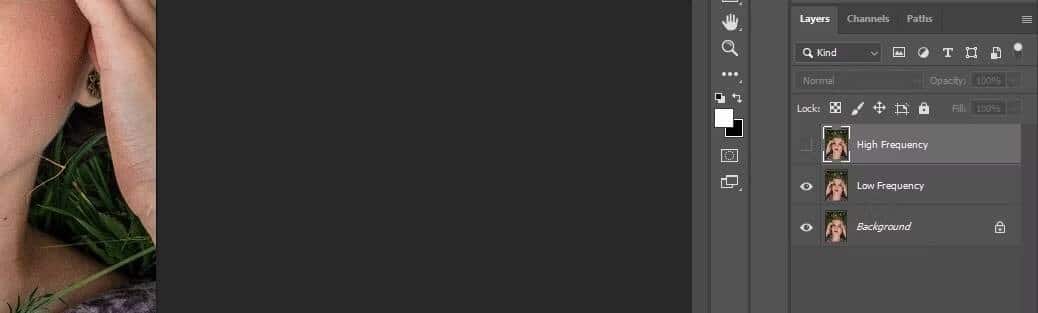
- Sélectionnez le calque Basse fréquence. Aller à Filtre -> Flou -> Flou Gaussien.
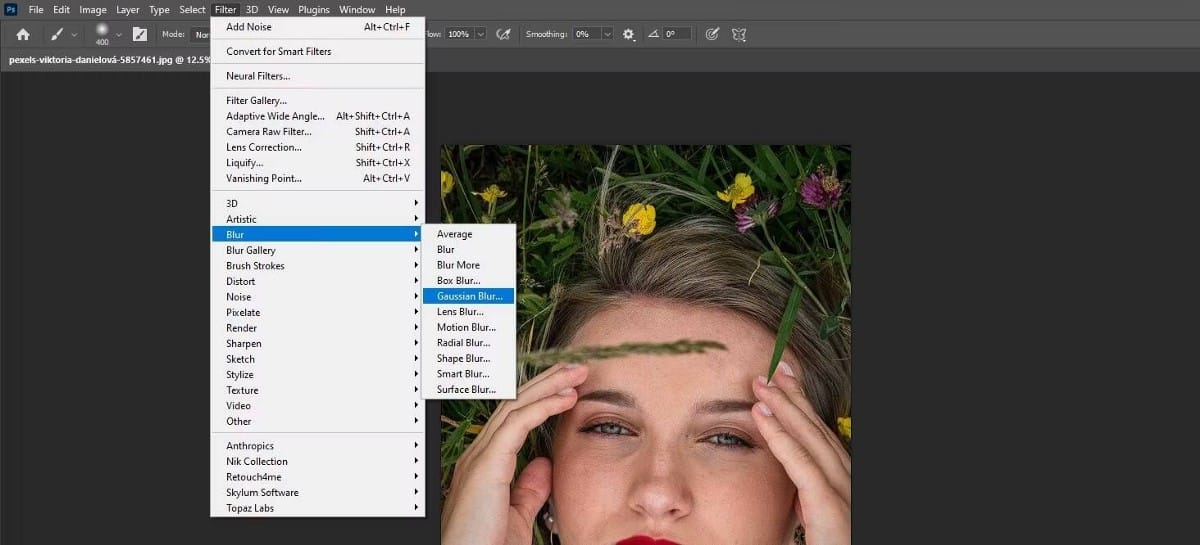
- Modifiez le rayon à une taille de pixel appropriée pour l'image. Ce nombre variera, mais vous devrez l'ajuster pour que les détails du tissu commencent à s'estomper. Pour cette image, nous avons choisi 8. Cliquez ensuite sur OK.
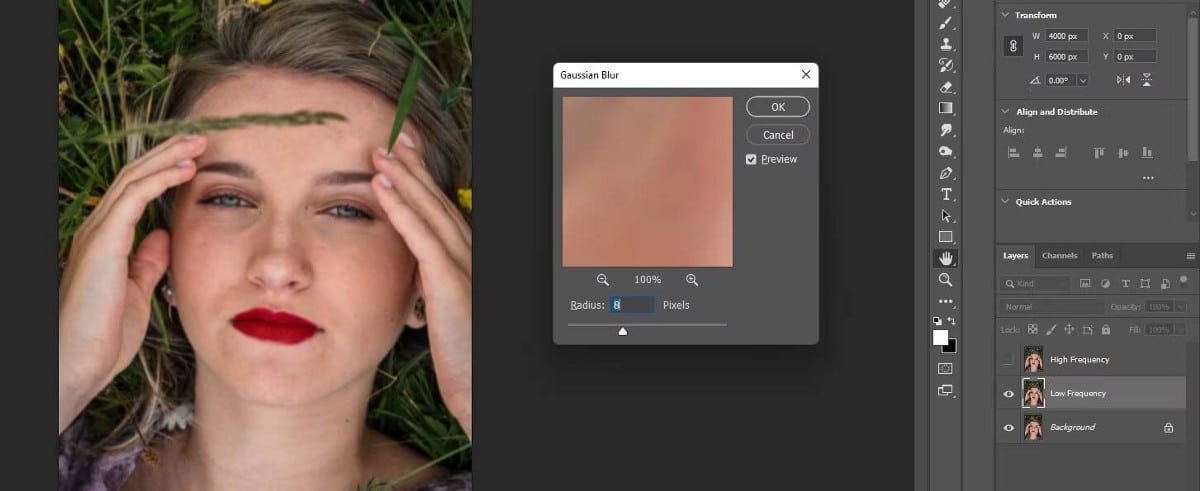
- Cochez la case Layer High Frequency, puis sélectionnez le calque.
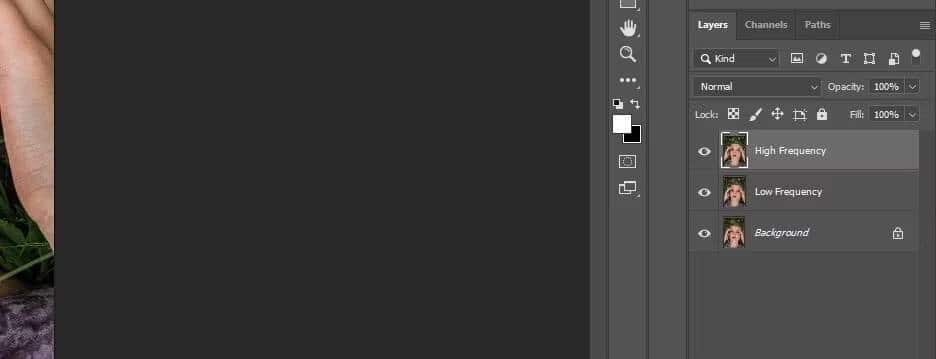
- vas au Image -> Appliquer l'image.
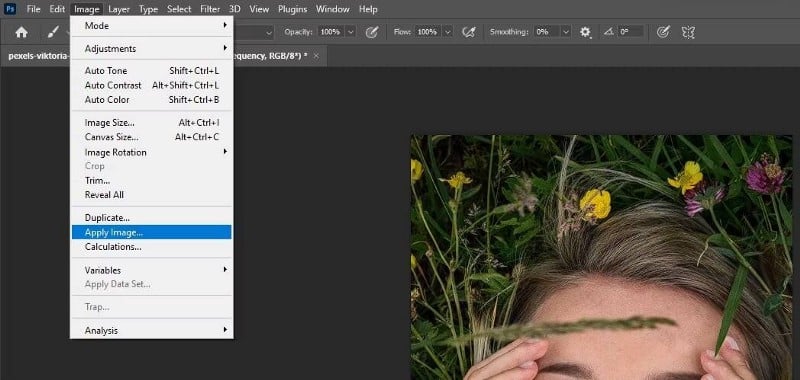
- Voici comment modifier les paramètres des images 8 bits. Dans le menu Appliquer l'image, changez le calque en Basse fréquence (ou la copie du premier calque), et changez le Mélange en Soustraire , et décochez la case Inverser , et réglez l'échelle sur 2 et le décalage sur 128.
- Pour les images 16 bits, changez le calque en Faible , et cochez la case Inverser , et changez le Mélange à Ajouter et l'Échelle à 2. Laissez le Décalage à 0.
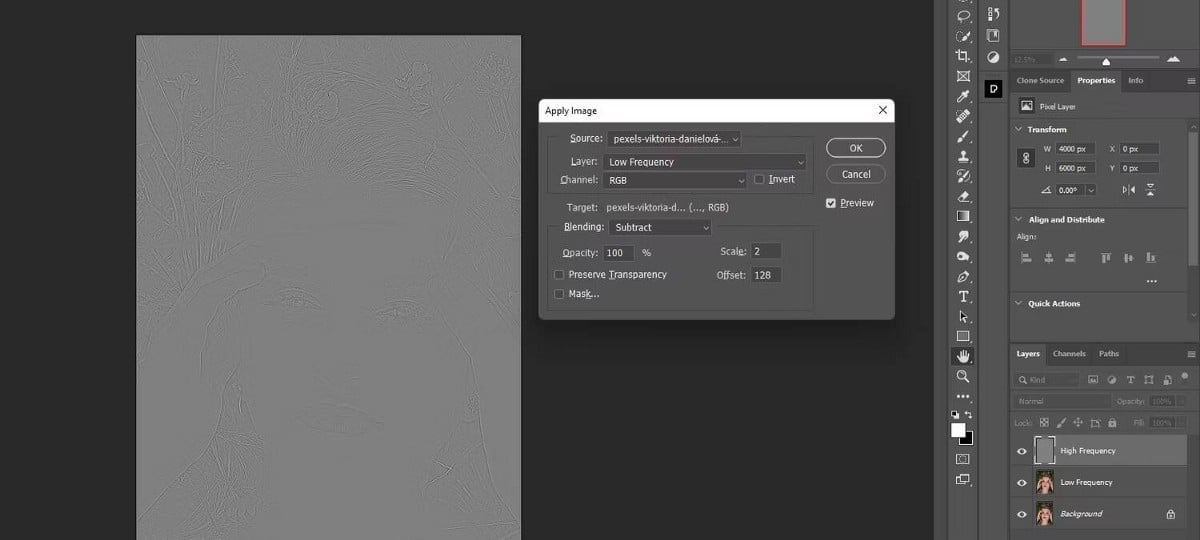
- Changez le mode de fusion en lumière linéaire.
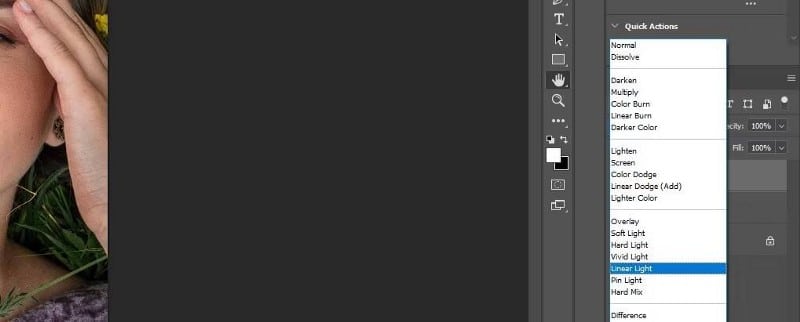
- Cliquez sur le calque Haute fréquence et Maj + clic sur le calque Basse fréquence pour sélectionner les deux calques.
- Clique sur Ctrl + G pour regrouper les calques.
- Étiquetez le groupe avec "FS" pour la séparation des fréquences.
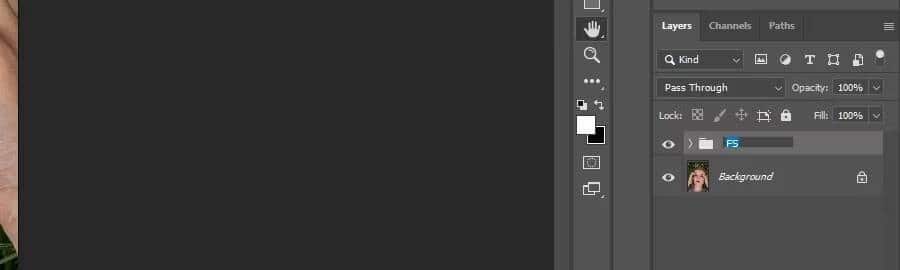
Étape 2 : Modifier la couche haute fréquence
Maintenant que nous avons configuré les calques de séparation de fréquence dans Photoshop, nous pouvons retoucher cette image. Nous allons commencer par le calque Haute fréquence, où nous utiliserons l'outil Clone Stamp Tool (S) pour supprimer les imperfections, les poils errants et d'autres petites zones turbulentes.
Pour la plupart des travaux, vous devrez choisir un pinceau rond dur, avec un débit réglé sur 100 %. Assurez-vous que le modèle est défini sur le calque actuel.
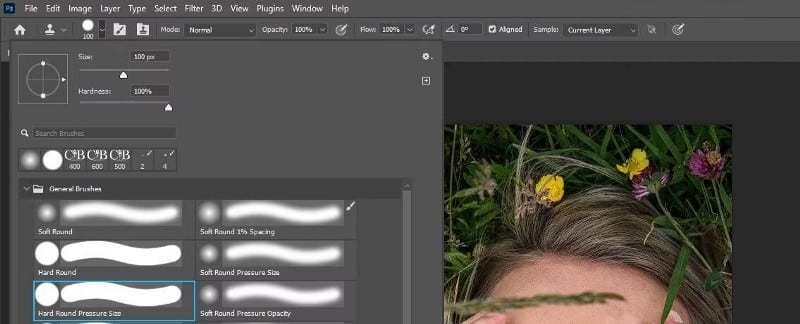
Pour commencer, zoomez en appuyant sur la touche . Z. Déplacez la souris vers la gauche ou vers la droite pour agrandir l'image en plein écran. Commencez par le haut du visage. Marquez les zones qui ont besoin d'être affinées, comme une touffe de cheveux sur le front, la marque noire sur l'œil droit de la femme et de petites plaques de peau rugueuse.
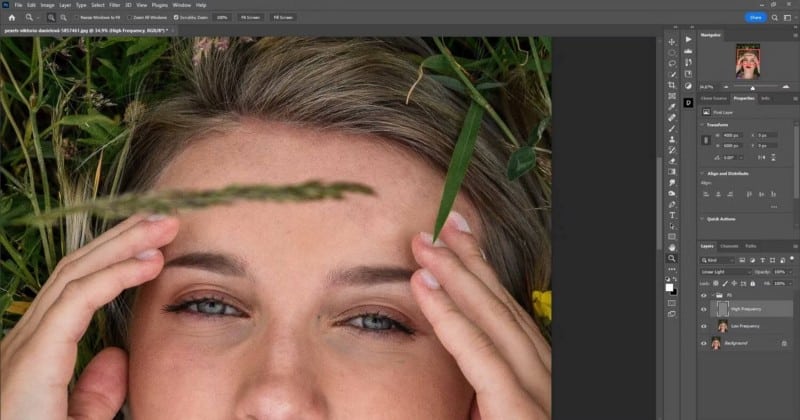
Nous avons couvert Comment utiliser l'outil de tampon de clonage En détail si vous avez besoin d'un rafraîchissement.
Passez ensuite à la photo pour nettoyer les imperfections et les aspérités. Lorsque vous devez utiliser l'outil Clone Stamp près des lignes et des limites entre différents pixels, vous pouvez passer au pinceau Soft Round pour éviter que les bords durs ne provoquent une distorsion des pixels.
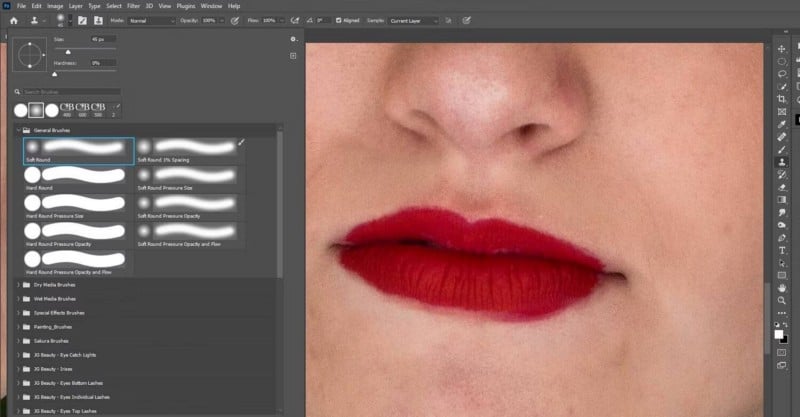
Il n'est pas nécessaire que tout soit parfait lors de votre première opération. Même lorsque vous passez à l'étape suivante, vous devrez peut-être revenir à la couche Haute fréquence pour effectuer plus de travail.
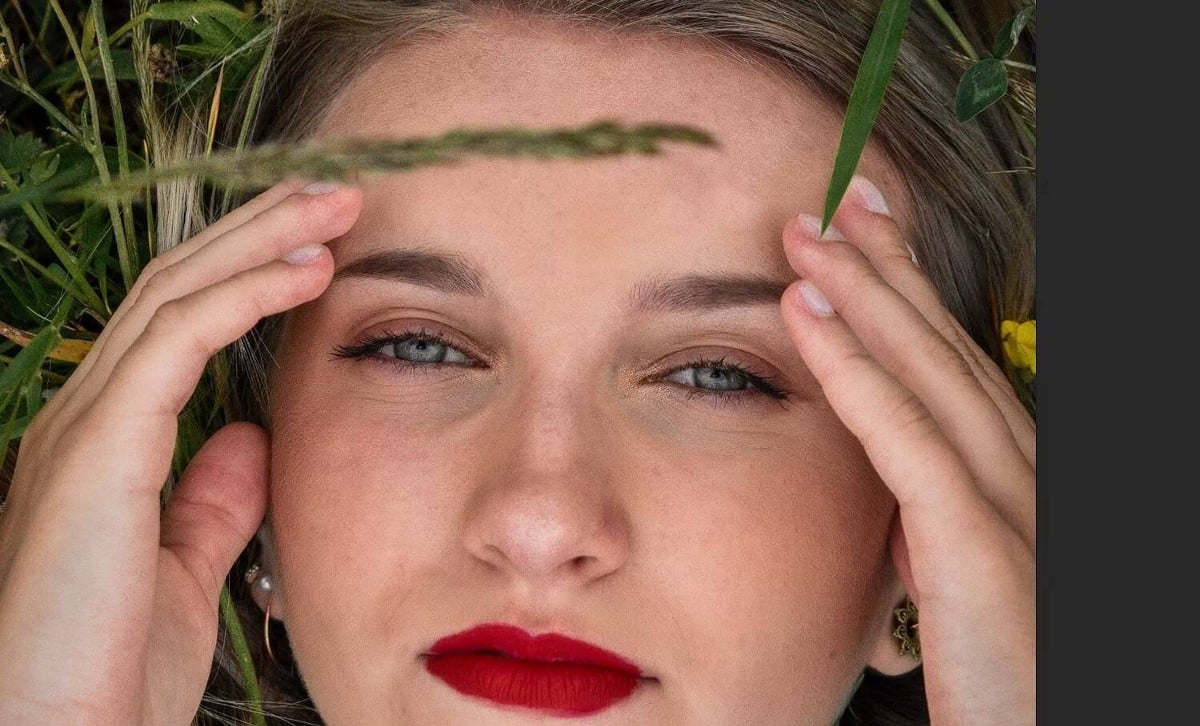
Certains points peuvent être mieux résolus à l'aide d'autres outils tels que les outils de guérison et de guérison localisée. Si vous êtes débutant, expérimentez les options pour voir quels autres outils fonctionnent pour vous.
Étape 3 : Modifier la couche basse fréquence
La couche basse fréquence est l'endroit où se trouvent la plupart des informations de couleur. Ici, nous allons faciliter les transitions entre les couleurs pour obtenir un look professionnel.
Il existe deux façons de traiter le lissage des zones inégales. Une façon consiste à travailler directement sur le calque Basse fréquence avec l'outil Lasso et à appliquer un flou gaussien à chaque sélection.
Mais si vous souhaitez travailler de manière non destructive, afin de pouvoir revenir plus tard pour déboguer, vous pouvez créer un calque supplémentaire au-dessus du calque Basse fréquence et le transformer en objet dynamique.
Voici les étapes:
- Sélectionnez le calque Basse fréquence. Clique sur Ctrl + J pour le répéter.
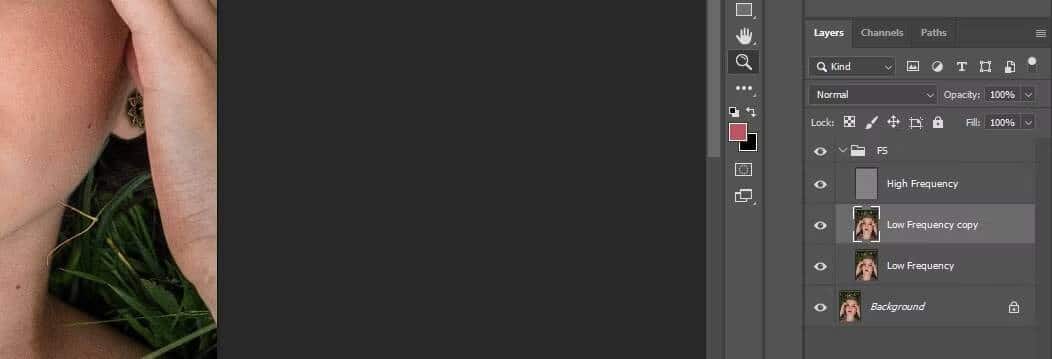
- Faites un clic droit sur le nouveau calque et sélectionnez Convertir en objet intelligent.
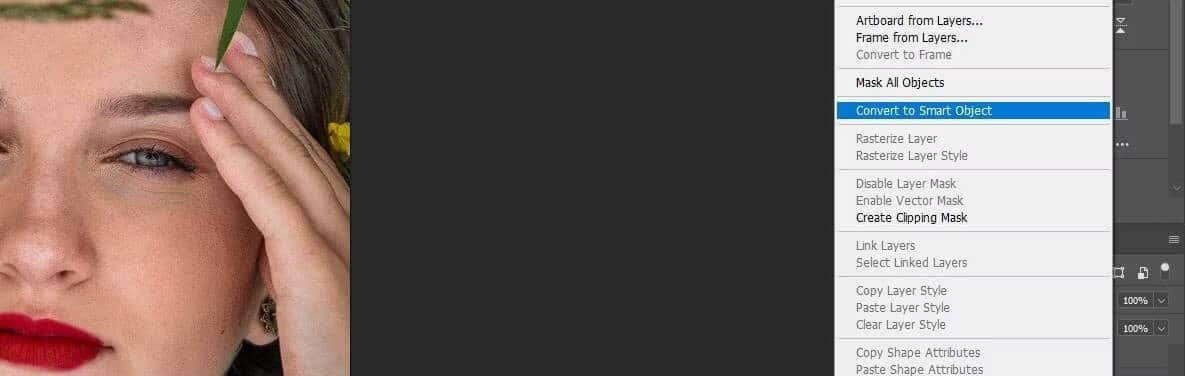
- Aller à Filtre -> Flou -> Flou Gaussien.
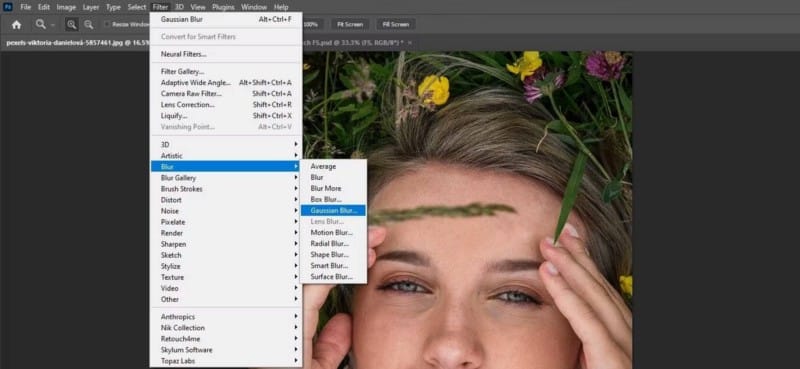
- Encore une fois, choisissez une valeur où la texture s'estompe. Nous avons choisi 18 pour cette image. Cliquez sur Ok.
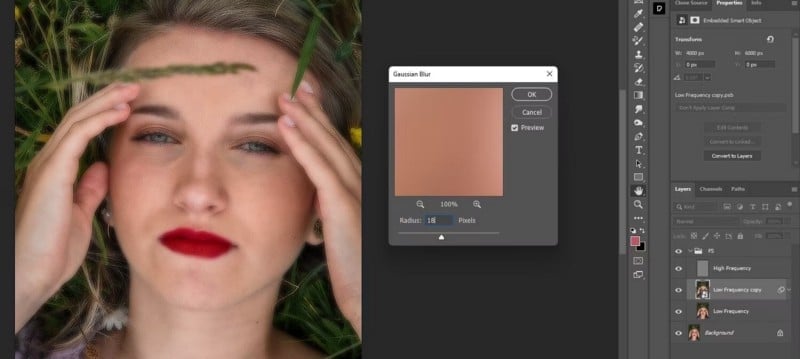
- Appuyez et maintenez la touche autre et l'icône Masque pour créer un masque négatif (noir).
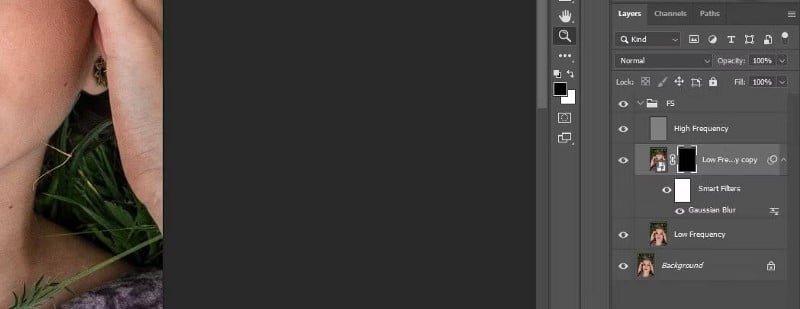
Ensuite, à l'aide d'un pinceau rond doux avec un débit réglé sur une quantité inférieure, telle que 50%, commencez à brosser l'effet là où l'effet de lissage est le plus utile. Évitez d'utiliser le pinceau sur les bords car cela affectera probablement les dimensions et rendra l'image plate.
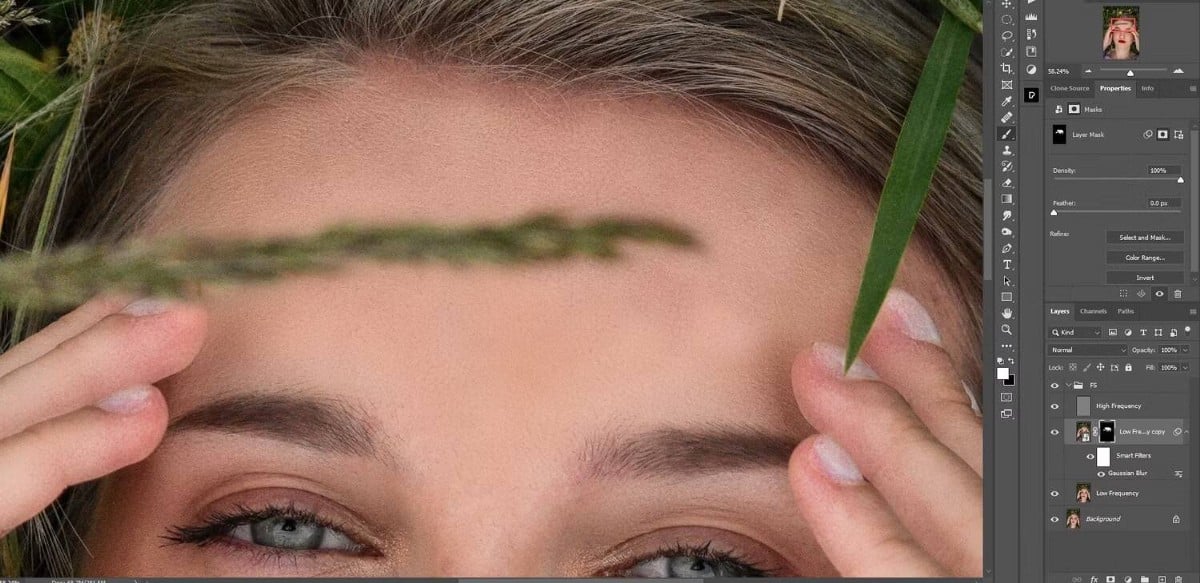
Si vous avez besoin d'un rappel, consultez notre guide d'utilisation Outil Pinceau dans Photoshop.
Voici notre image avant de travailler avec le calque Low Frequency converti en Smart Object :
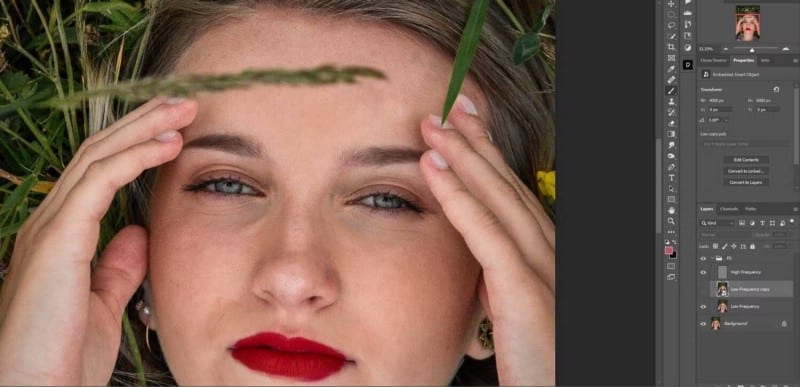
Voici notre image terminée :
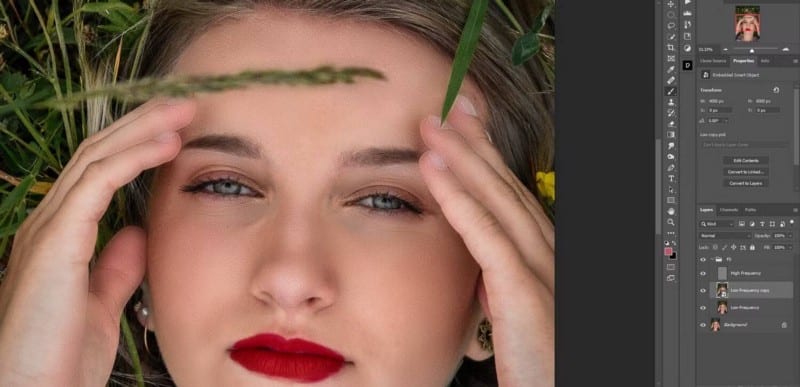
De plus, vous pouvez réduire l'opacité du calque si vous souhaitez réduire les effets. Nous l'avons abaissé à 75 %.
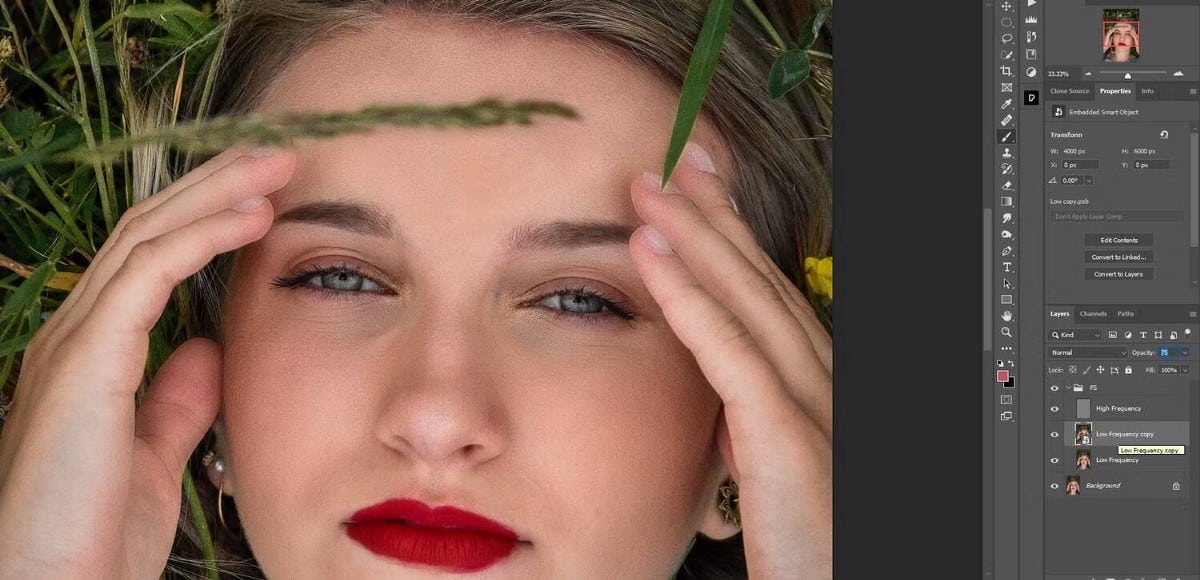
La séparation des fréquences est le meilleur ami du photographe
Si vous souhaitez retoucher vos photos mais que vous ne voulez pas passer d'innombrables heures à le faire, la séparation des fréquences dans Photoshop est le choix parfait pour les photographes qui souhaitent faire le travail rapidement et efficacement.
Non seulement une technologie comme la séparation de fréquence vous fera gagner du temps, mais vous n'aurez pas non plus à envoyer vos photos à un outil de rééchantillonnage professionnel. Vous pouvez désormais visualiser Les meilleures façons de transformer vos photos en art avec Photoshop.







