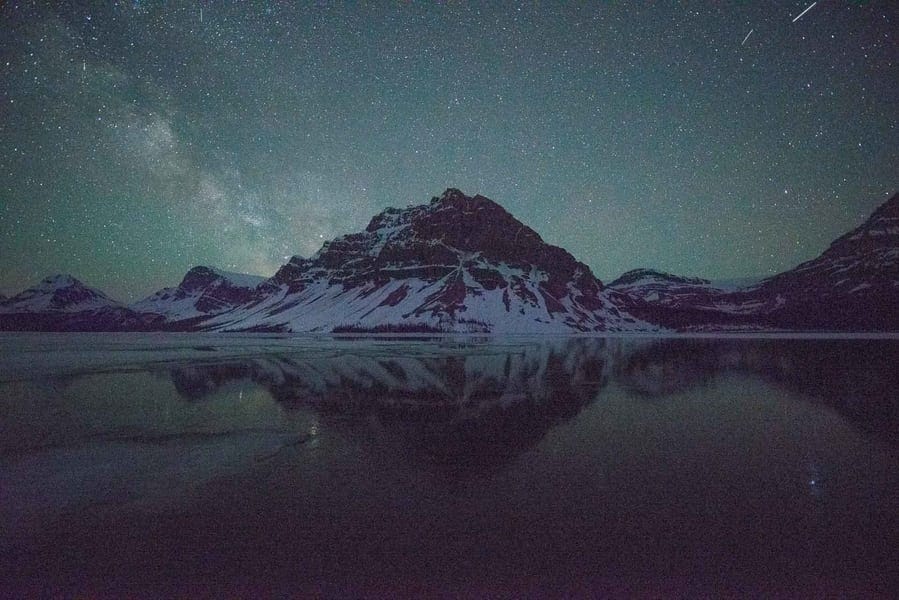Laissez vous Tampon de duplication Photoshop Copier une zone d'une image dans une autre zone de l'image. Il est utilisé par les photographes et les designers Pour supprimer les éléments indésirables De la photo. Par exemple, ils peuvent être utilisés pour couvrir les impuretés sur le visage des gens (en les copiant d'une autre partie de la peau) ou en supprimant les arbres de la vue sur la montagne (en copiant des parties du ciel au-dessus d'eux).

Que fait l'outil Tampon de duplication?
Si vous essayez de masquer une partie d'une image à l'aide de l'outil Pinceau, la zone sera plate et manquera de toutes les dimensions, couleurs et ombres. Ainsi, la zone peinte sera très visible pour le spectateur. L’outil Clone Stamp a été développé pour permettre Édition plus précise des images.
Les images numériques sont constituées de petits pixels. L'outil Tampon de duplication est utilisé pour copier et coller un ensemble de pixels dans un autre ensemble de pixels. De ce fait, la zone retouchée se fond parfaitement avec le reste de l’image. D'autres outils de Photoshop, tels que Tampon de motif, Pinceau curatif et Patch, sont tous dérivés du tampon de duplication. Si vous savez vous en servir, vous pouvez tous les utiliser.
Réparez des images à l'aide de l'outil Photoshop Clone Stamp
Avant de donner des exemples d'utilisation de l'outil Tampon de duplication Photoshop, commençons par les bases. Lorsque vous utilisez Clone Stamp, vous souhaitez corriger et retoucher vos photos de la manière dont l’image originale doit se terminer tout en conservant un aspect naturel. La reproduction ne doit pas sortir de l'illusion.
Dans cet esprit, examinons quatre manières différentes d'utiliser l'outil Tampon de duplication Photoshop à votre avantage.
Réparer des photos avec un tampon de duplication
Ces deux premières utilisations de l'outil Photoshop Clone Stamp concernent la réparation d'images.
1. Supprimer les éléments indésirables dans vos photos
La première façon d'utiliser Clone Stamp est de supprimer tout ce que vous ne voulez pas dans une image. Que ce soit la personne ou l'objet dont vous devez vous débarrasser, le clonage à partir de différentes sources dans l'image vous permet de le supprimer.
Prenons cette scène à titre d'exemple. Si la colonne au premier plan de l'image ci-dessous disparaît, vous pouvez créer une image très silencieuse.

Pour retirer le poteau, notez d'abord le motif de l'herbe sur le sol tout en regardant la zone au-dessus du poteau. En tirant différents types de pelouse (verte et brune) avec des arbustes au loin, il devient possible de retirer la colonne tout en gardant tout normal.
Avez-vous remarqué que la création d’une herbe gravée n’aurait pas l’air naturel? Il est important que vous n'utilisiez pas Clone Stamp comme pinceau.
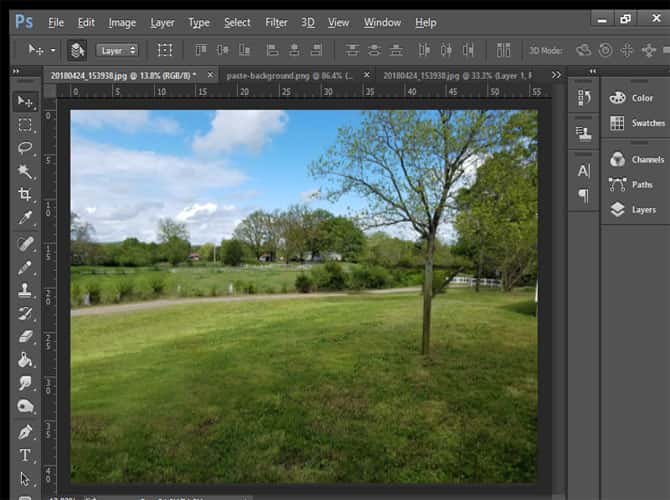
En utilisant le même processus, vous pouvez supprimer des voitures, des personnes, des arbres et plus de vos photos.
2. Répéter les éléments utiles dans l'image
À l'autre bout de l'échelle, l'image peut avoir très peu d'attention. Dans l'option Aide de Photoshop pour Clone Stamp, vous vous exercez à remplir un vase semi-vide avec des fleurs clonées pour le rendre parfait. C'est un exercice simple mais efficace qui vous montre une manière intuitive d'utiliser ce qui est déjà dans une image.

Comme pour la suppression d'objets dans les photos, il est important de bien utiliser votre espace. Lorsque vous dupliquez des objets, considérez ce qui compte vraiment dans une image. Sur une photo avec une voiture dans une rue vide, vous pouvez remplir toute la rue avec des voitures. Cela peut ne pas vous apporter beaucoup de valeur pratique, même pour des images bien éditées.
À titre de comparaison, vous pouvez prendre la même image de rue vide et répéter les lampadaires pour remplir la ville de lumière et d’atmosphère supplémentaires. En utilisant différentes couches, vous pouvez facilement afficher les pré et post pour voir les avantages de ces ajustements. En utilisant certains des éléments auxquels vous avez pensé avant d'utiliser l'outil Tampon de clonage de Photoshop, vous pouvez répliquer ou développer des éléments favorables.
Améliorez vos photos avec Clone Stamp
Les deux utilisations suivantes de l'outil Photoshop Clone Stamp traitent de l'optimisation des images…
1. Améliorez la qualité de vos photos
L'outil Tampon de duplication peut effectuer un travail impeccable lors du nettoyage des défauts visuels apparaissant dans une image. En effectuant un zoom avant avec l'outil Zoom ou le raccourci Z, le clonage peut avoir lieu de manière beaucoup plus précise et permettre des ajustements plus précis. Si vous souhaitez apprendre d'autres raccourcis rapides pour travailler plus rapidement lors du clonage, voir Raccourcis clavier Photoshop.
Une fois le zoom avant effectué, supprimez toute saleté ou fissure en sélectionnant les sources des parties non endommagées de l’image à l’aide de Clone Stamp. En étant capable de modifier des pixels individuels, vous pouvez facilement corriger les défauts mineurs.
De plus, si vous utilisez n'importe quel type de conservation numérique, cet aspect de l'utilisation de l'outil Clonage aide beaucoup. Lorsque vous numérisez des images, des fragments de cheveux ou de saleté peuvent se faufiler dans la route. Avec Clone Stamp, vous pouvez facilement supprimer ces objets étranges.
En outre, le texte peut être corrompu ou illisible. Clone Stamp fonctionne très bien comme un outil d'opacité numérique qui peut facilement supprimer les impressions endommagées. Ensuite, saisissez le nouveau texte numériquement ou copiez-le à partir de la source de référence si vous souhaitez maintenir la cohérence.
En pratique, si vous pouvez imaginer un scénario de nettoyage pour une image, l'outil Tampon de duplication peut jouer un rôle.
2. Utilisez le panneau Cloner la source pour améliorer la productivité.
Bien que l'utilisation principale de l'outil Clone Stamp puisse aider à accélérer l'édition d'image, le panneau Source de clonage ajoute des options supplémentaires à ce processus. Lorsque vous accédez au panneau Source de clonage pour la première fois, cinq icônes Tampon de clonage apparaissent en haut. Pour toute personne travaillant avec plusieurs images, ces emplacements vous permettent de mentionner cinq sources d'images différentes pour un basculement et un retour faciles.
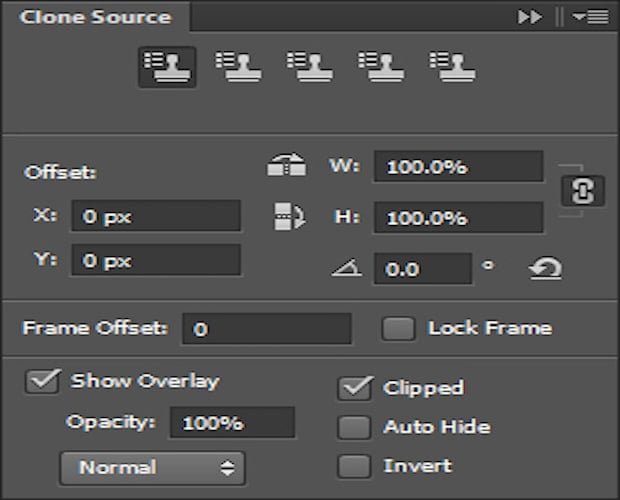
Les autres options de tampon de clonage incluent la possibilité d'inverser l'image clonée horizontalement ou verticalement. Cliquez sur les icônes respectives en regard des zones Largeur et Hauteur pour utiliser chaque conversion. Vous pouvez ajuster l'angle de chaque source clonée ainsi qu'avant l'insertion.
Besoin d'augmenter ou de diminuer la taille de votre image clonée? La largeur et la hauteur sont mesurées en pourcentage afin de permettre une zone de couverture personnalisée.
Les ajustements plus petits incluent également la possibilité d'afficher une superposition de l'image clonée en mode. Si vous utilisez une superposition, l'option Opacité vous permet de modifier la visibilité.
Bien que ces modifications soient très petites, le panneau permet de transférer de nombreuses options de base de retouche photo aux images clonées.
Plus de bases de Photoshop à connaître
L'utilisation de l'outil Adobe Photoshop Clone Stamp peut réparer et agrandir les images et donner un nouveau souffle à vos photos. Comme la plupart des outils de l'arsenal d'Adobe, la maîtrise de l'outil Clone Stamp peut vous aider à faire passer vos photos au niveau supérieur.
Une fois que vous avez maîtrisé l’outil Clone Stamp, vous devriez jeter un coup d’œil sur Autres bases de Photoshop que vous pouvez apprendre Dans une heure.