Photoshop est une application graphique populaire utilisée par les concepteurs et les photographes pour créer et éditer des images. Photoshop propose un large éventail de fonctionnalités, notamment le remplissage génératif, qui peut être utilisé pour fusionner deux images.
Generative Fill est un outil puissant pour créer toutes sortes de collages, en particulier lorsqu'il s'agit de réunir deux images complètement différentes. La fonctionnalité est disponible dans la version bêta de Photoshop au moment de la rédaction de cet article. De nombreux utilisateurs se sont tournés vers la version bêta de Photoshop pour accéder à Generative Fill en raison de la manière dont il peut aider à l'édition et aux flux de travail créatifs.
Le remplissage génératif est un outil puissant qui peut être utilisé pour créer divers effets, tels que la création d'un nouvel arrière-plan pour une image ou l'ajout de détails à une image. Pour utiliser le remplissage génératif pour fusionner deux images, vous devez ouvrir les deux images dans Photoshop et sélectionner l'outil Remplissage génératif. Ensuite, vous devrez faire glisser et déposer l'image que vous souhaitez combiner sur l'autre image. Cela créera un nouveau calque contenant l'image fusionnée.
Dans cet article, nous allons vous montrer comment utiliser le remplissage génératif pour combiner deux images. Nous allons utiliser deux images verticales de deux régions géologiques très différentes. Mais le même flux de travail peut être utilisé pour de nombreux types d'images, et vous pouvez utiliser plus de deux images. Commençons! Vérifier Façons d'utiliser le remplissage génératif pour améliorer vos photos dans Photoshop.

Réglage du format de la toile et de l'image
Après avoir sélectionné les deux images que vous souhaitez combiner sur votre ordinateur, créez un nouveau document dans la version de démonstration de Photoshop, qui servira de canevas. Ensuite, placez chaque image à l'intérieur du document, en vous assurant qu'il y a suffisamment d'espace au centre pour faciliter la création d'une transition avec Generative Fill à l'étape suivante. Enfin, utilisez l'outil Rectangle de sélection pour sélectionner les zones vides ainsi qu'une partie des deux images.
Voici comment:
- Aller à Fichier -> Nouveau Dans la version bêta de Photoshop, ou appuyez sur Ctrl + N.
- Changez la Largeur et la Hauteur à 6000 et 4000 pixels respectivement, ou aux dimensions de votre choix. Cliquez ensuite sur OK.
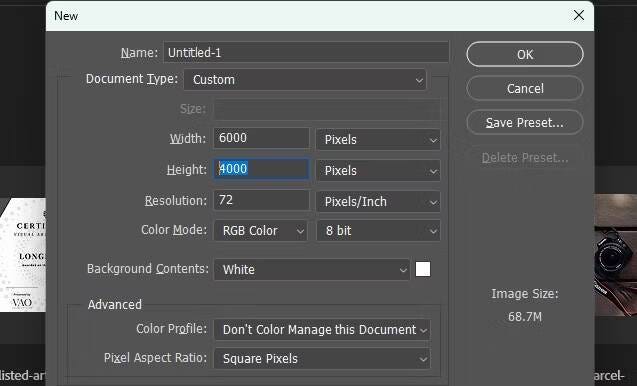
- vas au Fichier -> Placer intégré Et choisissez un fichier image pour le placer. Répétez cette étape pour les deux images.
- Alignez les deux images à gauche et à droite, en laissant un espace au milieu, comme indiqué ci-dessous.
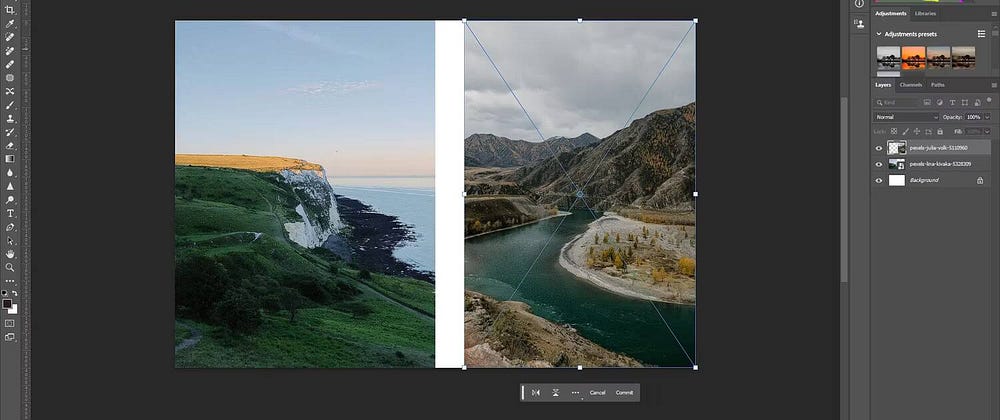
- Cliquez ou appuyez sur l'icône de l'outil Rectangle de sélection M pour le raccourci clavier correspondant.
- Placez un rectangle couvrant le milieu de l'image, en vous assurant qu'il chevauche légèrement les deux images.
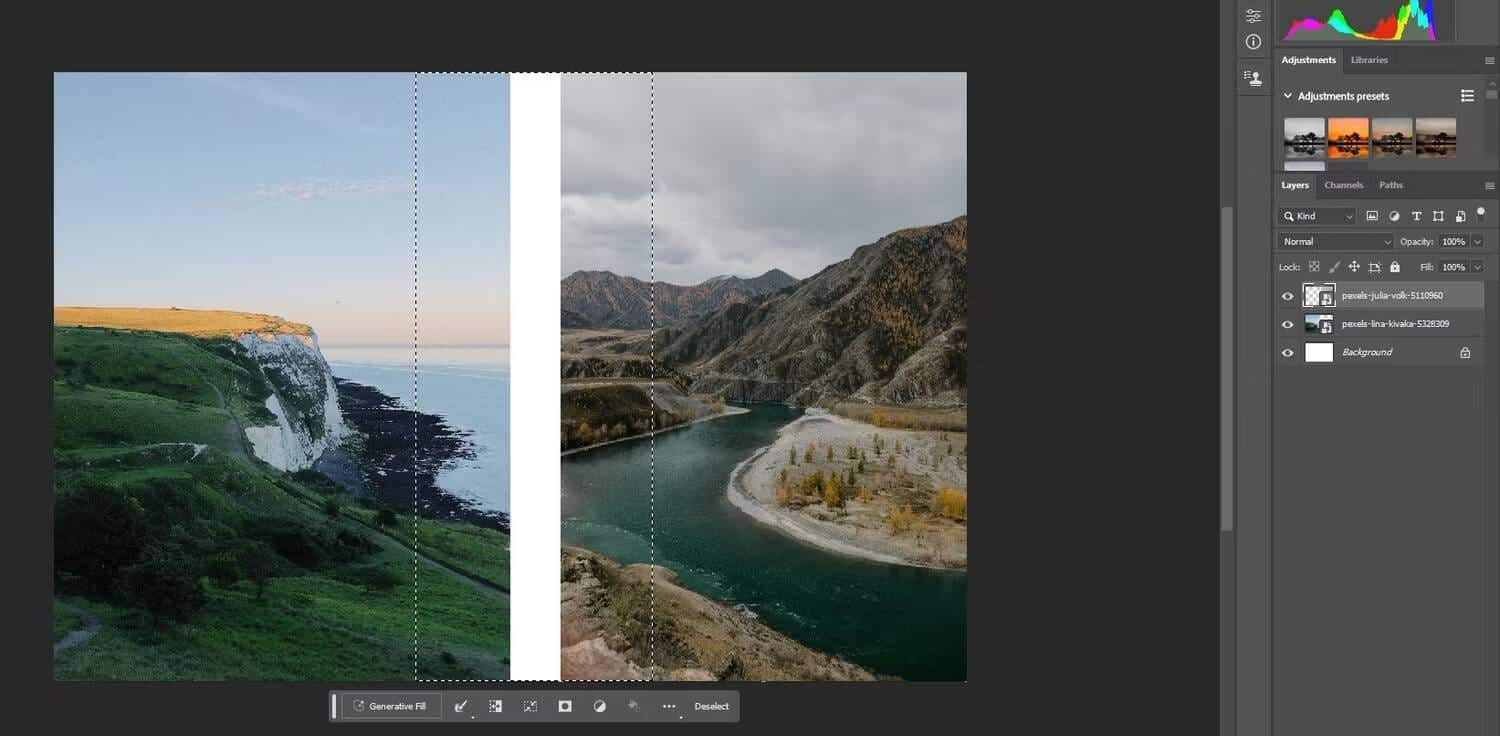
Gardez à l'esprit que vous pouvez utiliser n'importe lequel des outils de sélection pour mettre en surbrillance les pixels que vous souhaitez utiliser avec le remplissage génératif. Vous n'avez pas non plus besoin de placer des sélections au milieu de l'image. Le but est de sélectionner une portion suffisante de chaque image pour permettre le traitement par l'IA et, idéalement, de choisir quels pixels on souhaite changer lorsque les deux images sont combinées. Vérifier Outpainting vs Generative Fill : Quel outil est le meilleur pour compléter et étirer une image ?
Combiner des images à l'aide du remplissage génératif
Il est très facile d'utiliser le remplissage génératif dans Photoshop. Une fois la sélection effectuée après avoir suivi les étapes ci-dessus, il vous suffit de cliquer sur Remplissage génératif, puis de cliquer sur Générer. Vous pouvez laisser l'invite (champ de texte) vide.
Voici comment:
- Cliquez Remplissage génératif.

- Cliquez sur Créer.

- Parmi les trois options dans Variations Sélectionnez la meilleure option selon vos préférences. Si vous n'êtes pas satisfait de l'un d'entre eux, cliquez sur Générer jusqu'à ce que vous trouviez l'option parfaite.
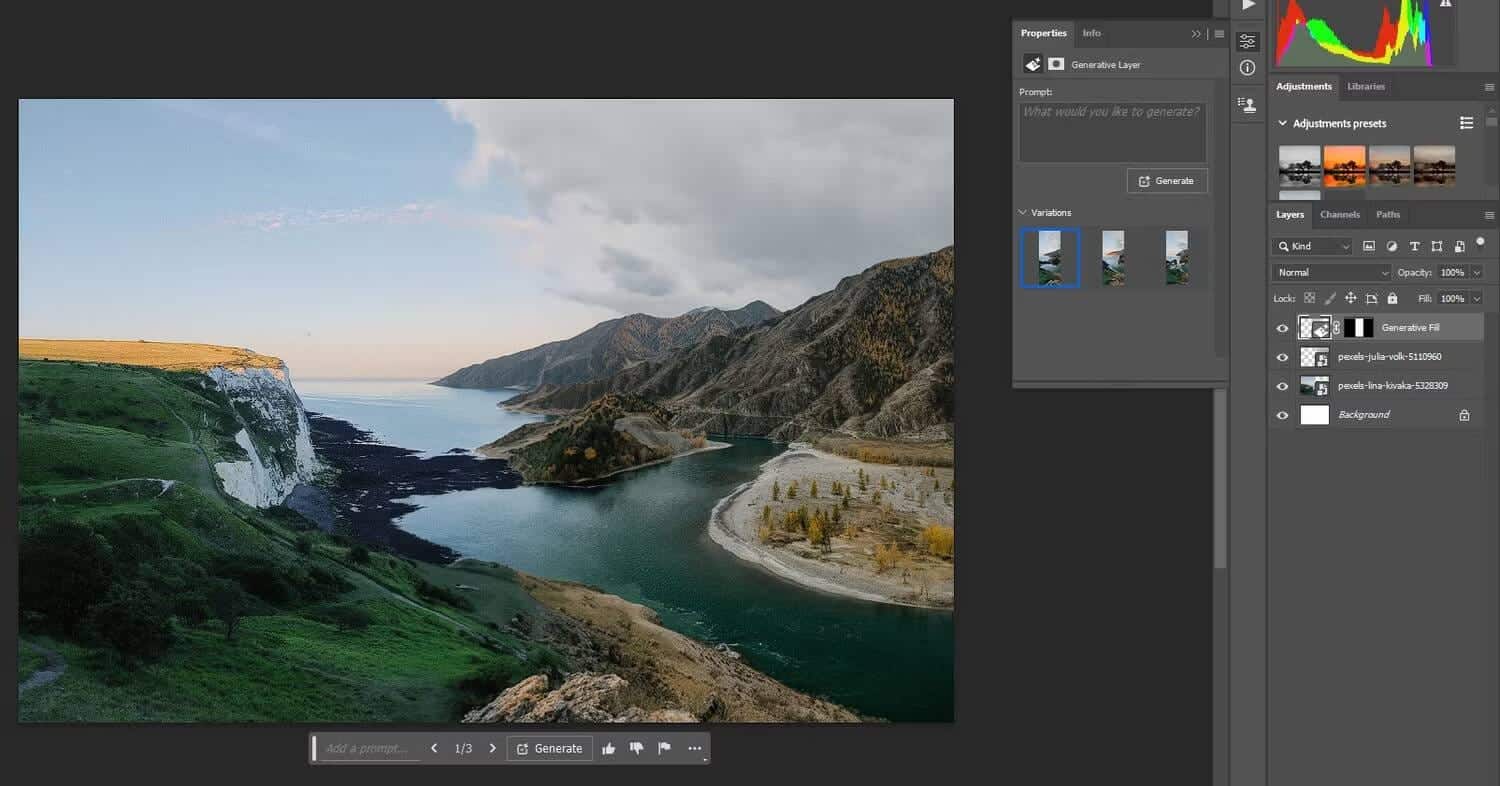
Une fois que vous avez choisi votre look préféré, il est temps d'aller de l'avant et de faire quelques ajustements pour créer une superposition réaliste. Outre les composites, il existe d'autres choses intéressantes que vous pouvez faire avec Generative Fill pour améliorer vos images.
Effectuez des ajustements pour fusionner les photos de manière transparente
Il existe de nombreuses façons d'ajuster la superposition de texture afin que tous les éléments se mélangent et aient l'air naturel. Nous utiliserons trois outils pour ce faire dans notre exemple, mais le flux de travail fonctionnera également avec de nombreux autres types de superpositions.
Nous utiliserons les réglages Teinte/Saturation et Courbes ainsi que la fonction de remplacement du ciel pour aider à mélanger de manière transparente ces deux scènes très différentes.
Voici comment:
- Créez un calque de réglage Teinte/Saturation.
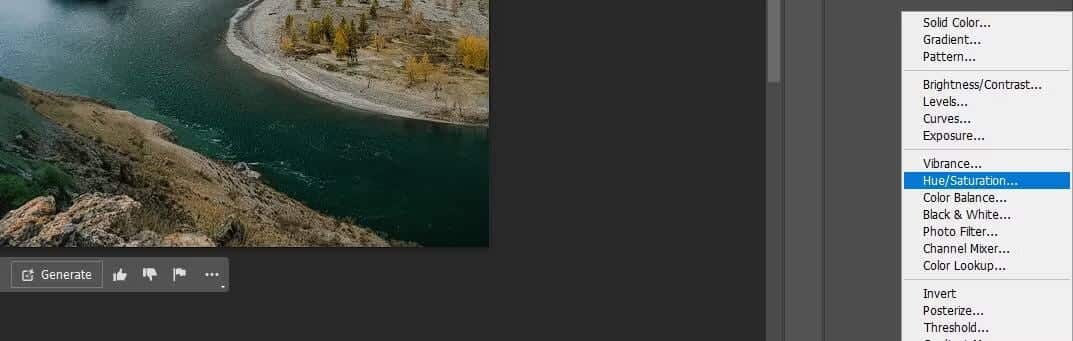
- Vous devez sélectionner la couleur dominante de la scène (hors ciel). Utilisez ensuite le sélecteur de couleurs (icône de la main dans le menu Propriétés) pour voir quelles couleurs dominantes peuvent être modifiées via le curseur Teinte pour mélanger les images.
- Dans notre exemple, nous avons cliqué sur les arbres à droite de l'image et changé la teinte en +25. Ensuite, nous avons changé les curseurs Saturation et Luminosité à -25 chacun pour correspondre aux tons plus sombres de l'image. Vous devrez ajuster ces paramètres en fonction de votre photo.
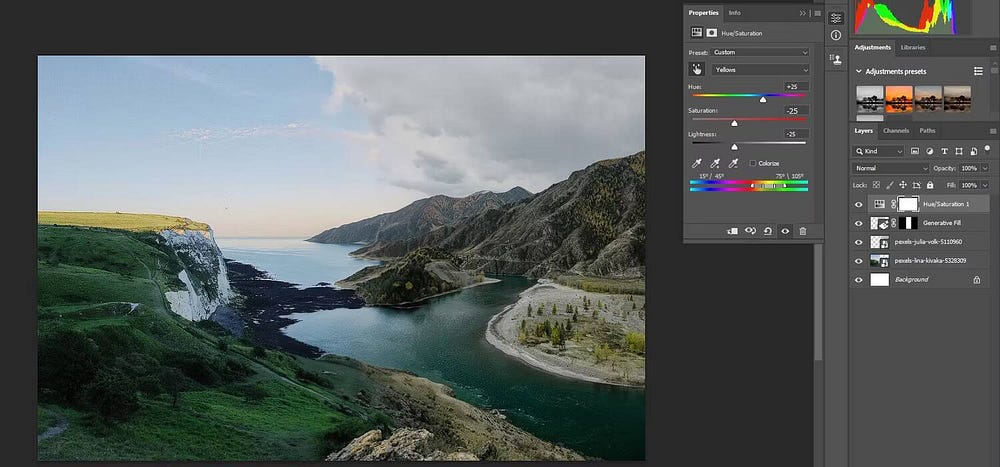
- Pour cette image, le vert est également dominant. Nous avons donc choisi Légumes verts dans le menu déroulant et ajusté à nouveau les curseurs Teinte, Saturation et Luminosité pour désaturer la colline sur la gauche. Ajustez si nécessaire pour votre propre image.
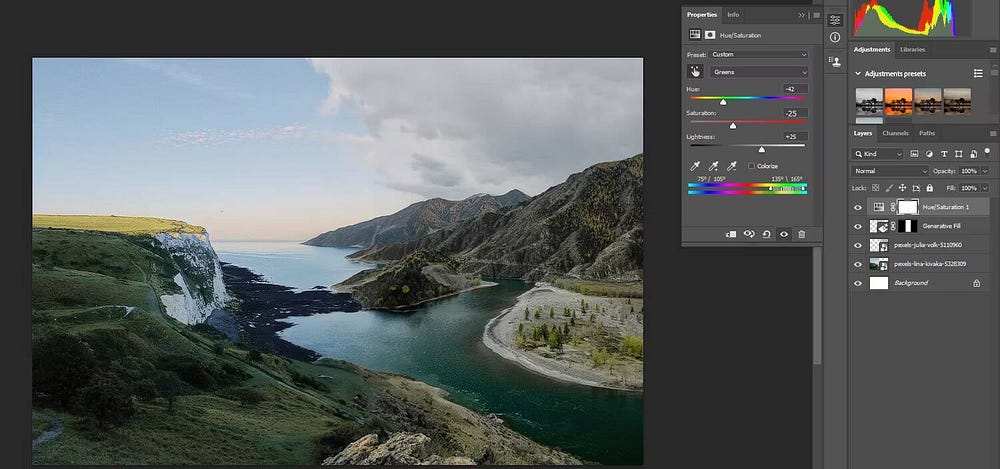
- Avec la couche supérieure sélectionnée, appuyez et maintenez Maj + Ctrl + Alt + E Crée un calque Stamp Visible sur le dessus.
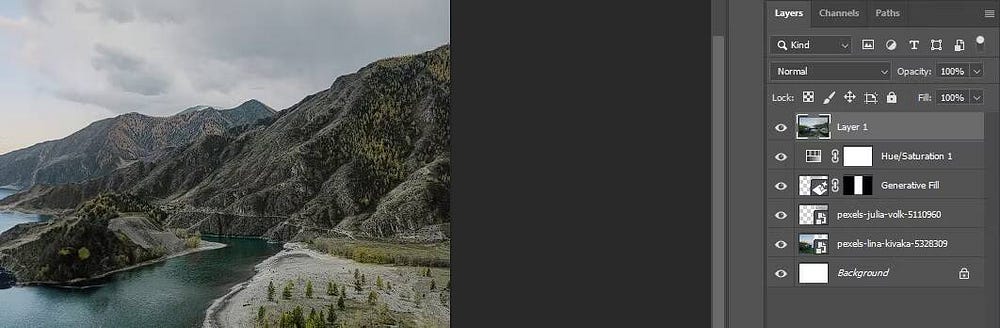
- Aller à Édition -> Remplacement du ciel.
- Choisissez l'un des modèles de ciel dans la liste déroulante qui convient le mieux à votre image.
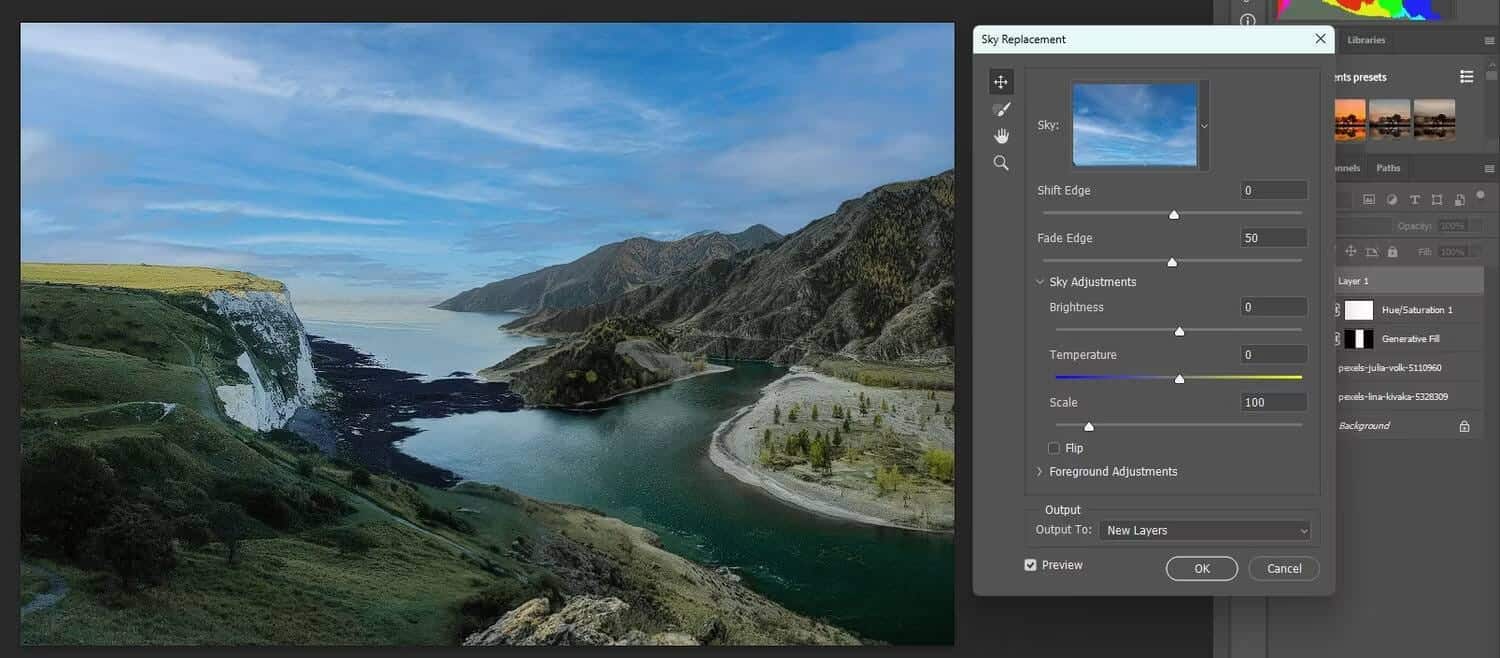
- Essayez tous les curseurs pour mélanger le ciel de manière réaliste. Assurez-vous d'essayer de retourner le ciel (cochez la case Retourner). Essayez également les deux options du menu déroulant en mode Éclairage afin de pouvoir explorer toutes vos options. Cliquez ensuite sur OK.
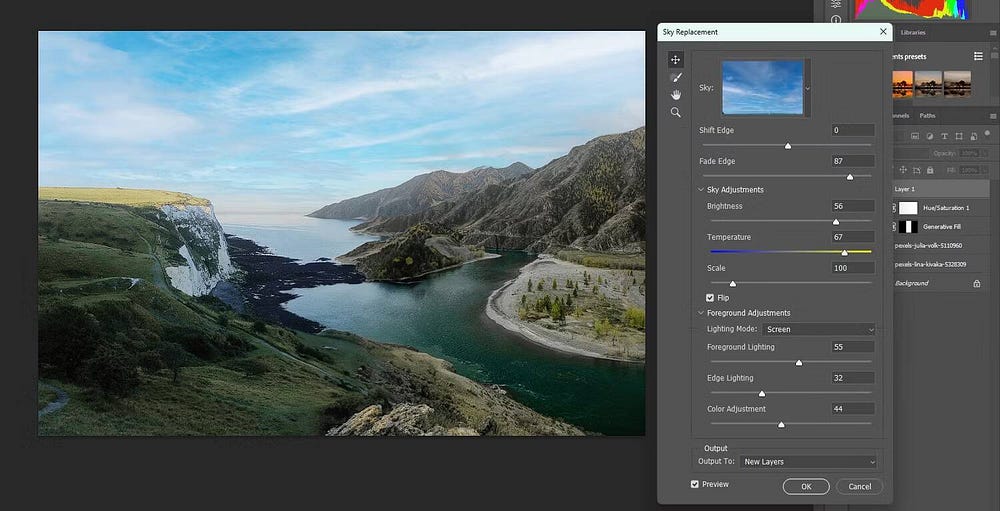
- Avec le calque Groupe de remplacement du ciel sélectionné, créez un calque de réglage Courbes et ajustez les valeurs d'exposition. Pour notre exemple d'image, nous avons allégé le devant.
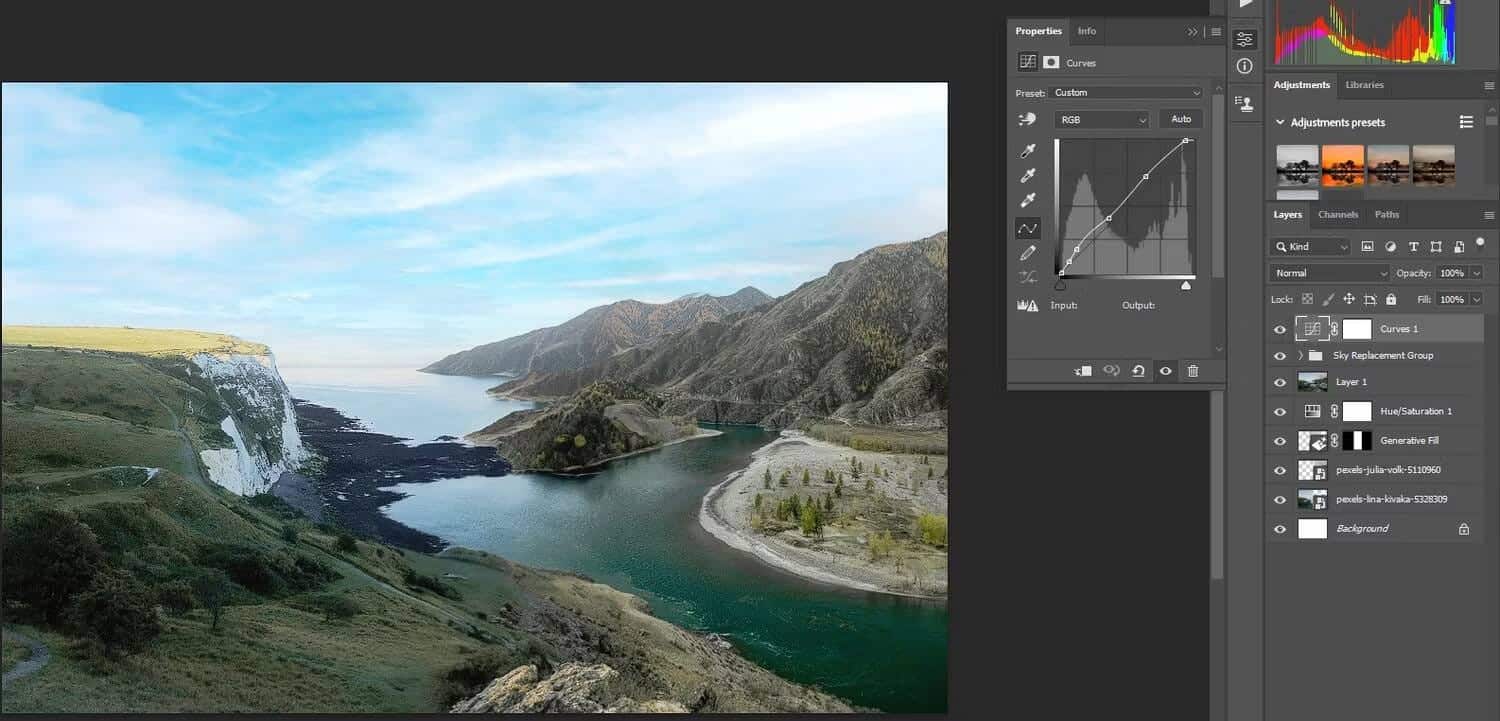
- Avec le calque Courbes actif, créez un calque de réglage de la balance des couleurs. Expérimentez avec les ombres, les tons moyens et les hautes lumières pour corriger les couleurs de l'image entière.
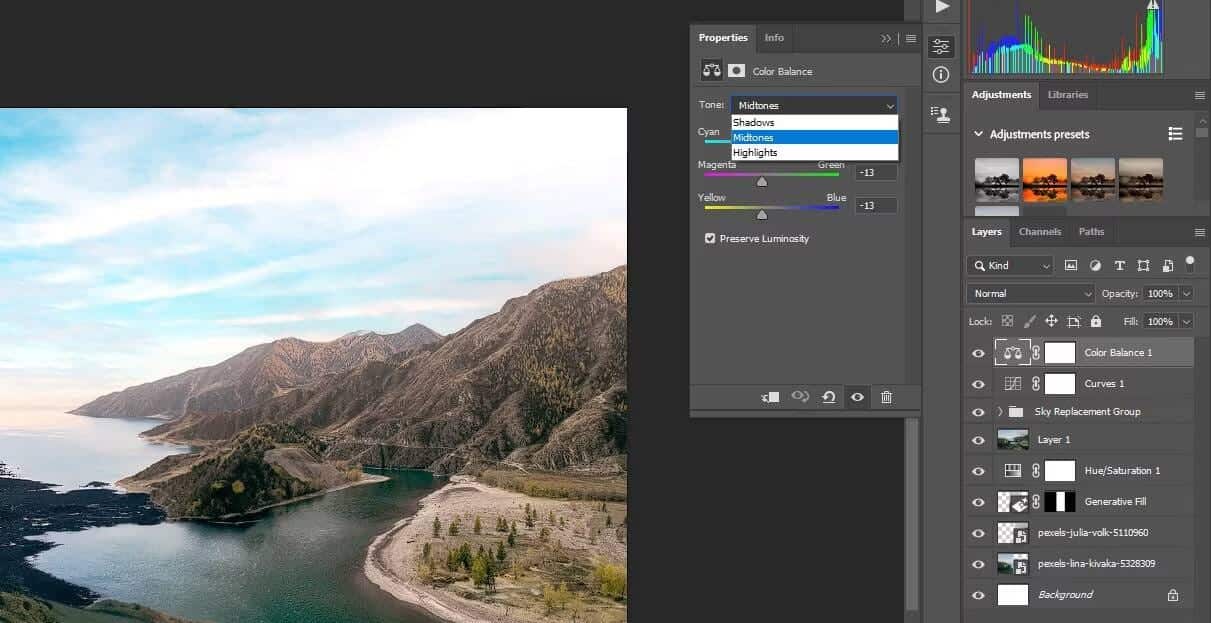
Si vous aimez le défi de créer des images très différentes ensemble, c'est quelque chose que Generative Fill fait très bien. Vérifier Comment remplacer le ciel sur n'importe quelle photo avec Photoshop.
Voici notre résultat final :

Lorsque vous êtes satisfait de votre photo, vous pouvez également utiliser le remplissage génératif pour transformer votre photo en une œuvre d'art. Vérifier Comment corriger les bords irréguliers et les halos avec le remplissage génératif dans Photoshop.
La composition est simplifiée avec Generative Fill
La magie de Generative Fill est que vous pouvez combiner deux ou plusieurs images différentes et créer une superposition très convaincante. La clé est de placer les images dans le canevas et de choisir suffisamment de pixels pour créer une transition en douceur. Essayez-le avec vos propres photos et voyez quelles nouvelles créations vous pouvez proposer. Vous pouvez voir maintenant Comment créer des maquettes pour votre étiquette de vêtements à l'aide de Generative Fill dans Photoshop.







