Application Windows Photos Nouveau (il est déjà en place depuis Windows 8, mais c'est toujours une autre option intégrée pour afficher des photos) n'est pas mauvais. Il a une belle interface et des options de filtre photo décentes. Cependant, il est également susceptible de ne pas fonctionner comme il se doit.
Si vous avez un problème Appliquer des photos Où il ne travaille pas comme il l'aime, Ces réformes peuvent être mises en œuvre Et l’application alternative peut être obtenue sous Windows.

Mettre à jour l'application Windows Photos
Cette liste contient très peu de solutions complexes. Nous nous attendions donc à commencer par les solutions les plus simples. Le premier port de connexion doit être la mise à jour de l'application Image, ce qui peut améliorer les fonctionnalités et éliminer les bogues de cette application.
Pour ce faire, accédez à l'application Microsoft Store, cliquez sur l'icône du menu en trois points dans le coin supérieur gauche, puis cliquez sur "Téléchargements et mises à jour".
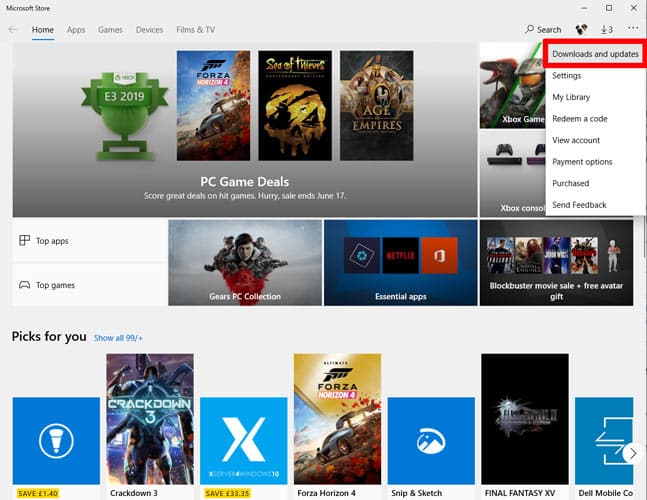
Sur le nouvel écran, cliquez sur Obtenir les mises à jour. S'il existe une mise à jour de Photos que vous n'avez pas encore installée, elle apparaîtra dans la file d'attente de téléchargement et le téléchargement commencera.
Si le téléchargement ne démarre pas immédiatement et est suspendu en tant que "En attente", vous pouvez cliquer sur l'icône du menu en trois points à gauche, puis sur "Télécharger maintenant" pour continuer.
Réinitialiser l'application d'images
La réinitialisation de l'application photo efface le cache de l'application et réinitialise toutes ses données aux paramètres par défaut.
Pour ce faire, cliquez avec le bouton droit de la souris sur le menu Démarrer et sélectionnez Applications et fonctionnalités. Ensuite, faites défiler jusqu'à Images dans le menu, cliquez dessus, puis sur Avancé. Dans la fenêtre suivante, cliquez sur Réinitialiser. Cela effacera toutes les données de l'application Photos, y compris les préréglages de photos ou les paramètres enregistrés, et retrouvera son état d'origine.
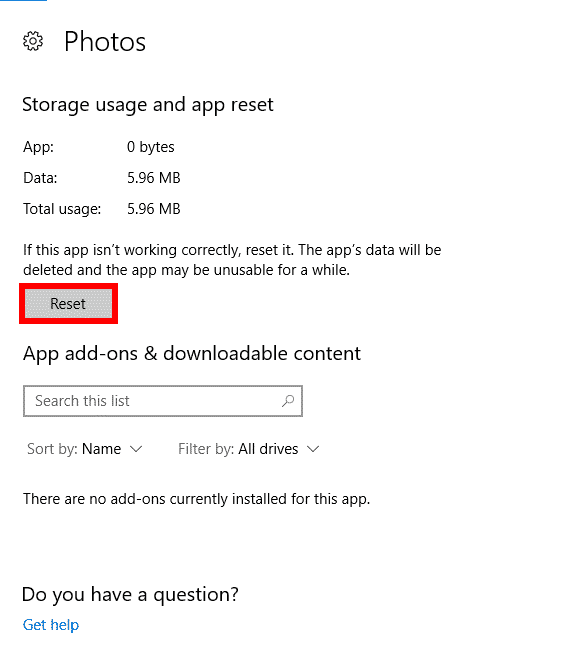
Supprimer et réinstaller l'application Windows Photos
L’option la plus radicale consiste à supprimer manuellement l’application d’image, puis à la réinstaller. Malheureusement, vous ne pouvez pas le faire via la liste Applications et fonctionnalités, comme toute autre application normale. Au lieu de cela, vous devez utiliser une commande PowerShell Avec les responsabilités du fonctionnaire.
Cliquez sur le menu Démarrer, tapez powershell Et puis faites un clic droit PowerShell Et "Exécuter en tant qu'administrateur"Il a dit. À la fenêtre Powershell , Tapez ce qui suit:
get-appxpackage *Microsoft.Windows.Photos* | remove-appxpackage
Après avoir cliqué sur Entrée, l'application Photos doit être supprimée de votre ordinateur. Pour le réinstaller, allez à L'application Microsoft Store , Recherchez "Photos", puis sélectionnez et installez l'application Photos (y compris "Microsoft Corporation" en tant que développeur).
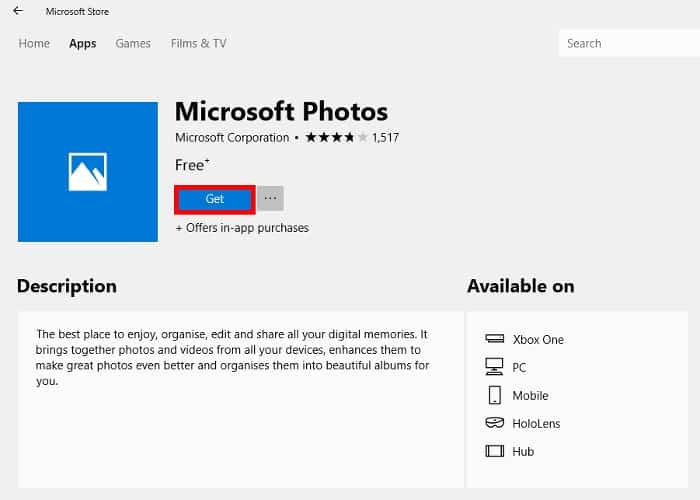
Effectuer une restauration du système
Si vous savez exactement quand les problèmes ont commencé à appliquer vos images lors de la première impression, vous pouvez "Restauration du système"Pour le temps de récupération qui doit être avant le moment où les problèmes ont commencé.
Allez dans le menu Démarrer, tapez "Restaurer", puis cliquez sur "Créer un point de restauration"Il a dit. Dans la nouvelle fenêtre, cliquez sur "Restauration du système", Puis suivez les instructions jusqu'à ce que vous puissiez Choisissez un point de restauration. Déterminez ce que vous voulez (idéalement avant de commencer les problèmes d'application de photos), vous devez poursuivre ce processus et une fois terminé, il vous sera demandé de redémarrer votre ordinateur.
Il suffit d'utiliser la visionneuse de photos Windows
Pour beaucoup de gens, c’était Visionneuse de photos Windows Le vieux fonctionne bien. Bien qu'il ne comporte pas de fonctionnalités telles que Windows Photos, il remplissait parfaitement cette fonction et constituait un moyen pratique et pratique de parcourir vos photos dans un dossier particulier.

Cependant, Microsoft a progressivement désactivé Photo Viewer et, si vous possédez déjà un ordinateur sur lequel Windows 10 est installé, vous devez disposer d'un peu de technologie pour le configurer. Photo Viewer Par défaut. Pour plus d'informations sur la procédure à suivre, Lisez notre guide pour faire de Photo Viewer votre application photo par défaut sous Windows 10.
Conclusion
Il n’est pas rassurant que de nombreuses applications virtuelles imposées par Microsoft nous soient soumises. Windows 10 Vous faites face à de nombreux problèmes, d’autant plus que la société semble vraiment conçue pour l’utiliser dans des versions plus anciennes d’applications tierces. Nous espérons que ces réformes fonctionneront pour vous et que cette transition forcée n’est pas très douloureuse.








