Que vous êtes un utilisateur de Windows 7 ou Windows 8 / 10 souffrez de réinstaller la version de Windows de temps en temps de manière séquentielle et ennuyeux, vous ne connaissez pas l'une des meilleures propriétés de Windows jusqu'à présent, une restauration du système Restauration du système, qui vous permet de créer un point de restauration système une certaine date et au moment de la propriété Problèmes avec votre appareil Vous pouvez restaurer l'appareil tel qu'il était à ce stade. Afin de vous montrer qu'il est il est une sauvegarde Back-Up pour Windows vous créé à une certaine date, mais pas aujourd'hui, par exemple, le lendemain, des problèmes dans votre ordinateur et vous devez réinstaller Windows ou d'enlever pour Windows est pas correctement ou tout autre problème. Ici, tout ce que vous avez besoin est de restaurer l'appareil à ce stade et, par conséquent retournera exactement comme hier votre appareil. Propriété au sommet de l'excellence et nous sommes sur le point d'expliquer de manière caractéristique à travers les lignes de ce sujet important.

Notez et comprenez l'idée et le mécanisme du point de restauration système. Vous restaurez votre ordinateur à une date antérieure. Il est donc important de créer régulièrement des points de restauration système hebdomadaires, bimensuels ou mensuels, par exemple, J'ai mis en place un point de restauration système et installé Windows, puis vous revenez à ce point et appliquez-le pour supprimer le programme! Parce que vous avez préparé votre ordinateur pour dater. Par conséquent, vous devez créer des points régulièrement afin de pouvoir conserver toutes les variables et tous les programmes que vous avez créés sur votre ordinateur, sans perdre beaucoup de données et d'informations.
Créer un point de restauration du système
Cliquez à droite sur Poste de travail et sélectionnez Propriétés.

Puis cliquez sur Protection du système.
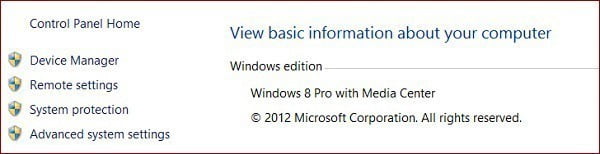
Maintenant, une fenêtre apparaît pour vous, en cliquant sur Créer pour créer un point de restauration système.
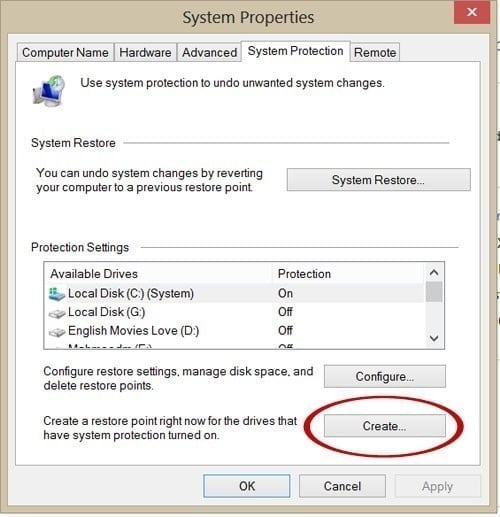
Ensuite, vous attribuez un nom à ce point afin qu'il vous soit plus facile de le retenir plus tard, puis vous démarrez le processus de création du point et attendez un peu qu'il soit terminé. Une fenêtre apparaît alors pour indiquer que l'opération s'est terminée avec succès et que le point de restauration du système a été enregistré.
Restauration du système
Tout d'abord, vous pouvez restaurer le système à partir de Windows en suivant les mêmes étapes que ci-dessus, mais appuyez sur Restauration du système au lieu de Créer pour appliquer un point de restauration système précédemment enregistré. Mais il vaut mieux que vous accédez au mode sans échec Mode sans échec en appuyant sur F8 avec le début de l'opération et répétez les mêmes étapes que ci-dessus mais avec la pression sur le système de restauration au lieu de le créer est pas très différent, mais il est préférable de restaurer l'ordre dans la situation de sécurité.
Si Windows ne fonctionne pas complètement et que vous ne pouvez pas démarrer sous Windows ou en mode sans échec, vous pouvez utiliser l'outil Réparation du système et restaurer le système. Pour Windows 7, vous pouvez accéder à la réparation du système en appuyant sur F8 au début de l'opération, puis en sélectionnant Réparer votre ordinateur pour le saisir comme dans l'image suivante:
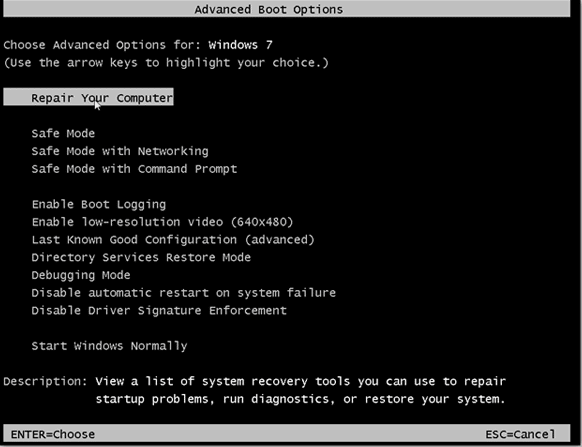
Cliquez ensuite sur Restauration du système, puis vous verrez les points de restauration du système stockés, vous choisirez le dernier point que vous avez créé afin de ne pas perdre une grande partie des données stockées récemment, puis vous restaurerez le système pour que la machine fonctionne à nouveau sans avoir besoin de réinstaller Windows ou de perdre Beaucoup de données.
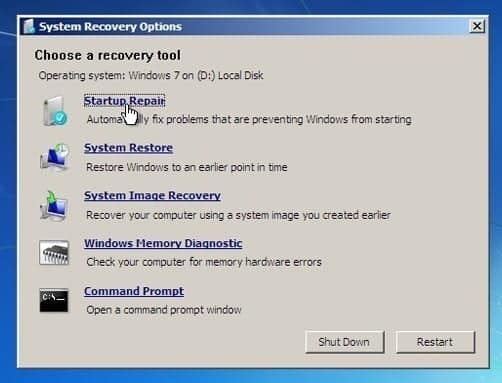
Comme pour Windows 8/10, si Windows ne fonctionne pas correctement et que vous ne pouvez pas démarrer dessus, pour certains appareils, vous pouvez utiliser Shift + F8 pour accéder à l'écran noir et choisir Startup Repair. Sinon, il est inévitable de créer un disque de restauration système pour Windows 8/10 afin de pouvoir Accédez à l'option de restauration du système. Notez que l'écran des options de récupération système dans Windows 8/10 est légèrement différent comme dans l'image suivante.
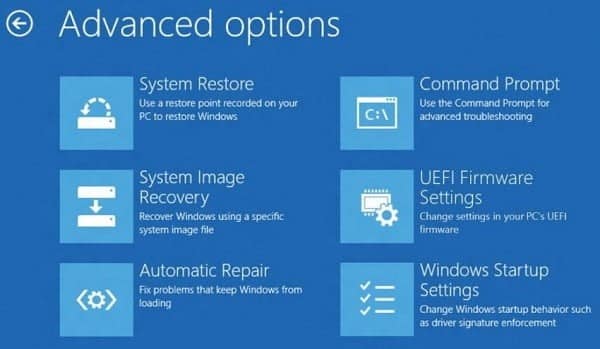
Mais choisissez la restauration du système et restaurez le système en choisissant le point de restauration système que vous avez créé auparavant. Il n’est pas différent. Cette fonctionnalité est très spéciale et je vous recommande de l’utiliser pour ne pas avoir à réinstaller Windows et à perdre des fichiers et des programmes installés. J'espère que le sujet est utile et que l'explication est claire.







