Donc, vous venez de télécharger un fichier et vous avez trouvé qu'il s'agissait d'un fichier .zip RAR. Comme vous n'avez jamais vu un format comme celui-ci auparavant, vous avez essayé de l'ouvrir comme vous le feriez normalement, mais il ne semble pas que vous puissiez l'ouvrir pour accéder aux goodies qui vous attendent à l'intérieur.
Dans cet aperçu rapide, vous apprendrez tout ce que vous devez savoir sur ce que sont les fichiers RAR, pourquoi ils existent et comment ouvrir et extraire le contenu des fichiers RAR sur un Mac.

Qu'est-ce qu'un fichier RAR?
Si vous connaissez déjà ce format, ou si vous ne vous en souciez tout simplement pas, n'hésitez pas à passer à la section suivante pour les instructions réelles.
Un fichier RAR est similaire à un fichier ZIP. Les deux sont un format de fichier zip dédié à la compression de nombreux fichiers individuels en un seul fichier. De cette façon, vous n'avez besoin de télécharger qu'un seul fichier (ou de joindre un fichier à un e-mail), et les destinataires n'auront qu'à télécharger un fichier au lieu de plusieurs fichiers séparés.
RAR signifie Roshal ARchive, du nom de l'ingénieur logiciel russe qui a créé le format. Le format RAR a été créé pour remédier à certains des inconvénients du format ZIP et présente plusieurs avantages: des fichiers de plus petite taille, la possibilité de diviser RAR en plusieurs parties et la possibilité de récupérer lorsque des erreurs se produisent.
Cependant, nous avons parcouru un long chemin depuis les débuts de ZIP et RAR, et nous avons maintenant de meilleures façons de compresser, crypter et transférer des fichiers. le 7-Zip Une des options populaires, mais loin de la norme. En tant que tel, il est toujours important de savoir comment gérer les fichiers RAR.
Comment ouvrir et extraire des fichiers RAR sur un Mac
Le format RAR est propriétaire, il n'est donc pas surprenant que les systèmes Mac ne soient pas équipés d'un utilitaire intégré pour le gérer. Cependant, la solution est aussi simple que d'installer un outil tiers gratuit qui peut ouvrir les fichiers RAR.
Voici cinq options d'extraction RAR parmi lesquelles vous pouvez choisir.
1. Ouvrez les fichiers RAR avec Keka
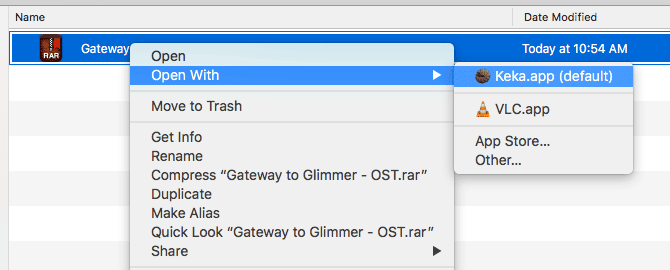
Keka est un outil de compression et d'extraction disponible à la fois sur le Mac App Store et en tant qu'installation autonome. Une fois installé, il ne vous reste plus qu'à double-cliquer sur le fichier RAR pour l'extraire, ou à faire un clic droit dessus et sélectionner Ouvrir.
L'inconvénient de l'utilisation de Keka, au moins pour certains utilisateurs, est que vous ne pouvez pas explorer le contenu du fichier RAR sans l'extraire au préalable. Vous n'aurez peut-être jamais besoin de cette fonctionnalité, auquel cas il s'agit d'un excellent outil pour accéder au contenu d'un fichier RAR. Mais si vous souhaitez avoir la possibilité de consulter le contenu d'un zip et d'extraire uniquement les fichiers dont vous avez besoin, Keka n'est pas l'outil qu'il vous faut.
Notez que Keka peut créer ses propres archives zip, mais il ne prend pas en charge le format RAR. Vous serez limité aux formats ZIP, 7-Zip, TAR, GZIP et BZIP2.
Télécharger: Keka (Gratuit)
2. Utilisation de la commande UnRAR dans Terminal
Pour extraire le fichier RAR à l'aide de Terminal, vous devrez installer une option appelée Homebrew C'est une option tout-en-un pour installer d'autres outils.
Par exemple, avec Homebrew, vous pouvez installer un extracteur RAR avec une seule commande:
brew install unrar
Vous devez taper cette commande dans Terminal, à laquelle vous pouvez accéder en ouvrant Spotlight (à l'aide du raccourci clavier Cmd + espace), Et écris "terminal», Et exécutez Terminal.app.
Si vous recevez un message indiquant que UnRAR doit être créé à partir de la source, comme suit:
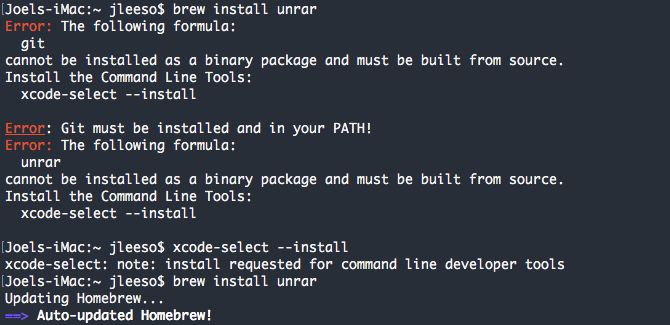
Vous devrez d'abord installer les outils de ligne de commande Xcode avec cette commande:
xcode-select — install
Une fois que vous avez installé UnRAR, vous pouvez extraire n'importe quel fichier RAR en accédant à ce fichier dans Terminal et en tapant cette commande:
unrar x example_file.rar
Vous ne savez pas comment naviguer dans la ligne de commande? Jetez un œil à notre guide d'utilisation pour débutants Mac Terminal D'abord.
3. Utilisez Unarchiver pour extraire les fichiers RAR
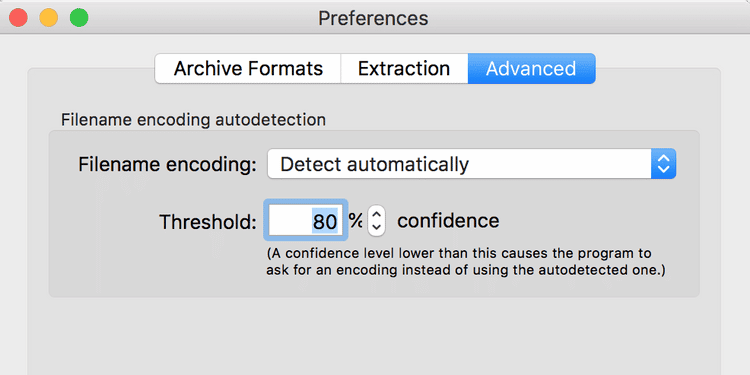
Unarchiver est une application d'extraction de fichiers RAR gratuite pour macOS. Vous pouvez l'utiliser pour ouvrir n'importe lequel de vos fichiers RAR en un seul clic. Comme Keka, cette application ne vous permet pas de voir ce qu'il y a à l'intérieur des fichiers RAR avant de les extraire.
En dehors de cela, l'application dispose de nombreuses options personnalisables afin que vos fichiers zip soient extraits comme vous le souhaitez.
L'une de ses fonctionnalités utiles est qu'il prend en charge les caractères non latins pour les noms de fichiers d'archive. De cette façon, vous pouvez extraire des fichiers RAR qui ont des caractères étrangers dans leurs noms.
Unarchiver prend également en charge de nombreux autres formats d'archives, notamment ZIP, 7Z, GZIP, CAB, entre autres.
Télécharger: The Unarchiver (Gratuit)
4. Essayez Unarchiver avec Automator pour décompresser les fichiers RAR
Si vous extrayez régulièrement des fichiers RAR, vous pourriez avoir l'impression que les outils ci-dessus sont inefficaces pour la tâche. Heureusement, vous pouvez utiliser Automator 
Unarchiver fonctionnera en conjonction avec Automator pour créer une action de dossier qui décompresse automatiquement tous les fichiers dans les archives RAR.
Une fois que vous avez créé cette action dans Automator, tout ce que vous avez à faire est de placer les fichiers RAR dans le dossier spécifié pour les extraire tous. Voici comment créer l'action:
- Créez un nouveau dossier sur votre bureau et nommez-le Unrar.
- Ouvrez Unarchiver et cliquez sur l'onglet extraction Et sélectionnez Le même dossier que l'archive Dans la liste déroulante Extraire l'archive vers.
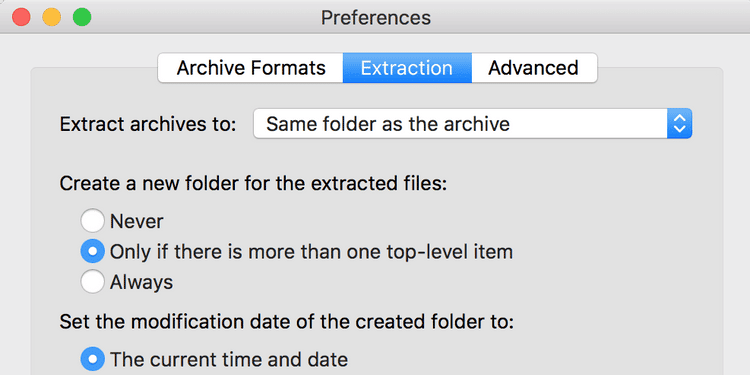
- Activer Déplacez l'archive vers la corbeille Ainsi, le fichier zip sera supprimé après son extraction.
- Exécuter Automator
- Cliquez sur le menu déroulant en haut de l'écran et sélectionnez D'autres , Et choisissez votre dossier Unrar.
- Retirez l'action nommée Rechercher des éléments du Finder Vers le flux de travail à droite.
- Dans la procédure nouvellement ajoutée, choisissez le dossier Unrar dans le menu déroulant de recherche, puis sélectionnez l'une des listes déroulantes suivantes. Ensuite, choisissez Le format du fichier Suivi de Contient Et entrez rar Dans la boîte.
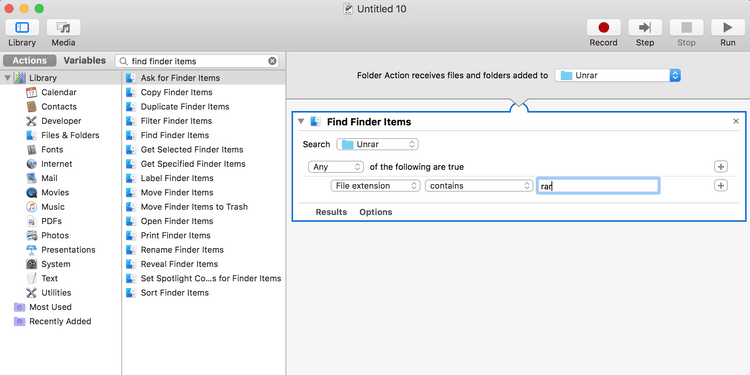
- Faites glisser une autre action nommée Déverrouiller des éléments Finder À la bonne partie.
- Sélectionnez Unarchiver dans le menu déroulant Ouvrir avec.
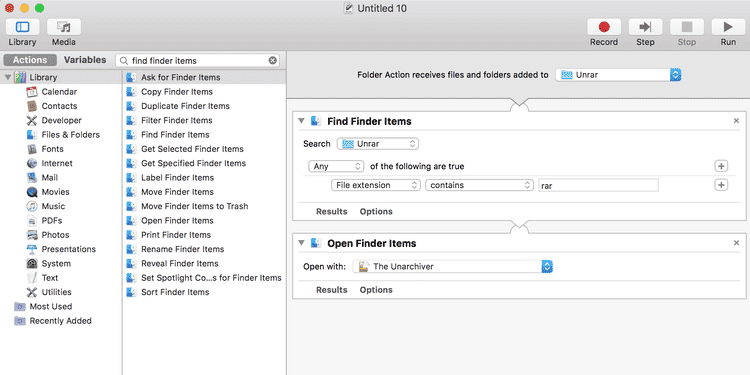
- Clique sur Commande + S , Entrez un nom pour le workflow, puis cliquez sur Sauvegarder. Puis fermez Automator.
- Copiez tous les fichiers RAR que vous souhaitez extraire dans le dossier Unrar de votre bureau. Votre archive sera extraite instantanément, plaçant tous ses fichiers dans le même dossier Unrar.
5. Essayez d'utiliser un extracteur de contenu RAR en ligne
Extracteur de contenu RAR en ligne peut être utile lorsque vous ne cherchez qu'à extraire un ou quelques fichiers zip. Avec l'outil en ligne, vous n'avez rien à installer sur votre ordinateur. Ces outils fonctionnent dans un navigateur Web et vous permettent d'extraire vos fichiers comme le font les applications de bureau.
Extrayez-moi C'est l'un de ces outils qui vous aide à extraire le contenu de RAR et de nombreux autres formats d'archives à l'aide d'un navigateur Web. Vous pouvez ajouter vos fichiers zip à partir de votre ordinateur, des services de stockage dans le cloud comme Google Drive et Dropbox, et même à partir d'URL directes sur le Web.
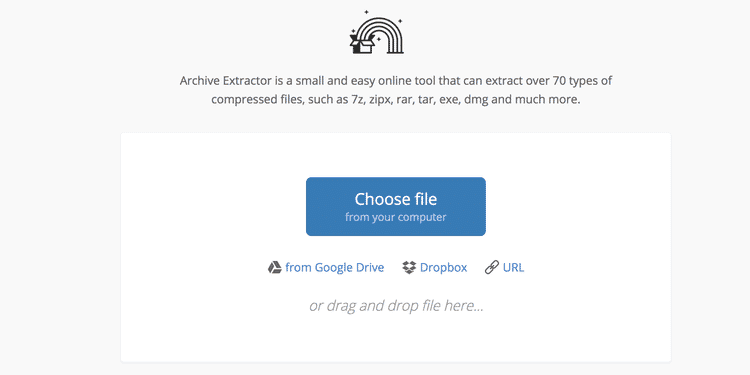
Une fois le fichier zip chargé, attendez quelques secondes qu'il soit extrait par l'outil Web. Vous pouvez ensuite télécharger le contenu individuel de l'archive sur votre ordinateur.
Ouvrir des fichiers RAR sur Mac est devenu facile
Maintenant, vous n'avez pas à être confus lorsque vous rencontrez le fichier RAR. Ces options d'extraction de fichiers RAR faciles à utiliser pour Mac vous permettront d'obtenir rapidement le contenu de tout ce que vous rencontrez.
Bien que votre Mac ne puisse pas gérer ces fichiers à l'aide des outils intégrés, il existe d'excellentes applications par défaut installées sur tous les Mac. Souvent, vous n'avez pas besoin de télécharger une application tierce, car Applications Mac officielles Très bien dans la plupart des cas.







