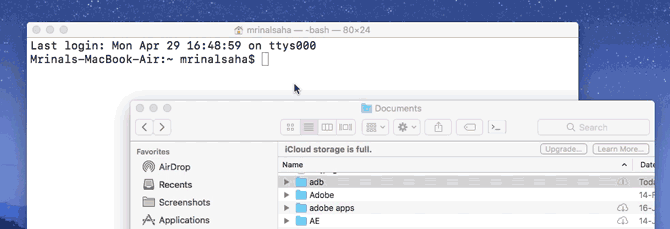Dans Windows 10, vous pouvez Ouvrir cmd Dans n'importe quel dossier en tapant cmd dans la barre d'adresse située à Explorateur de fichiers , Ou maintenez simplement la touche Maj enfoncée et cliquez avec le bouton droit de la souris sur la fenêtre de l’explorateur. Dans le menu contextuel, vous verrez une option pour ouvrir la fenêtre de commande ici. Cependant, il n’existe pas une telle option pour ouvrir Terminal rapide sur Mac. Quand ouvert Terminal sur Mac , Il s'ouvre toujours dans le répertoire de base, mais il peut arriver que vous deviez l'ouvrir dans un dossier spécifique de votre système. Il s'avère que vous pouvez ouvrir le terminal dans n'importe quel répertoire sur macOS. Il existe 3 façons de procéder.
- Utilisez la commande cd
- Utilisez le raccourci Mac intégré
- Utiliser une application tierce
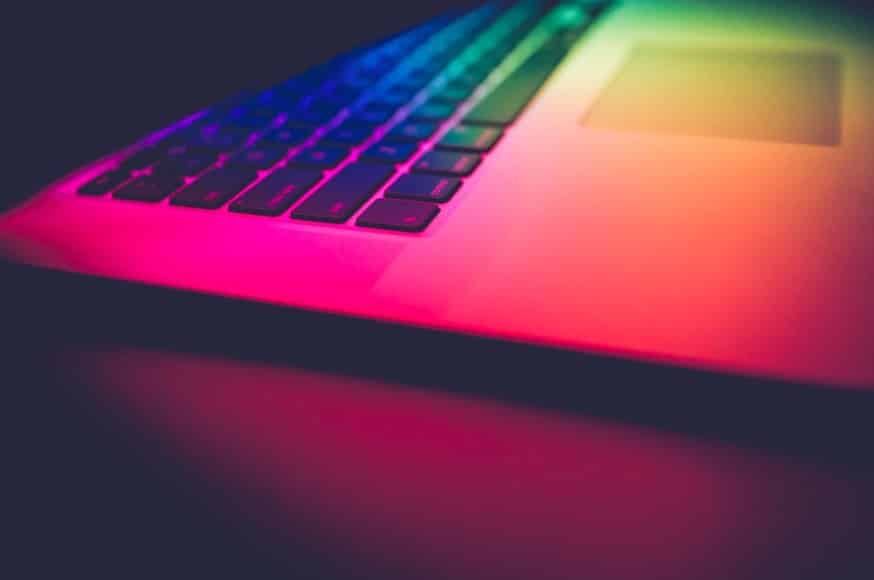
Accédez rapidement à un dossier dans Terminal sur macOS
Méthode 1
C'est le moyen le plus courant.
Ouvrez simplement un terminal et tapez la commande cd Suivi du chemin du dossier dans lequel vous voulez naviguer. Par exemple
cd ~/Documents
Si vous êtes trop paresseux pour saisir le nom de chemin complet, vous pouvez également faire glisser un dossier (ou nom de chemin) sur l'icône de l'application Terminal. Vous obtiendrez automatiquement le chemin du dossier, puis appuyez sur ENTREE.
Méthode 2
Bien que la méthode précédente fonctionne, ce n'est pas le moyen le plus efficace de naviguer vers un dossier dans Terminal sur Mac.
Comme Windows, Mac vous permet également d'ouvrir Terminal directement à partir d'un dossier spécifique. Cependant, cette option est profondément enfouie dans la configuration de votre Mac. Voyons comment y arriver.
Pour commencer, accédez à Préférences système> Clavier> Raccourcis> Services.
Recherchez "Nouveau dossier de terminal" dans les paramètres et vous devez cliquer sur la case pour le sélectionner.
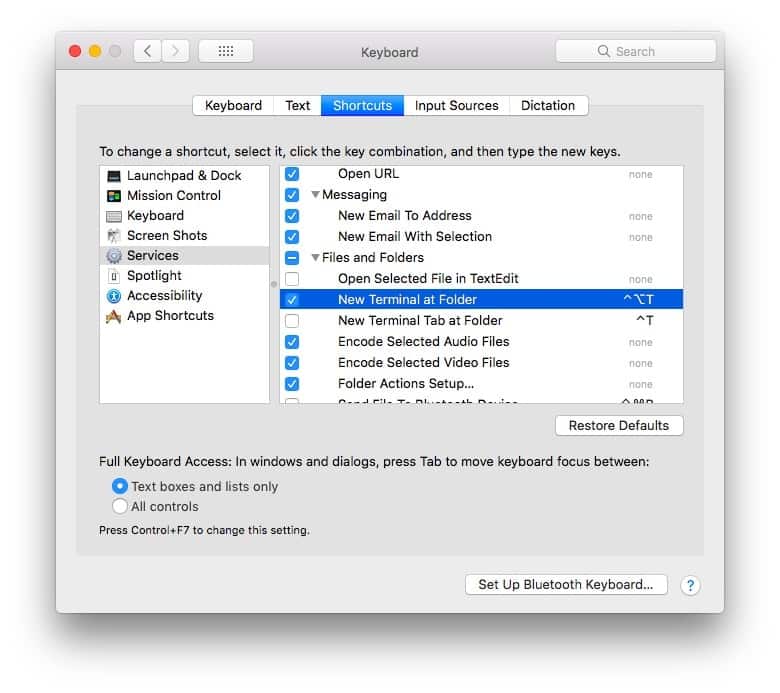
La bonne chose est que ces services fonctionnent dans toutes les applications, pas seulement dans le Finder. Vous pouvez également définir son raccourci clavier. Mais je ne le recommande pas, car le raccourci clavier peut entrer en conflit avec d'autres raccourcis d'origine.
Maintenant, lorsque vous êtes dans le Finder, cliquez avec le bouton droit sur l'un des dossiers, allez dans Services et vous verrez une nouvelle option - Nouveau terminal dans le dossier. Vous devez cliquer sur cette option qui ouvrira le Terminal dans le dossier actuel
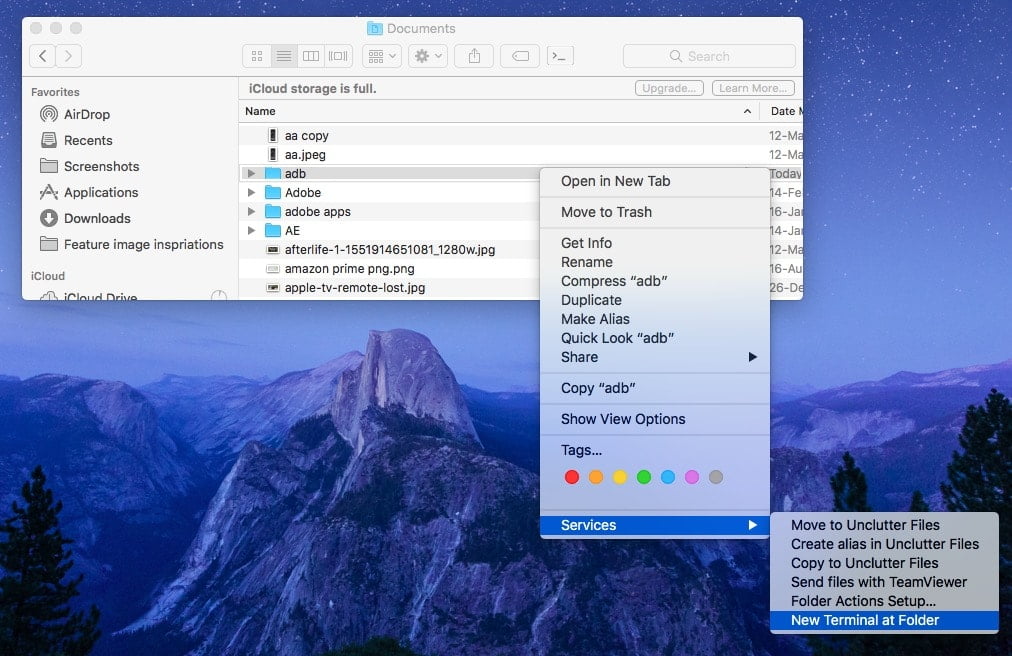
Méthode 3
Vous pouvez également utiliser de nombreuses applications tierces disponibles pour accéder à un dossier dans Terminal. Deux applications que je recommande sont deux cdto Et OpenInTerminal.
Pour cet article, nous allons utiliser une application OpenInTerminal. C'est gratuit et open source.
Pour commencer, téléchargez OpenInTerminal. Au moment de la rédaction de cet article, la dernière version est OpenInTerminal-Lite 0.4.1.
Une fois téléchargé, accédez à l’application, décompressez-la et déplacez-la dans le dossier Applications.
Maintenant, vous devez ajouter OpenInTerminal-Lite à la barre d'outils du Finder. Pour ce faire, maintenez la touche Cmd enfoncée, puis faites glisser l'application vers la barre d'outils du Finder.
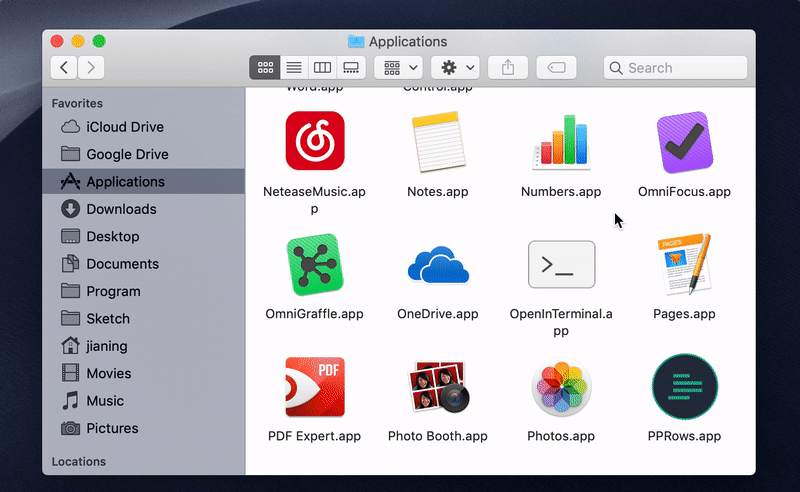
Une fois que vous avez terminé, l'application affiche une petite icône dans la fenêtre du Finder, cliquez dessus et un terminal s'ouvre dans le dossier actuel.
Et quoi alors.
Maintenant, pour supprimer OpenInTerminal, vous devez d'abord le supprimer de la barre d'outils Finder avant de le supprimer du dossier Applications. Pour ce faire, ouvrez le Finder et accédez à Affichage> Personnaliser la barre d'outils. Une nouvelle fenêtre s'ouvrira, cliquez et maintenez l'icône OpenInTerminal et faites-la glisser hors de la barre d'outils pour la supprimer de la barre d'outils. Maintenant, vous pouvez continuer et supprimer l'application d'origine du dossier d'application.
Dans l'ensemble, il s'agissait de quelques moyens de naviguer vers un dossier dans Terminal sur Mac qui, bien que n'étant pas un simple économiseur, permet de gagner du temps si vous utilisez beaucoup Terminal. En général, je recommande d'utiliser l'option "Nouveau dossier de terminal" car elle est intégrée au système Mac ou si vous préférez les options de dossier, utilisez l'application OpenInTerminal. Faites-moi savoir vos pensées dans la section commentaires ci-dessous.