Internet est une ressource très utile, mais son installation chez vous peut être une tâche difficile. Même une fois la configuration terminée, l'écran «Impossible de se connecter à Internet» apparaît parfois plus souvent. Cela peut arriver même si vous avez une connexion Internet saine! Le dernier moyen de résoudre ce problème consiste à réinitialiser la pile TCP / IP. Voyons comment réinitialiser la pile TCP / IP pour Windows, Ubuntu et MacOS.
Avant de procéder à la réinitialisation de la pile TCP / IP, je vous suggère de lire ceci Guide étape par étape pour la fixation du WiFi. Si aucune de ces méthodes ne fonctionne, vous pouvez essayer de réinitialiser la pile TCP / IP. Mais avant de commencer le processus étape par étape, vous devez savoir ce que vous obtiendrez.
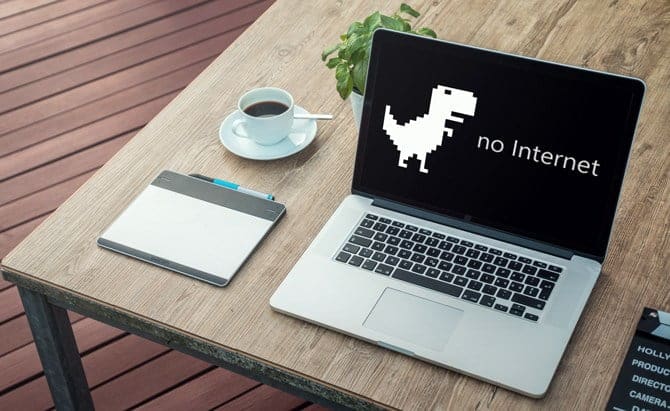
Qu'est-ce que TCP / IP? Que réinitialise TCP / IP?
TCP / IP est l'ensemble des règles qui régissent la connexion de votre système informatique à Internet et sa réinitialisation est identique à la suppression et à la réinstallation du protocole TCP / IP. Cela réinitialise tous les paramètres réseau sur votre ordinateur local. Par conséquent, si vous configurez des itinéraires statiques, des noms DNS manuels ou des adresses IP, ils sont tous perdus. Nous vous recommandons d'essayer cette solution avant d'engager une solution de fournisseur de services Internet.
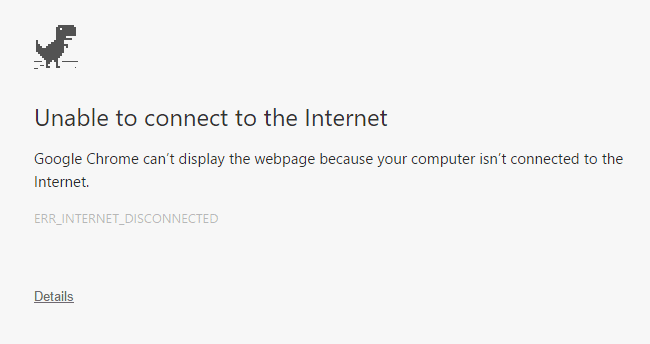
Commençons par comment réinitialiser TCP / IP sur le système d’exploitation le plus courant.
1. les fenêtres
Lorsque le protocole TCP / IP est réinitialisé dans Windows, il renvoie en interne des entrées pour les clés de registre suivantes.
SYSTEM\CurrentControlSet\Services\Tcpip\Parameters\ SYSTEM\CurrentControlSet\Services\DHCP\Parameters\
Cela peut être fait à travers la ligne de commande et l'interface graphique. Je vais inclure les deux méthodes pour vous, et cela fonctionnera sur presque toutes les versions de Windows à partir de Windows XP.
Réinitialiser TCP / IP sous Windows avec la ligne de commande
Pour commencer, appuyez sur la touche Windows et tapez "invite de commande" ou "cmd" dans la barre de recherche. Faites un clic droit dessus et choisissez "Exécuter en tant qu'administrateur". Il est important de s'exécuter en tant qu'administrateur car cela nécessite des autorisations élevées.
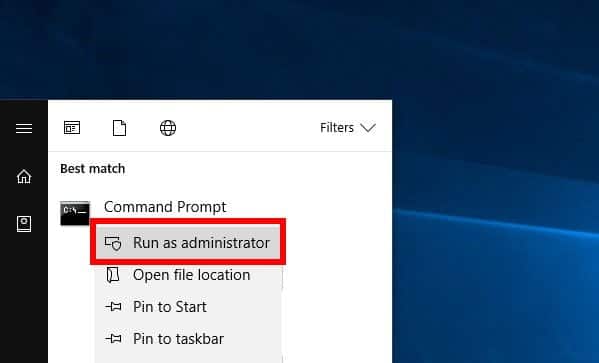
À l'invite de commandes, tapez la commande suivante, puis appuyez sur Entrée.
netsh int ip reset
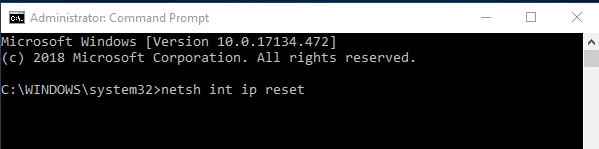
Il est possible que vous obteniez une erreur «Accès refusé» même si vous exécutez la commande en tant qu'administrateur.
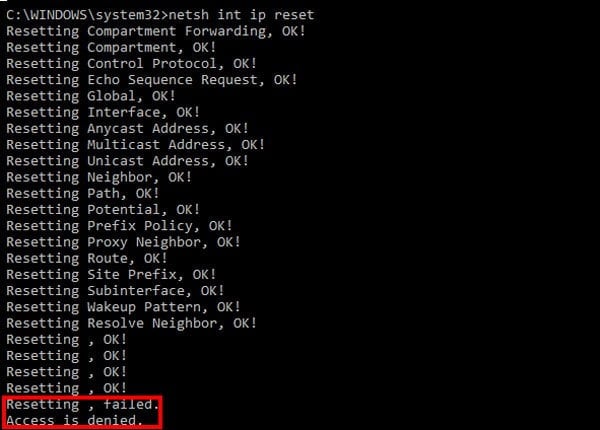
La solution à cette erreur est très simple et directe.
Tout d'abord, vous devez ouvrir l'éditeur de registre. Le registre Windows est une base de données sur laquelle Windows et de nombreux programmes stockent leurs paramètres de configuration. Vous pouvez facilement modifier ces paramètres avec l'éditeur de registre.
Pour ce faire, allez dans le menu Démarrer et tapez "regedit". Cliquez dessus avec le bouton droit et exécutez-le en tant qu'administrateur.
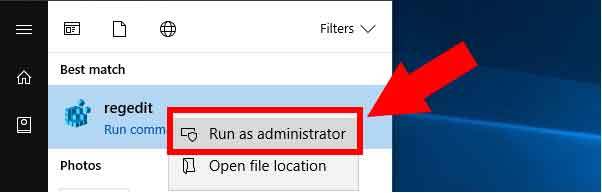
Il existe de nombreuses entrées dans l'Éditeur du Registre et vous devez suivre avec soin le chemin indiqué ci-dessous. Si vous modifiez l'entrée de manière incorrecte, vous finirez par en perdre, ce qui peut éventuellement affecter la fonctionnalité du système. Je vous recommande de faire Sauvegardez le registre.
Ceci étant, passez au guide suivant. Si vous utilisez Windows 10, vous pouvez uniquement copier et coller l'adresse suivante dans la barre de titre de l'Éditeur du Registre et appuyer sur Entrée.
HKEY_LOCAL_MACHINE/System/CurrentControlSet/Control/NSI.
Dans NSI, vous trouverez le sous-dossier {eb004a00-9b1a-11d4-9123-0050047759bc}. Le nom des sous-dossiers sous NSI est quelque peu similaire, veillez donc à ouvrir le bon dossier.
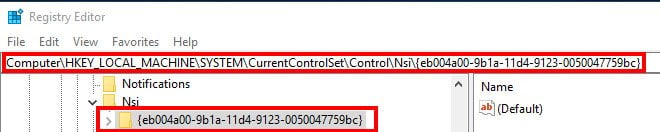
Ci-dessous, vous trouverez un sous-dossier nommé "26". Cliquez dessus avec le bouton droit et choisissez Autorisations.
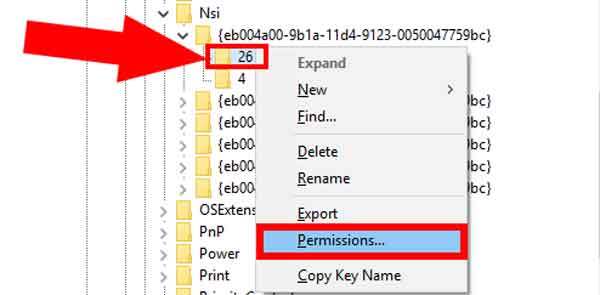
Ici, vous devez fournir des autorisations de contrôle total pour tous. Pour ce faire, sélectionnez Tout le monde et cochez la case en regard de Contrôle total.
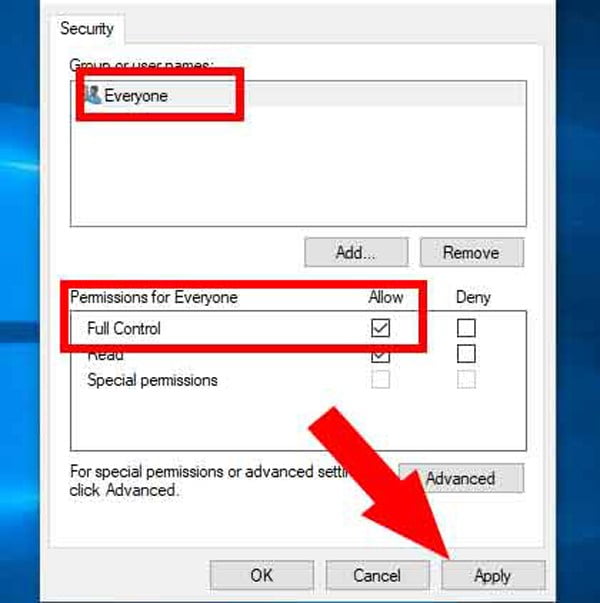
Cliquez sur Appliquer et fermez l'éditeur de registre.
Maintenant, retournez à cmd Et exécutez la commande netsh int ip reset Auparavant, le résultat devrait être comme celui que j'ai ci-dessous.
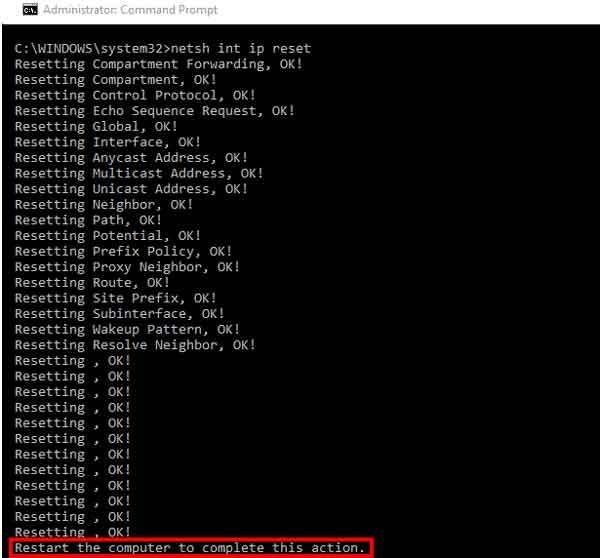
Cela signifie que vous avez réinitialisé TCP / IP et que vous devez maintenant redémarrer votre appareil. Nous espérons que cela résoudra le problème et que votre site Web sera prêt à fonctionner.
Réinitialiser le protocole TCP / IP sous Windows à l'aide de l'interface graphique
Si vous êtes un peu inactif à l'aide de la ligne de commande, vous pouvez obtenir le même résultat via l'interface graphique. Malheureusement, il n’existe aucun moyen direct de le faire et vous devrez télécharger Microsoft Easy Fix 20140 Donc La bonne chose à propos de cet outil est que Microsoft le fournit et qu’il est complètement sûr à utiliser.
Après avoir téléchargé le fichier, activez-le. Cela ouvrira une boîte de dialogue et vous informera des étapes supplémentaires. Les étapes sont très simples et ne nécessitent aucune explication.
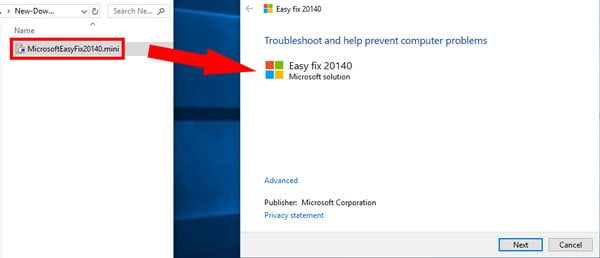
Une fois terminé, l'outil réinitialisera automatiquement les paramètres TCP / IP.
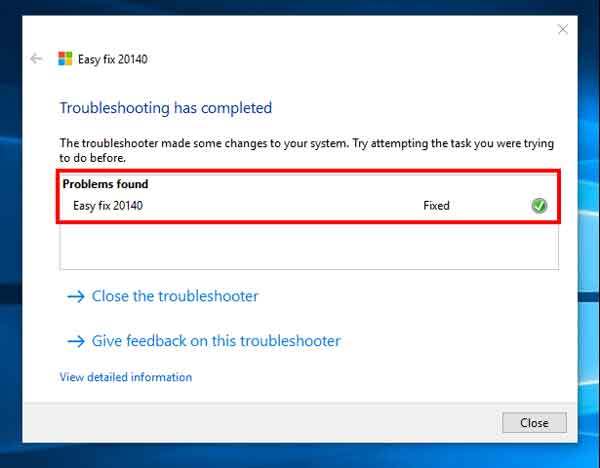
2. Ubuntu
Si vous avez un système d'exploitation Ubuntu, la réinitialisation de TCP / IP est très facile.
Réinitialiser TCP / IP dans Ubuntu avec la ligne de commande
Pour la ligne de commande, cliquez avec le bouton droit n'importe où sur votre bureau, puis cliquez sur Ouvrir un terminal.
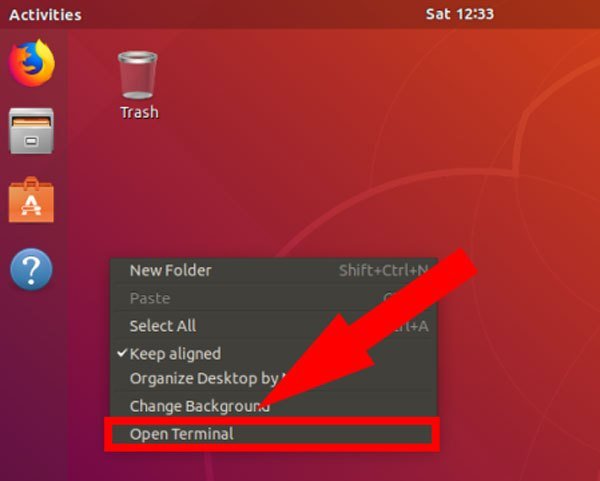
Sur le terminal, tapez la commande suivante, puis appuyez sur Entrée.
sudo service network-manager restart
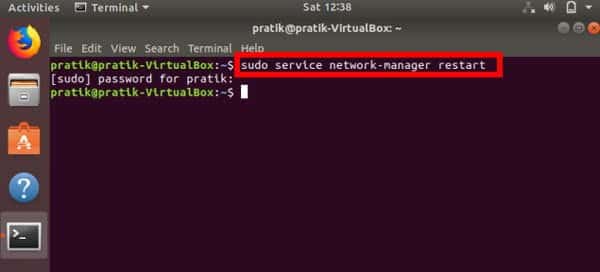
sudo apt install net-tools
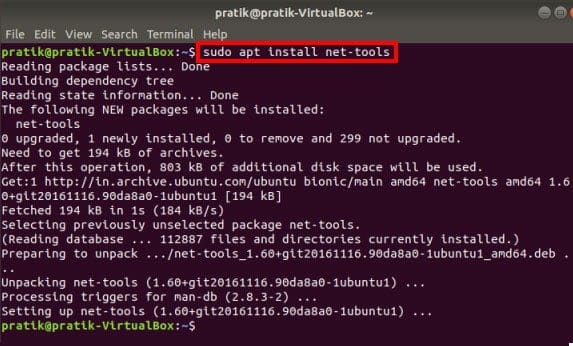
Réinitialiser TCP / IP dans Ubuntu avec l'interface utilisateur graphique
Pour faire de même sur l'interface graphique, cliquez sur l'icône de réseau dans le coin supérieur droit. Dans le menu déroulant, sélectionnez Désactiver le réseau sans fil ou câblé en fonction de vos paramètres.
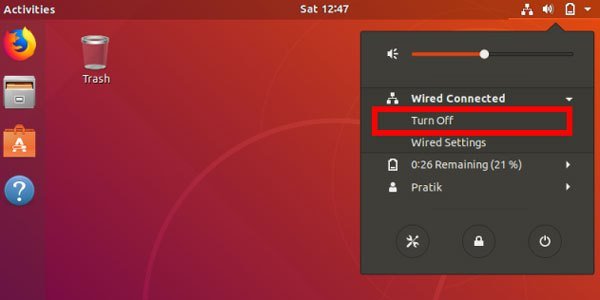
Ces étapes réinitialiseront TCP / IP ainsi que les paramètres réseau et vous devriez le faire bien.
3. macOS
Réinitialiser TCP / IP sur Mac avec Terminal
Nous ne savons pas si les utilisateurs utilisent encore la ligne de commande sur le Mac et peuvent être difficiles à trouver.
Pour ouvrir la ligne de commande, appuyez sur Commande + Espace. Tapez Terminal dans la barre de recherche et double-cliquez sur Terminal. Cela devrait ouvrir la ligne de commande pour vous.
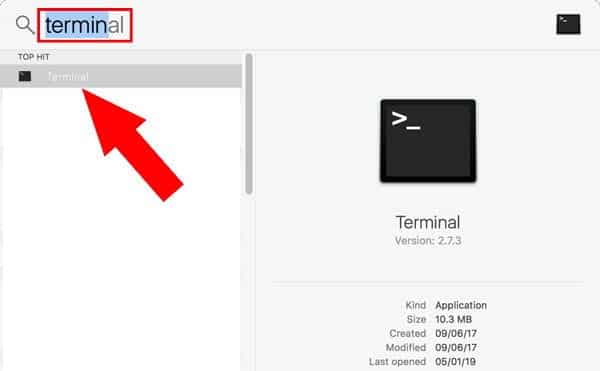
Entrez les commandes suivantes respectivement:
sudo networksetup -setv4off Wi-Fi sudo networksetup -setdhcp Wi-Fi
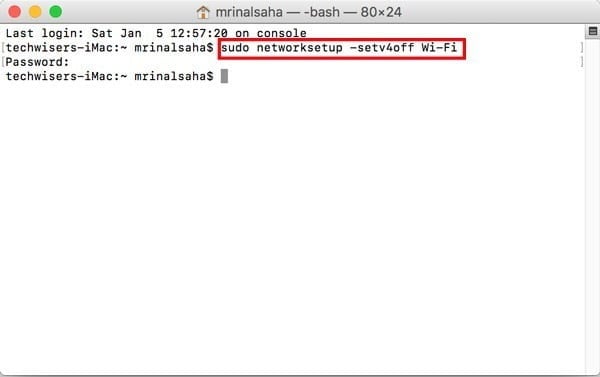
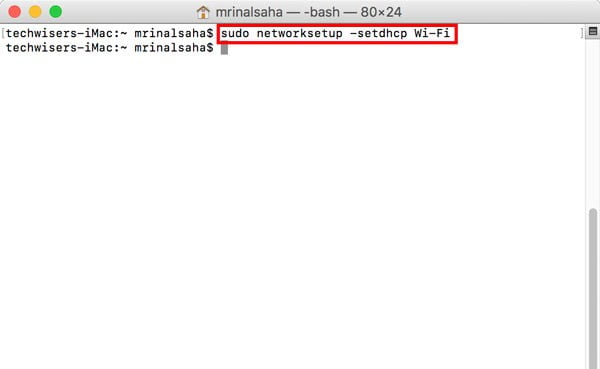
Réinitialiser TCP / IP sur le Mac avec l'interface graphique
Pour faire de même depuis l'interface graphique, allez à l'icône Apple dans le coin supérieur droit de l'écran et choisissez Préférences Système.
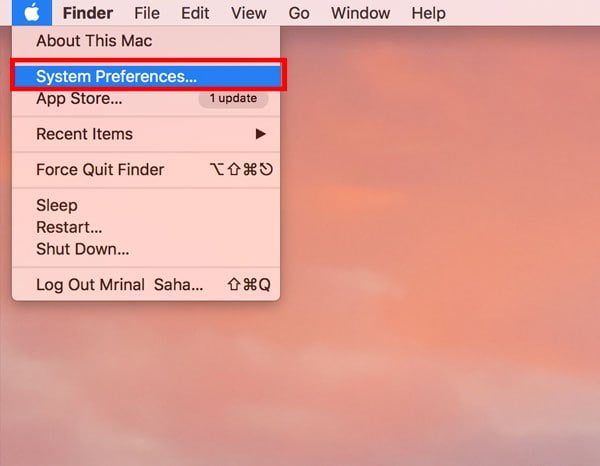
Sous Préférences Système, choisissez Réseau.
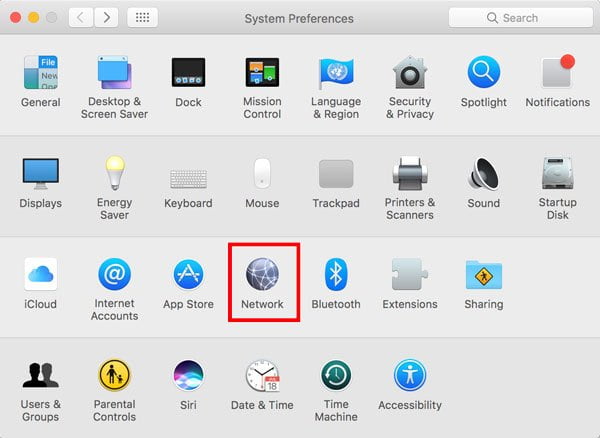
Dans le menu contextuel, sélectionnez Wi-Fi ou Ethernet en fonction du type de connexion que vous avez. Sur l'onglet adjacent, cliquez sur Avancé. Cela ouvrira une autre boîte de dialogue.
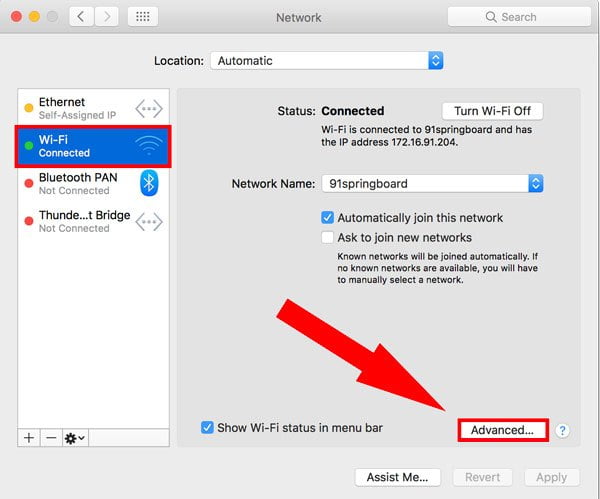
Sélectionnez l'onglet TCP / IP et cliquez sur Renouveler le bail DHCP.
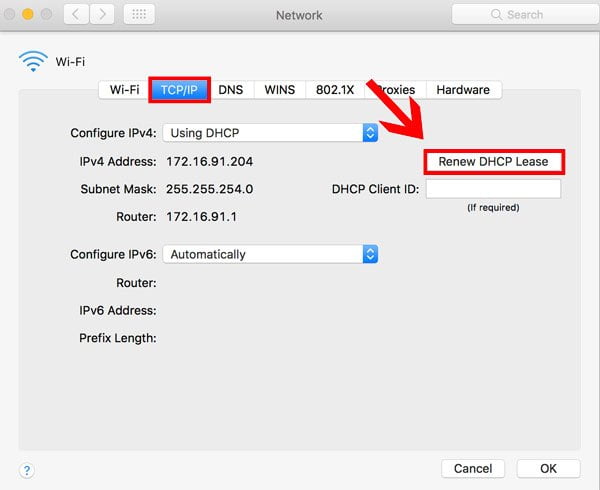
Cela déconnecte l'adresse IP actuelle du système et celui-ci va maintenant récupérer la nouvelle adresse IP et les données de routage du serveur DHCP. Les anciennes données seront écrasées.
En fonction du type de système d'exploitation que vous utilisez, ces étapes réinitialiseront la pile TCP / IP et les paramètres réseau devant s'exécuter sur Internet. Si je suis toujours bloqué sur la connexion désactivée, je vous recommande de communiquer avec votre fournisseur de services Internet. Leur demander de vérifier la connexion ainsi que le périphérique local.
Faites-moi également savoir dans les commentaires si vous rencontrez des difficultés avec ces étapes.







