Si vous avez récemment mis à jour votre système et remarqué une étrange entrée "ms-Resource: Appname/Text" dans votre menu Démarrer, vous n'êtes pas seul. Vous pouvez également rencontrer cette erreur lors de l'ouverture d'un paramètre ou d'une application.
Cette entrée dans le menu Démarrer est une trace d'une application intégrée qui a été supprimée lors de la mise à niveau consécutive. Selon l'endroit où l'erreur apparaît, suivez les étapes de l'article ci-dessous pour résoudre cette erreur sur votre ordinateur.

1. Comment corriger l'erreur « ms-Resource : Appname/Text » dans le menu Démarrer
Vous pouvez supprimer l'entrée "ms-Resource: Appname/Text" du menu Démarrer en supprimant le package d'application concerné à l'aide de PowerShell. De plus, vous pouvez mettre fin au processus StartMenuExperienceHost.exe dans le gestionnaire de tâches pour redémarrer le service.
Avant d'essayer de supprimer l'application et le package et de redémarrer les services, vérifiez si vous avez des mises à jour Windows en attente. Si vous exécutez une nouvelle installation, essayez d'installer toutes les mises à jour Windows en attente. Ces mises à jour incluent souvent des corrections de bogues et peuvent être la seule chose que vous devez faire pour résoudre ce problème.
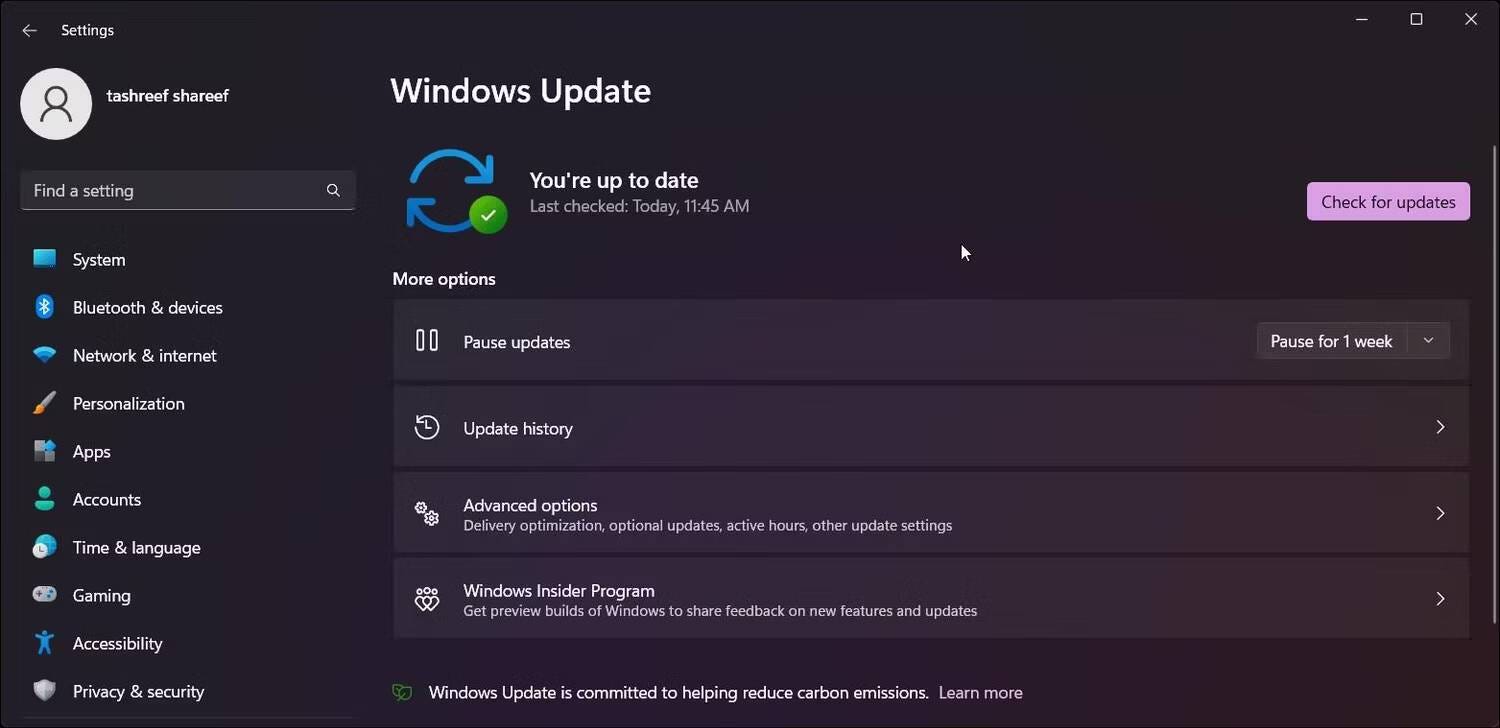
Pour rechercher et installer les mises à jour Windows :
- Clique sur Win + I Pour ouvrir l'application Paramètres.
- Ouvrez l'onglet Windows Update.
- Cliquez Vérifier les mises à jour. Téléchargez et installez toutes les mises à jour en attente.
- Redémarrez votre ordinateur pour appliquer les mises à jour et vérifiez si le problème est résolu.
Si le problème persiste, vous pouvez utiliser PowerShell pour supprimer le package d'application concerné, puis redémarrer les services associés pour résoudre le problème.
Pour supprimer l'entrée "ms-resource:Appname/Text" du menu Démarrer :
- Appuyez sur la touche Win et tapez PowerShell.
- Cliquez avec le bouton droit sur Windows PowerShell et sélectionnez Exécuter comme administrateur.
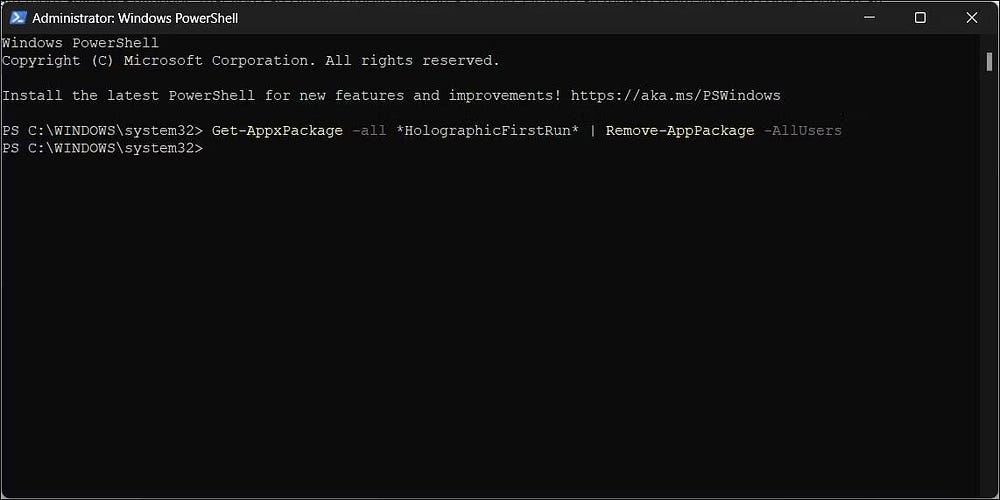
- Dans la fenêtre PowerShell, tapez la commande suivante et appuyez sur Entrer:
Get-AppxPackage -all *HolographicFirstRun* | Remove-AppPackage -AllUsers
Une fois que vous avez exécuté la commande, assurez-vous de redémarrer votre ordinateur.
- Après avoir redémarré l'ordinateur, ouvrez le gestionnaire de tâches.
- Ensuite, ouvrez l'onglet Détails dans le gestionnaire de tâches. Sous Windows 11, cliquez sur l'icône de menu pour accéder à l'onglet Détails.
- Vous devez maintenant localiser StartMenuExperienceHost.exe et Explorer.exe. Dans Windows 11, vous pouvez utiliser la fonction de recherche du gestionnaire de tâches pour localiser les processus.
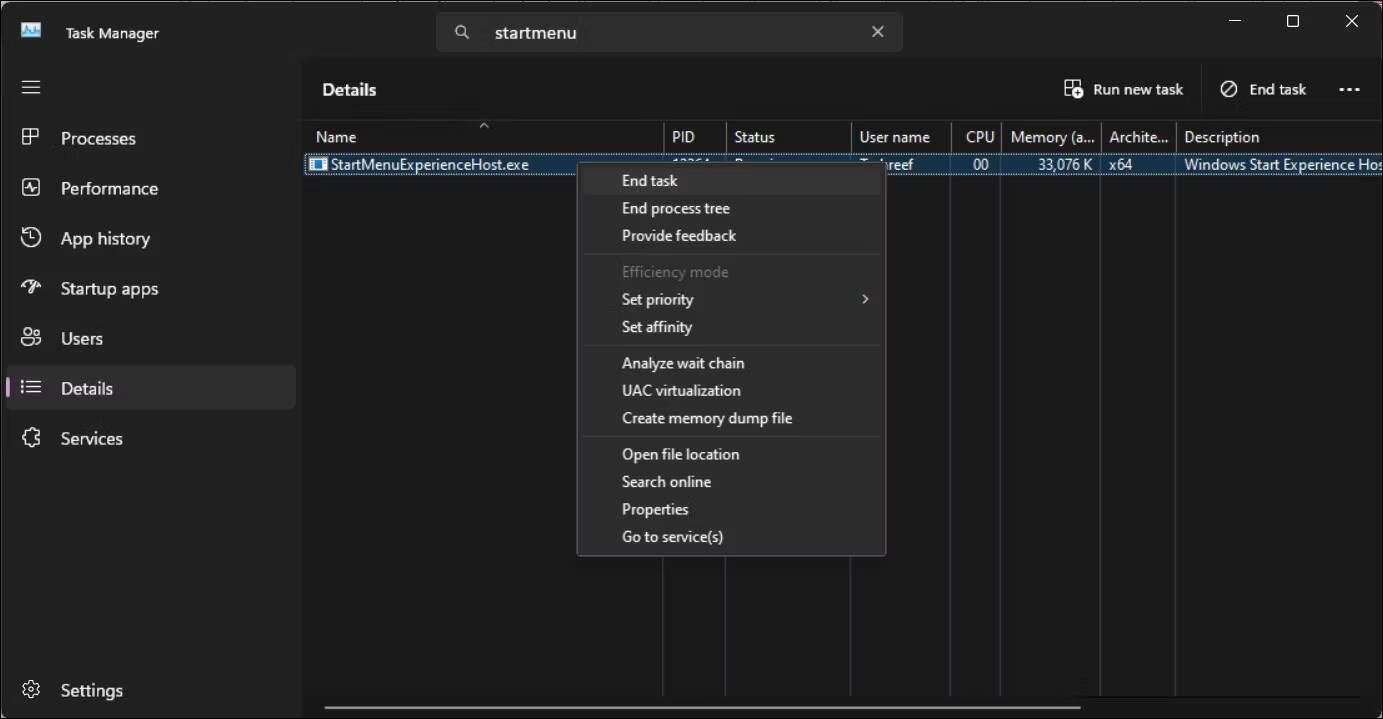
- Faites un clic droit sur chaque processus et sélectionnez Fin de tâche.
- Dans le gestionnaire de tâches, cliquez sur Exécuter une nouvelle tâche. Sous Windows 10 et versions antérieures, cliquez sur Fichier et sélectionnez Exécuter une nouvelle tâche.
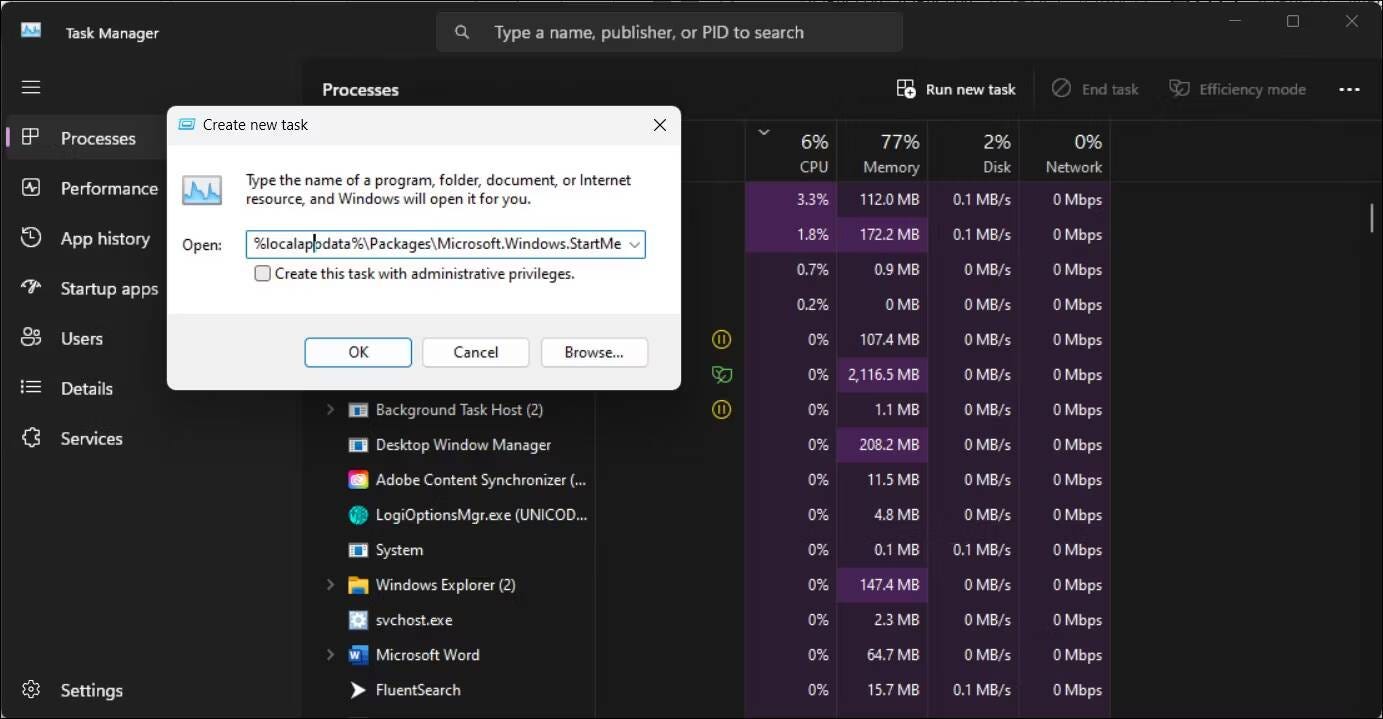
- Dans la boîte de dialogue Créer une nouvelle tâche, tapez le chemin suivant et cliquez sur le bouton Parcourir.
%localappdata%\Packages\Microsoft.Windows.StartMenuExperienceHost_cw5n1h2txyewy
- Dans la fenêtre de l'Explorateur de fichiers, supprimez le dossier TempState.
- Revenez au gestionnaire de tâches et cliquez sur Exécuter une nouvelle tâche.
- Tapez explorer.exe et sélectionnez une option Créer cette tâche avec des privilèges administratifs.
Une fois cela fait, redémarrez à nouveau votre ordinateur. Vérifier Comment modifier les options d'utilisation de votre appareil dans Windows 11.
2. Réenregistrez vos applications Microsoft Store
Vous pouvez réenregistrer les applications Microsoft Store à l'aide de PowerShell Pour se débarrasser de l'erreur lors de l'utilisation des applications Microsoft. Cela devrait supprimer toutes les entrées restantes qui apparaissent dans le menu Démarrer après la mise à jour.
Attendez que le processus soit terminé. Cela peut prendre quelques minutes car la commande tentera de réenregistrer toutes les applications, y compris celles en cours. Une fois le processus terminé, redémarrez votre ordinateur et vérifiez les améliorations.
3. Consultez le Microsoft Store pour les mises à jour d'applications
Vous pouvez voir une erreur « ms-Resource : Appname/Text » si Windows a échoué à installer une application. Pour résoudre le problème, recherchez une mise à jour de l'application dans le Microsoft Store.
Pour localiser le nom de l'application, appuyez sur l'entrée de l'application et voyez si vous pouvez trouver des informations sur l'application. Si ce n'est pas le cas, cliquez avec le bouton droit sur l'entrée de l'application dans le menu Démarrer et sélectionnez Ouvrir l'emplacement du fichier.
Vous pouvez également afficher le répertoire des applications pour afficher les applications installées. Clique sur Win + R Pour ouvrir la boîte de dialogue Exécuter, tapez shell: dossier d'applications , puis cliquez sur OK. Le dossier Applications s'ouvrira. Faites défiler les applications pour voir si vous pouvez localiser une application appelée ms-Resource: Appname/Text ou quelque chose de similaire à l'entrée dans le menu Démarrer.
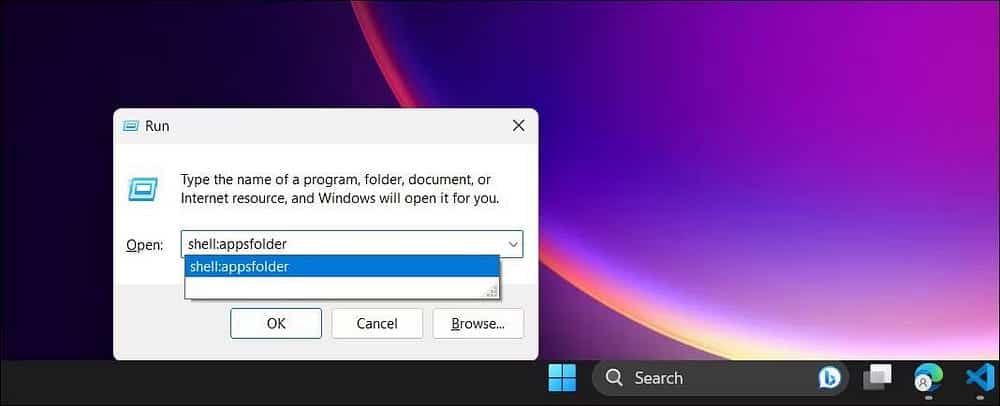
Une fois que vous avez le nom de l'application, ouvrez le Microsoft Store. Trouvez l'application et recherchez une mise à jour. Cliquez sur Mettre à jour pour télécharger et installer la mise à jour. Une fois installé, redémarrez votre ordinateur et vérifiez les améliorations.
Que faire si l'erreur "Ms-Resource : Appname/Text" apparaît lors de l'exécution d'une application ?
Parfois, vous pouvez rencontrer cette erreur lors de l'ouverture d'une application du Microsoft Store qui est incluse. Dans ce cas, vous pouvez exécuter l'outil de dépannage des applications du Microsoft Store pour résoudre le problème. Voici quelques étapes de dépannage supplémentaires pour se débarrasser de cette erreur lors de l'exécution d'une application.
4. Exécutez l'outil de dépannage des applications du Microsoft Store
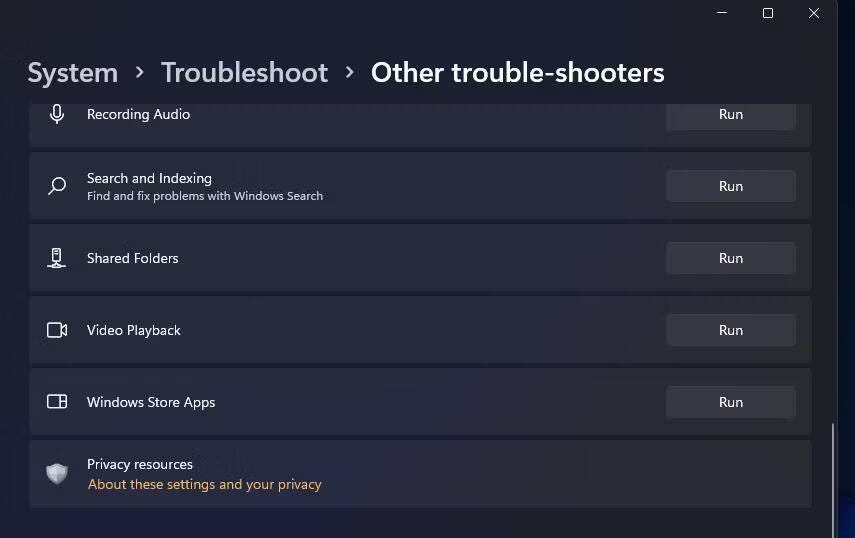
Vous pouvez utiliser l'outil de dépannage des applications Microsoft Store pour résoudre les problèmes liés aux applications Store. Voici comment procéder.
- Clique sur Win + I Ouvre les paramètres.
- Dans un onglet Système , Faites défiler vers le bas et appuyez sur Dépannage.
- Puis cliquez sur Autres dépanneurs et correctifs.
- Cliquez sur le bouton Courir à côté des applications du Windows Store. Attendez que le dépanneur s'exécute et suivez les instructions à l'écran. Il analysera votre système pour les problèmes courants liés aux applications Microsoft Store. Appliquez les correctifs recommandés et redémarrez votre ordinateur pour voir si le problème est résolu.
Si vous ne voyez pas d'option Outil de dépannage des applications du Windows Store Vous utilisez peut-être une version plus récente du système d'exploitation sans cette option. Dans ce cas, essayez de réparer l'application Microsoft Store.
5. Corrigez l'application Microsoft Store
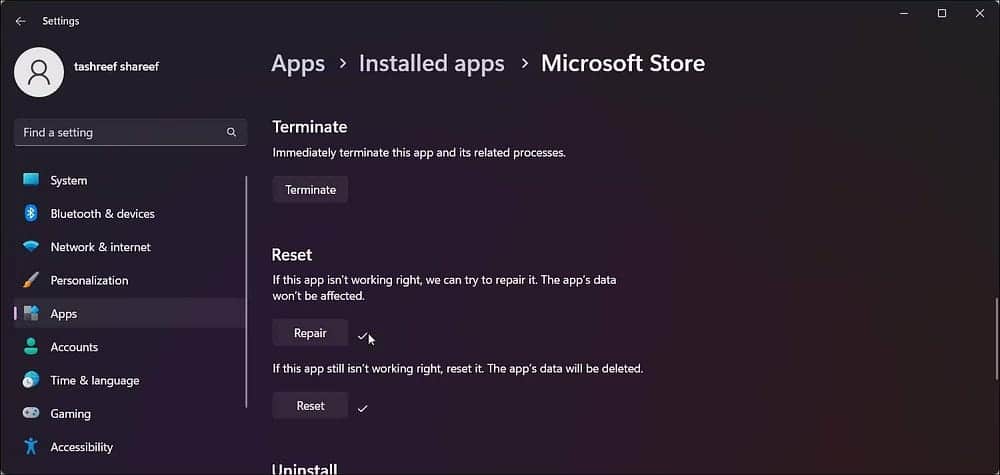
Si le dépanneur des applications Windows Store n'est pas disponible ou ne vous aide pas, essayez de réparer l'application Microsoft Store. Vous pouvez utiliser l'option de réparation intégrée pour rechercher et résoudre les problèmes courants dans l'App Store officiel.
Pour réparer l'application Microsoft Store :
- Clique sur Win + I Pour ouvrir l'application Paramètres.
- Ouvrez l'onglet Les applications Et cliquez Applications installées.
- Sélectionnez l'icône Plus à côté de l'application Microsoft Store.
- Sélectionner Options avancées.
- Faites défiler jusqu'à une section Réinitialiser.
- Cliquez sur le bouton Réparer et attendez que le processus soit terminé. Si la réparation réussit, redémarrez votre ordinateur.
Réinitialiser l'application Microsoft Store
En plus d'effectuer la réparation, vous pouvez également réinitialiser l'application Microsoft Store pour résoudre les problèmes courants liés aux applications Store. Vous pouvez effectuer une réinitialisation à partir de la section des options avancées. Avant cela, exécutez l'outil wsreset.exe pour effacer le cache du référentiel pour voir si cela aide.
Pour réinitialiser le cache de l'application Microsoft Store :
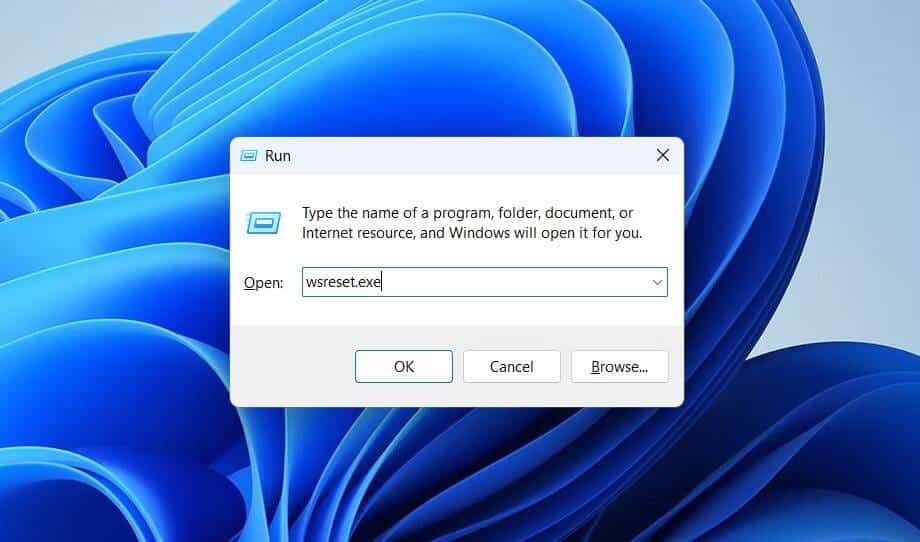
- Clique sur Win + R Ouvre la boîte de dialogue "Exécuter".
- Tapez wsreset.exe et cliquez sur Ok.
Avez-vous déjà éliminé l'erreur ? Essayez d'effectuer une réinitialisation du Microsoft Store. Cela supprimera toutes les données de l'application et vous devrez peut-être vous connecter à votre compte Microsoft. Vérifier Comment corriger l'erreur "Cette application ne peut pas être ouverte" dans Windows 10 et Windows 11.
6. Autres étapes de dépannage que vous pouvez essayer
Si le problème persiste, voici quelques étapes de dépannage supplémentaires que vous pouvez suivre :
- Créer un nouveau compte utilisateur — Essayez de créer un nouveau compte d'utilisateur local pour voir si l'erreur existe avec le nouveau compte. Il s'agit d'une solution de contournement utile pour un PC Windows nouvellement configuré.
- Réinstaller Windows 11 — Vous pouvez réinstaller Windows 11 sans supprimer vos applications et fichiers. Il s'agit d'une réinstallation de la mise à niveau et devrait résoudre tous les problèmes affichés en raison de problèmes de fichiers système.
- Effectuer une réinitialisation — Si une mise à niveau sur place ne vous aide pas, envisagez de réinitialiser les paramètres d'usine. Vous pouvez effectuer une réinitialisation complète tout en choisissant de conserver vos fichiers, mais toutes vos applications seront supprimées.
- Installation propre — Effectuer une nouvelle installation de Windows supprimera tout sur votre ordinateur et réinstallera Windows 11 à partir de zéro. Assurez-vous Sauvegardez les données importantes avant de commencer Installation propre.
Correction de l'erreur « ms-Resource : Appname/Text » dans Windows 11
Cette entrée du menu Démarrer est souvent une entrée fantôme d'une installation infructueuse ou résiduelle d'une application Microsoft. Pour supprimer l'entrée ou restaurer l'application, vous pouvez réenregistrer l'application Microsoft, supprimer le package d'application concerné ou exécuter l'outil de dépannage des applications du Windows Store.
Si le problème persiste, il peut être nécessaire d'effectuer une mise à niveau sur place, une réinitialisation d'usine ou de démarrer une nouvelle installation pour résoudre le problème. Ce processus prend beaucoup de temps et vous devrez peut-être configurer votre ordinateur à partir de zéro. Vous pouvez voir maintenant Comment configurer votre ordinateur Windows pour s’adapter aux personnes âgées.







