L'erreur quelque peu mystérieuse "Impossible d'ouvrir cette application" peut apparaître dans Windows lorsque vous essayez d'exécuter des applications de la plate-forme Windows universelle (UWP) téléchargées à partir du Microsoft Store. Le problème survient généralement chez certains utilisateurs lorsqu'ils essaient d'ouvrir des applications Windows intégrées, telles que Photos et Calculatrice.
Cette erreur signifie exactement ce que dit le message affiché et les applications concernées ne fonctionneront pas du tout. Heureusement, il existe des correctifs potentiels que vous pouvez essayer. Vérifier Comment réparer le Microsoft Store qui ne télécharge pas les jeux.
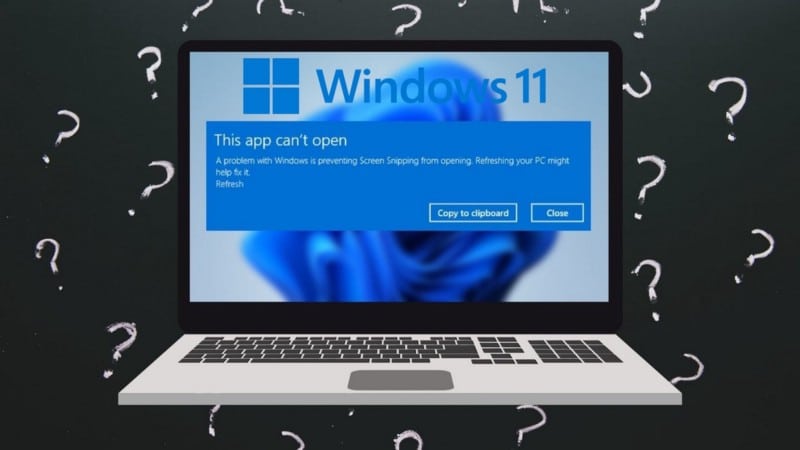
1. Exécutez l'outil de dépannage des applications du Windows Store
L'outil de dépannage des applications Microsoft Store est une solution intégrée au système d'exploitation principal de Microsoft pour corriger les erreurs liées aux applications UWP. Comme il s'agit d'un problème UWP, l'exécution de l'utilitaire de résolution des problèmes peut résoudre l'erreur « Cette application ne peut pas être ouverte » pour au moins certains utilisateurs. Vous pouvez démarrer l'outil de dépannage de Windows 11 en procédant comme suit :
- Ouvrez "Paramètres" (appuyez sur Win + I est le moyen le plus rapide de le faire).
- Sélectionner Dépannage Pour afficher plus d'options.
- Cliquez Autres outils de dépannage Affiche une liste supplémentaire d'outils de dépannage de Windows 11.

- Pour démarrer l'utilitaire de résolution des problèmes des applications Microsoft Store, cliquez sur le bouton Exécuter à côté de celui-ci. Après cela, le dépanneur s'ouvrira et appliquera les correctifs aux problèmes détectés.
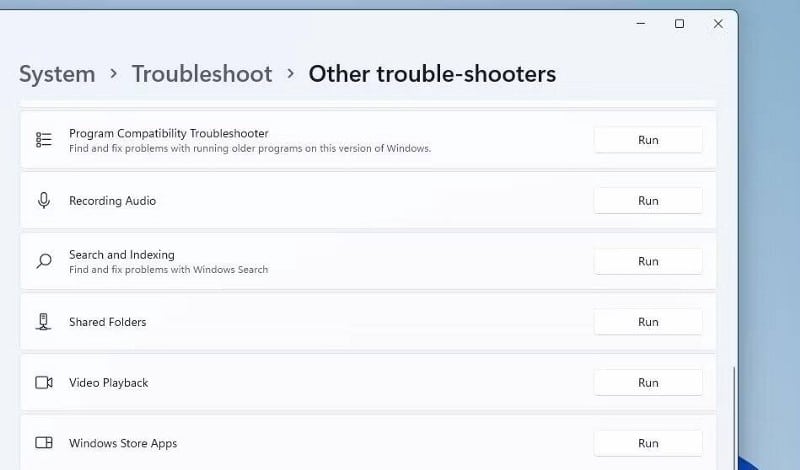
Pour ouvrir le même dépanneur dans l'application Paramètres de Windows 10, vous devez sélectionner Mise à jour et sécurité. Cliquez Dépannage -> Autres dépanneurs à partir de cet onglet. Ensuite, vous pouvez ouvrir les applications du Windows Store en sélectionnant l'option et en appuyant sur le bouton . Lancer le dépanneur.
2. Exécutez une vérification des fichiers système
Les fichiers système corrompus peuvent être une autre cause possible de cette erreur. L'exécution d'une analyse du vérificateur de fichiers système (SFC) peut corriger certains fichiers système et corriger l'erreur "Cette application ne peut pas s'ouvrir" sur votre ordinateur. Voici comment effectuer une analyse SFC à l'aide de l'invite de commande :
- Clique sur Win + S pour ouvrir la recherche Windows.
- Type cmd dans l'outil de recherche pour afficher l'invite de commande dans les résultats de la recherche, mais ne cliquez pas sur l'entrée correspondante.
- Au lieu de cela, cliquez sur Exécuter comme administrateur À l'invite de commande sur le côté droit de l'outil de recherche.
- Avant d'exécuter une analyse SFC, entrez la commande Deployment Image Servicing et appuyez sur Entrer:
DISM.exe /Online /Cleanup-image /Restorehealth
- Entrez le texte de commande SFC suivant et appuyez sur Entrer Pour l'implémenter:
sfc /scannow
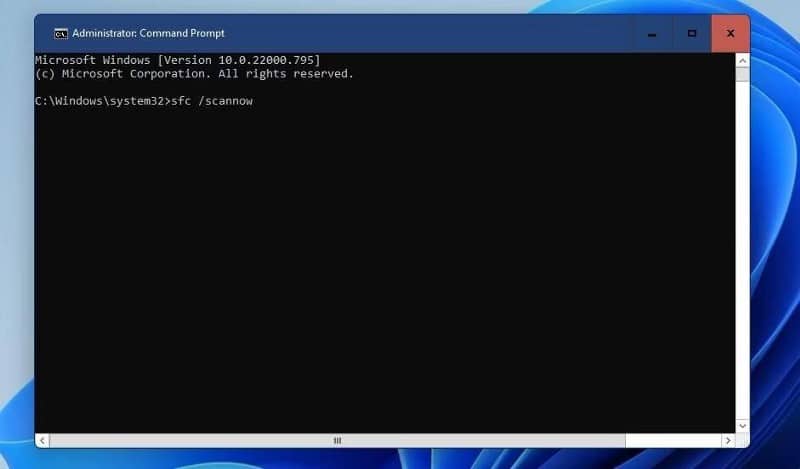
- Quittez la fenêtre d'invite de commande jusqu'à ce que l'analyse atteigne 100 % et affiche le résultat.
Vérifier Quelle est la différence entre CHKDSK, SFC et DISM dans Windows 10?
3. Activer le contrôle de compte d'utilisateur
L'erreur "Cette application ne peut pas être ouverte" peut se produire lorsque le contrôle de compte d'utilisateur (également appelé UAC) est désactivé. Certains utilisateurs sur les forums d'assistance ont déclaré que la réactivation de l'UAC résolvait ce problème. Assurez-vous donc que l'UAC est activé en suivant ces étapes :
- Ouvrez la zone de texte de recherche Windows et saisissez UAC.
- Sélectionnez le résultat de la recherche Modifier les paramètres de contrôle du compte d'utilisateur.
- Montez le curseur au deuxième niveau le plus élevé de contrôle de compte d'utilisateur (UAC), comme indiqué ci-dessous.
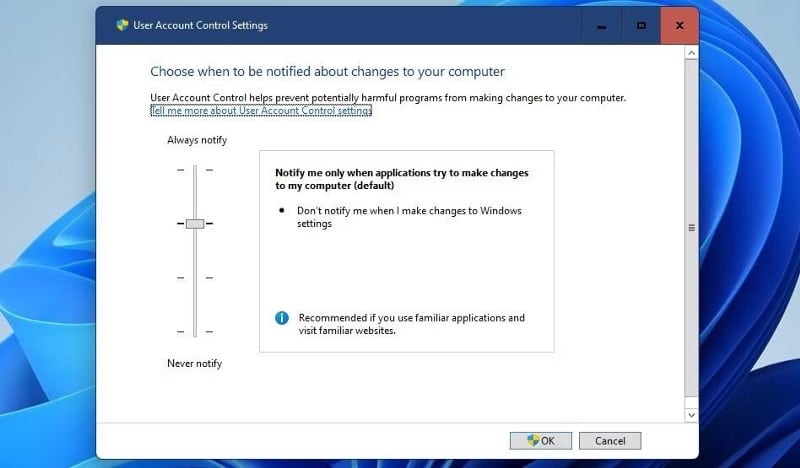
- Cliquez sur OK pour enregistrer le paramètre de contrôle de compte d'utilisateur.
4. Vérifiez si le service Windows Update est activé
Le service Windows Update est également nécessaire au bon fonctionnement des applications. Pour l'activer :
- Clique sur Win + X , Et sélectionnez l'option بحث.
- Tapez Services dans l'outil de recherche pour trouver cette application.
- Cliquez sur Services pour ouvrir la fenêtre de cette application.
- Double-cliquez sur le service Windows Update qui y est répertorié.
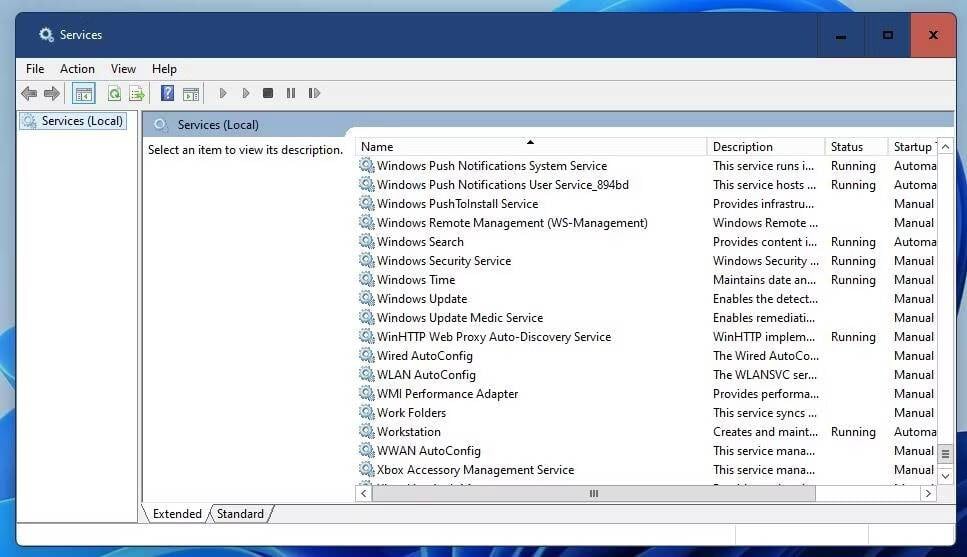
- Définissez l'option Type de démarrage sur Automatique Si Windows Update est désactivé.
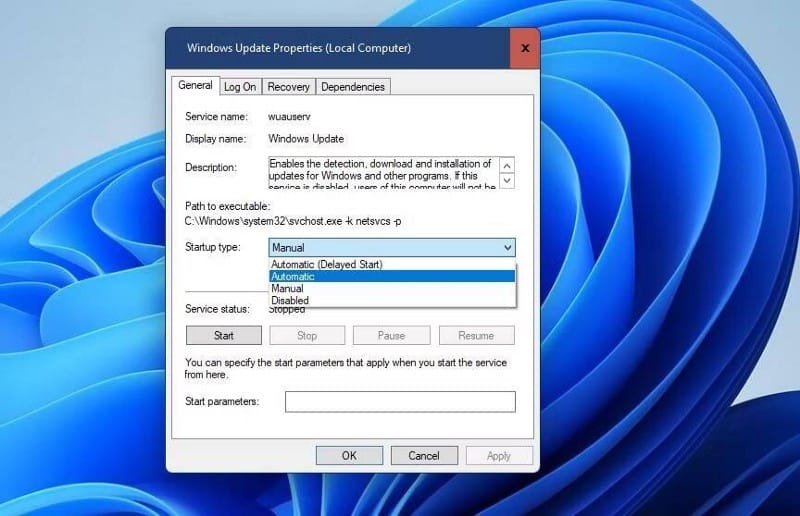
- Cliquez sur "Démarrer" dans la fenêtre des propriétés de Windows Update.
- Sélectionner Application Enregistrez les nouveaux paramètres du service de mise à jour, puis fermez la fenêtre des propriétés.
5. Effacer le cache de l'application Microsoft Store
L'erreur "Cette application ne peut pas être ouverte" peut pratiquement apparaître en raison d'un problème avec l'application Microsoft Store. Par conséquent, il est recommandé aux utilisateurs qui ont besoin de corriger cette erreur d'essayer d'effacer les données mises en cache de cette application.
Vous pouvez vider le cache de l'application Microsoft Store en suivant ces étapes rapides :
- Lancez la boîte de dialogue Exécuter (Win + R).
- Entrer WSReset.exe dans la boîte ouverte.
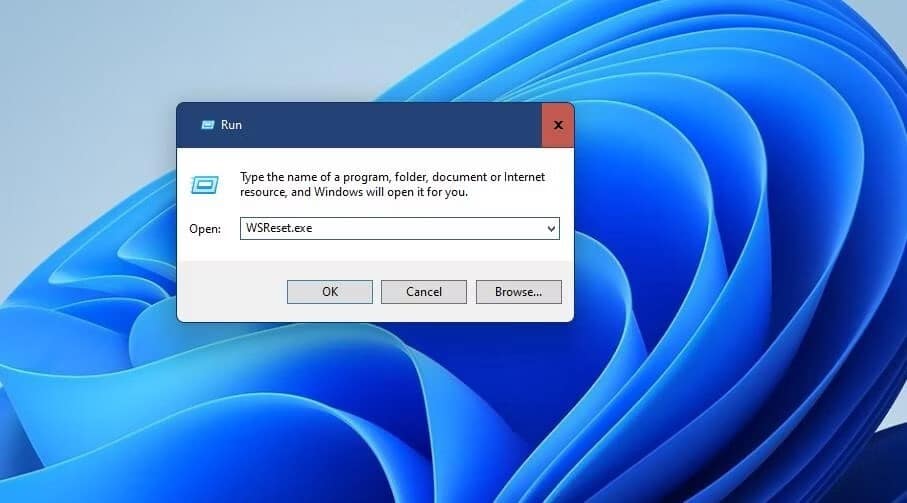
- Sélectionnez OK pour effacer le cache de l'application Microsoft Store.
- Une fenêtre vide s'ouvrira alors. Attendez que cette fenêtre se ferme automatiquement.
6. Désactivez le pare-feu Windows Defender
Si l'erreur "Cette application ne peut pas être ouverte" se produit pour une application nécessitant une connexion Internet, essayez de désactiver le pare-feu Windows Defender. Cela garantira que le pare-feu ne bloque pas l'application.
Voici comment désactiver le pare-feu Windows Defender :
- Ouvrez le pare-feu Windows Defender comme indiqué dans notre guide pour déverrouiller Pare-feu Windows Defender.
- Cliquez sur Activer ou désactiver le pare-feu Windows Defender dans le panneau de configuration du pare-feu.
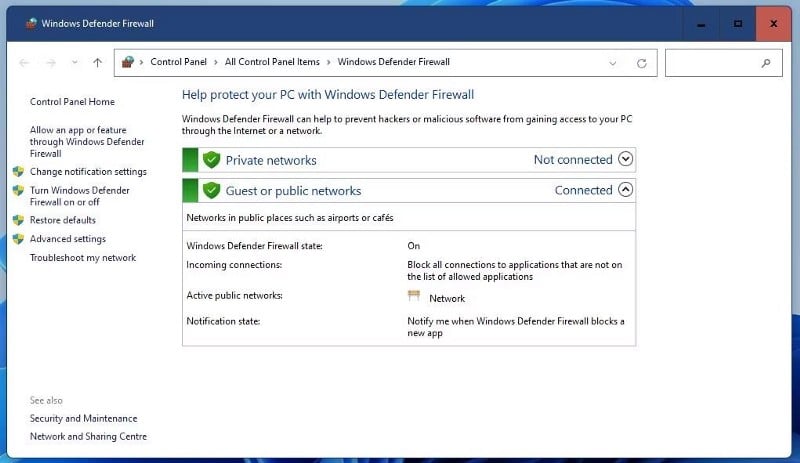
- Sélectionnez Désactiver les paramètres du pare-feu Windows Defender pour les réseaux publics et privés.
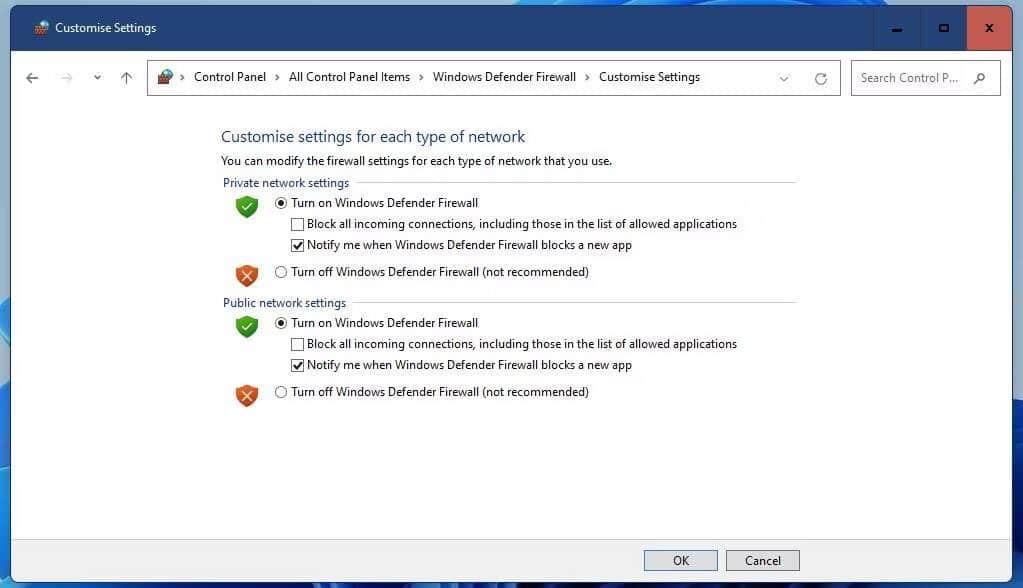
- Appuyez sur le bouton Ok sous ces options.
Ensuite, essayez d'exécuter l'application à l'origine de l'erreur pour voir si elle est corrigée.
7. Réinitialiser les applications concernées
Windows 10 et Windows 11 incluent une option de réinitialisation que vous pouvez sélectionner pour la plupart des applications UWP. La sélection de cette option efface les données des applications sans les désinstaller. Il s'agit d'une option de dépannage qui peut être utile pour corriger l'erreur "Cette application ne peut pas être ouverte".
Vous pouvez réinitialiser les applications concernées avec cet outil comme suit :
- Ouvrez Paramètres et sélectionnez l'onglet Les applications De là.
- Sélectionner Applications et fonctionnalités Affiche la liste des applications installées.
- Cliquez sur le bouton Plus à droite de l'application concernée dans laquelle vous souhaitez corriger l'erreur.
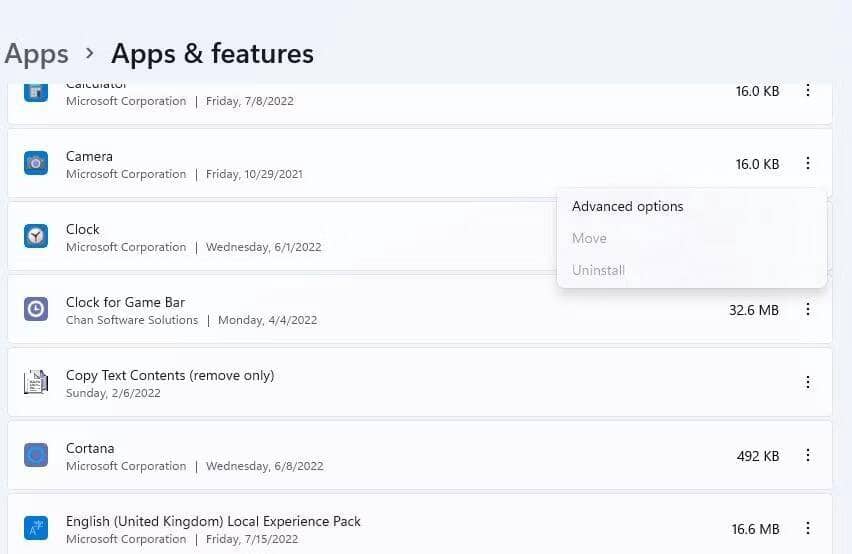
- Sélectionner Options avancées Pour accéder au bouton de réinitialisation.
- Cliquez sur le bouton Réinitialiser En vigueur.
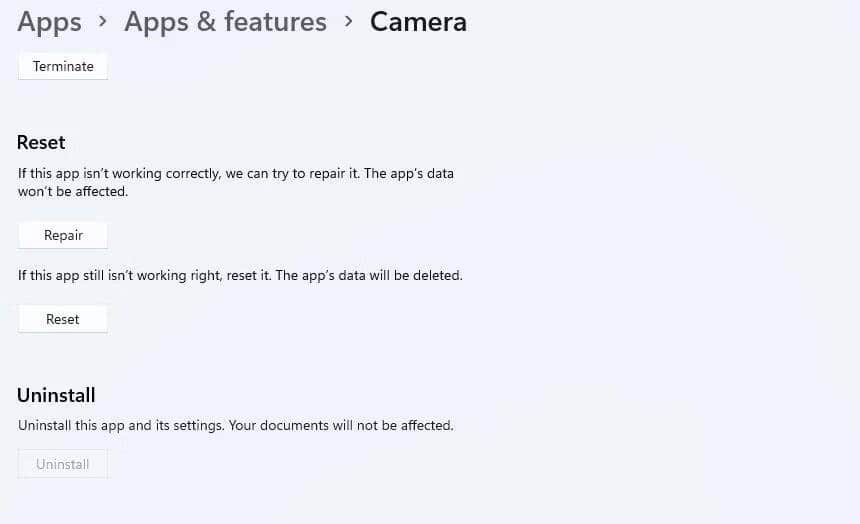
- Sélectionnez à nouveau l'option Réinitialiser pour fournir une confirmation.
- Vous pouvez également sélectionner l'option Réparer à partir de là, ce qui n'efface pas les données des applications.
8. Réinstallez les applications concernées
Si la réinitialisation des applications concernées ne fonctionne pas, vous devrez peut-être les réinstaller pour résoudre l'erreur "Cette application ne peut pas être ouverte". Vous pouvez désinstaller les applications que vous avez vous-même installées à partir des paramètres. Cependant, vous ne pouvez pas désinstaller de nombreuses applications Windows 11 préinstallées à partir de là.
Voici comment réinstaller des applications préinstallées à l'aide de PowerShell :
- Démarrez la boîte de dialogue Exécuter et tapez PowerShell dans la zone de texte.
- Cliquez sur OK pour afficher la fenêtre PowerShell.
- Pour voir la liste des applications PC, tapez la commande suivante et appuyez sur Entrer:
Get-AppxPackage | Select Name, PackageFullName
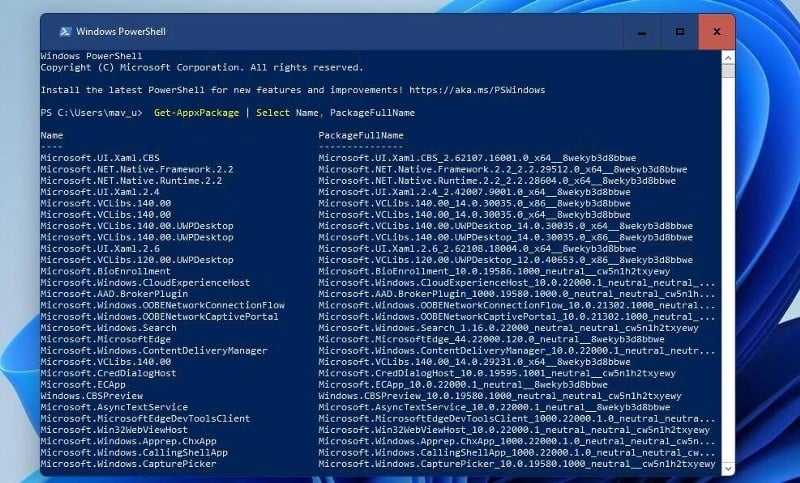
- Notez l'adresse de l'application que vous devez réinstaller indiquée à gauche de PowerShell.
- Pour désinstaller l'application, entrez la commande PowerShell et appuyez sur Entrer:
Get-AppxPackage NAME | Remove-AppxPackage
- Ouvrez ensuite l'application Microsoft Store à partir du menu Démarrer. Trouvez l'application que vous souhaitez réinstaller et appuyez sur Option Installation Le sien.
N'oubliez pas de remplacer NAME dans la commande incluse à l'étape XNUMX par le titre de l'application répertoriée dans PowerShell. Par exemple, la commande pour désinstaller Paint ressemblerait à ceci :
Get-AppxPackage Microsoft.Paint | Remove-AppxPackage
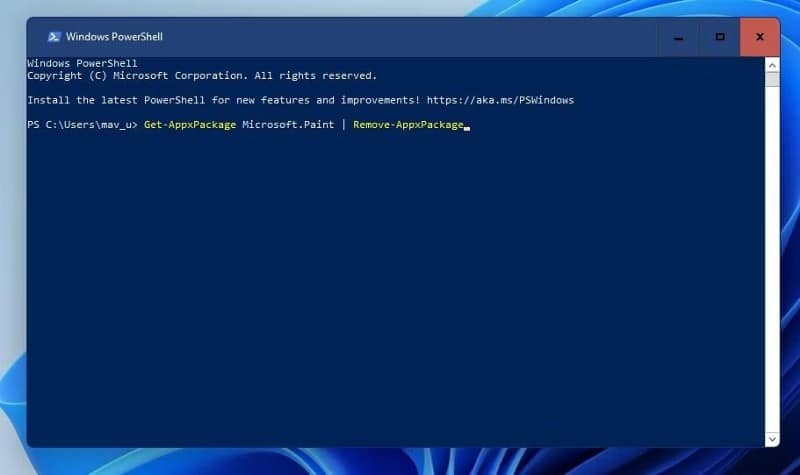
Vous pouvez également réinstaller et enregistrer toutes les applications Windows intégrées avec une seule commande PowerShell. Si vous devez corriger l'erreur pour de nombreuses applications intégrées, il sera plus rapide de les réinstaller avec cette commande. Voici la commande PowerShell pour réinstaller toutes les applications intégrées :
Get-AppXPackage -AllUsers | Foreach {Add-AppxPackage -DisableDevelopmentMode -Register “$($_.InstallLocation)\AppXManifest.xml”} 9. Réinitialiser Windows
La réinitialisation de Windows est l'étape potentielle la plus rigoureuse jamais réalisée pour corriger l'erreur "Cette application ne peut pas être ouverte". La réinitialisation d'usine restaurera le système d'exploitation à sa configuration par défaut, mais supprimera également les applications qu'il a installées. Ainsi, la réinitialisation de Windows n'est pas la dernière solution de ce guide pour rien.
Vous pouvez effectuer une réinitialisation d'usine à l'aide de l'utilitaire Réinitialiser mon PC sous Windows 11 et Windows 10. Étant donné que cet outil inclut l'option Conserver mes fichiers, vous n'avez pas besoin de sauvegarder vos fichiers utilisateur au préalable. Inclure nos méthodes dans un guide Instructions complètes de réinitialisation d'usine pour réinitialiser Windows avec cet outil.
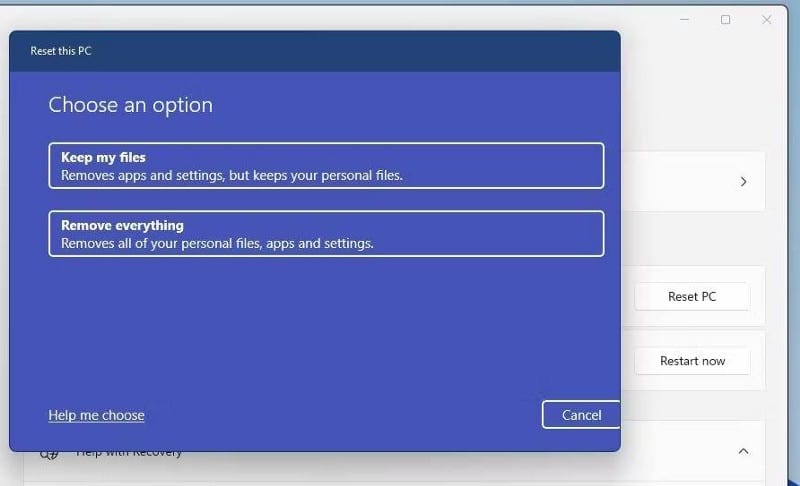
Vous pouvez accéder à vos applications maintenant
Nous vous recommandons de parcourir tous les correctifs potentiels pour l'erreur "Cette application ne peut pas être ouverte" dans l'ordre spécifié ci-dessus. Il est probable qu'au moins l'un d'entre eux aidera à résoudre ce problème sur votre ordinateur. De plus, la configuration d'un nouveau compte local et le réenregistrement du Microsoft Store sont deux autres solutions qui pourraient valoir la peine d'être essayées. Vous pouvez désormais visualiser Le téléchargement d'applications à partir du Microsoft Store est lent? La meilleure façon de l'améliorer.







