L'explorateur de fichiers dans Windows 11 est un outil essentiel pour gérer, organiser, parcourir, naviguer, ouvrir, modifier et supprimer des fichiers et des dossiers sur nos appareils. Bien que cela puisse ressembler à une interface simple et familière, il y a un certain nombre de choses à considérer afin d'obtenir une expérience utilisateur efficace et sans tracas. Cela peut prendre du temps et des efforts pour s'habituer à n'importe quelle application. Cela est vrai même pour une option de base comme l'explorateur de fichiers.
. Si vous n'êtes pas au courant de certaines de ses fonctionnalités importantes, il vous faudra plus de temps pour effectuer des tâches spécifiques. Parfois, nous faisons les choses dans le mauvais sens dans l'explorateur de fichiers, ce qui nuit énormément à notre productivité.
Pour cela, nous allons vérifier les erreurs courantes dans lesquelles de nombreuses personnes tombent lors de l'utilisation de l'Explorateur de fichiers dans Windows 11. Nous vous donnerons de précieux conseils et astuces pour éviter ces erreurs et tirer le meilleur parti de cet outil. Nous couvrirons divers sujets, y compris la navigation efficace entre les dossiers et les fichiers, l'organisation des fichiers de manière efficace et appropriée, en plus de la façon de rechercher et de filtrer plus précisément. Nous vous aiderons à comprendre comment traiter les fichiers en double et protéger vos fichiers importants contre la perte ou les dommages.
Pour les nouveaux utilisateurs de Windows ou toute personne qui n'est pas familiarisée avec de nombreuses fonctionnalités utiles de l'explorateur de fichiers, vous devez éviter de commettre certaines erreurs courantes, comme indiqué ci-dessous. Vérifier Finder vs Explorateur de fichiers : quel est le meilleur ?
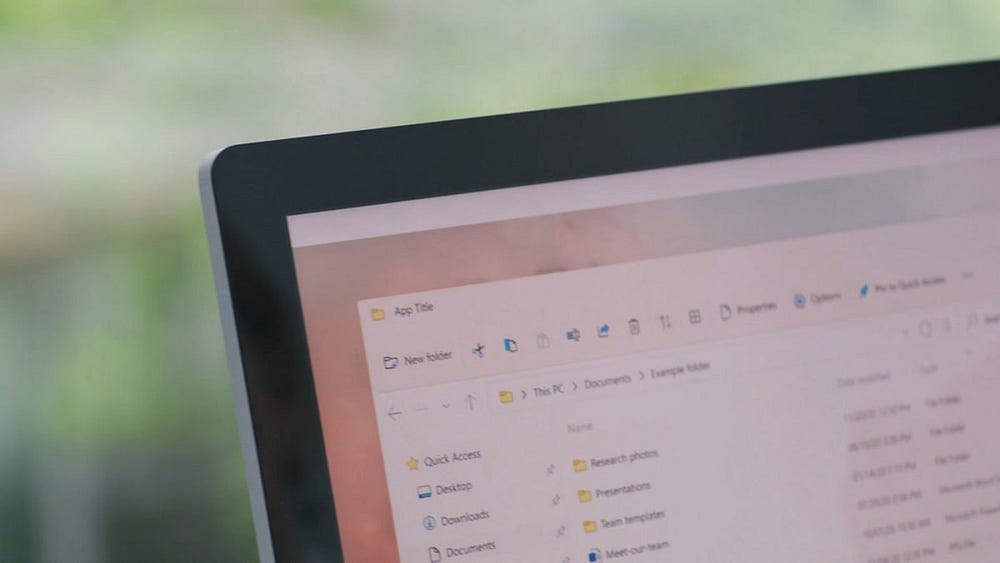
1. Ignorer les fonctionnalités de l'onglet dans l'explorateur de fichiers
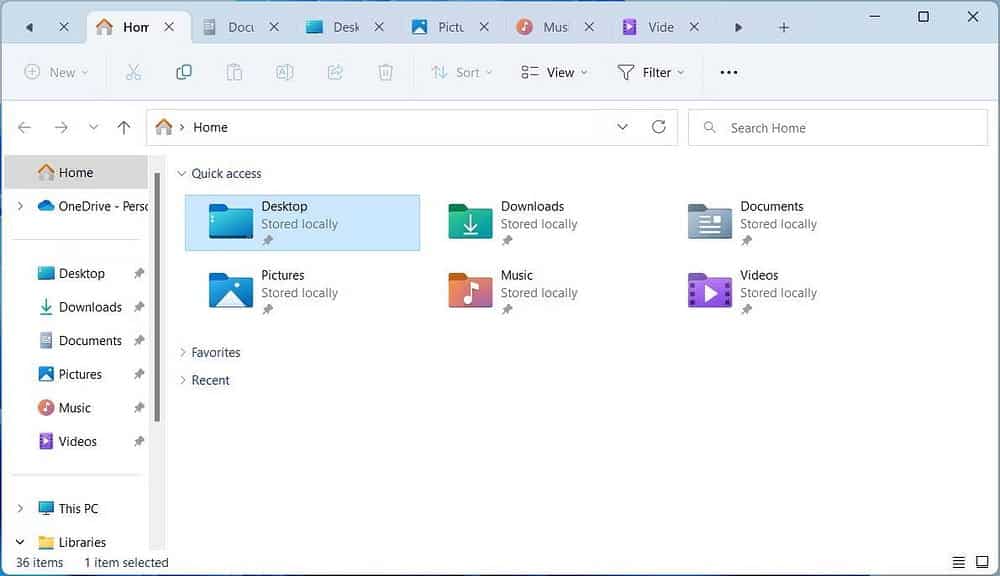
Si vous utilisez Windows 11 version 22H2 avec la mise à jour Moment 3, vous pouvez ouvrir plusieurs onglets dans l'Explorateur de fichiers, comme dans n'importe quel navigateur Web. Lorsque vous n'utilisez pas cette fonctionnalité, vous aurez plusieurs dossiers ouverts dans plusieurs fenêtres, ce qui rend le passage d'un dossier à l'autre peu pratique et chronophage.
Il y a plus d'avantages à utiliser des onglets. Un clic droit sur les onglets affichera des options pour fermer d'autres onglets, ce qui fermera tous les onglets sauf celui que vous voyez actuellement.
L'utilisation des onglets peut vous faire économiser beaucoup d'efforts, car vous n'avez pas à cliquer plusieurs fois pour fermer de nombreuses fenêtres. Vous pouvez apprendre à utiliser Onglets dans l'explorateur de fichiers Soyez plus productif sur Windows 11.
2. Négliger les raccourcis clavier
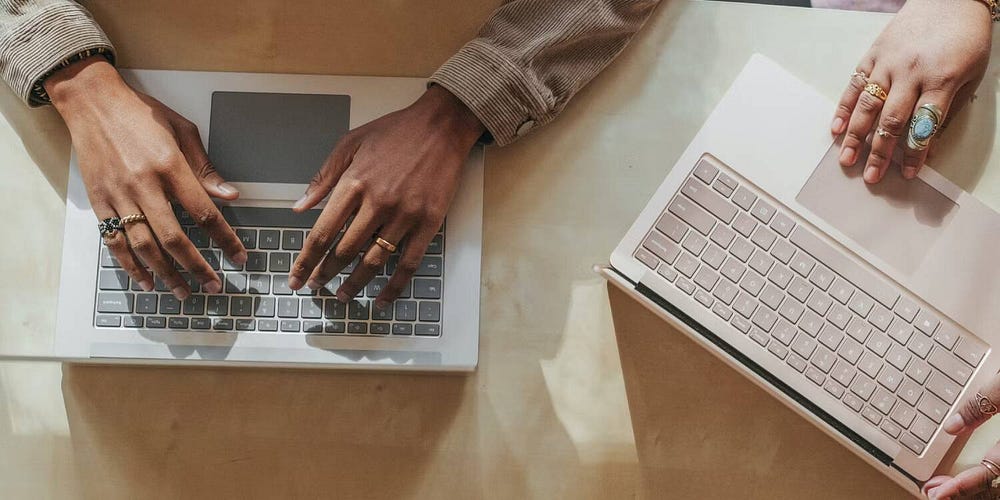
De l'ouverture de l'Explorateur de fichiers à la création de dossiers et à la suppression de fichiers, les raccourcis clavier peuvent vous aider à faire avancer les choses plus rapidement et à améliorer votre flux de travail qui autrement prendrait plus de temps. Les raccourcis clavier de Windows 11 sont également la seule solution lorsque votre trackpad ou votre souris ne fonctionne pas. Et si vous rencontrez le même problème, vous devez apprendre Comment réparer le trackpad d'un ordinateur portable.
En ce qui concerne les raccourcis clavier disponibles pour l'Explorateur de fichiers, il en existe de nombreux utiles. Vous pouvez même l'utiliser pour ouvrir des onglets et agrandir ou réduire les icônes de dossier. Voici une liste de quelques raccourcis clavier importants que vous pouvez utiliser dans l'explorateur de fichiers Windows 11 :
- Clique sur Ctrl + N pour ouvrir une nouvelle fenêtre.
- Clique sur Ctrl + W Pour fermer la fenêtre en cours.
- Clique sur Ctrl + Maj + N pour créer un nouveau dossier.
- Clique sur Alt + P pour afficher le volet de prévisualisation.
- Clique sur Alt + Entrée Ouvre les propriétés du fichier sélectionné.
3. Évitez les dernières sections et les préférées
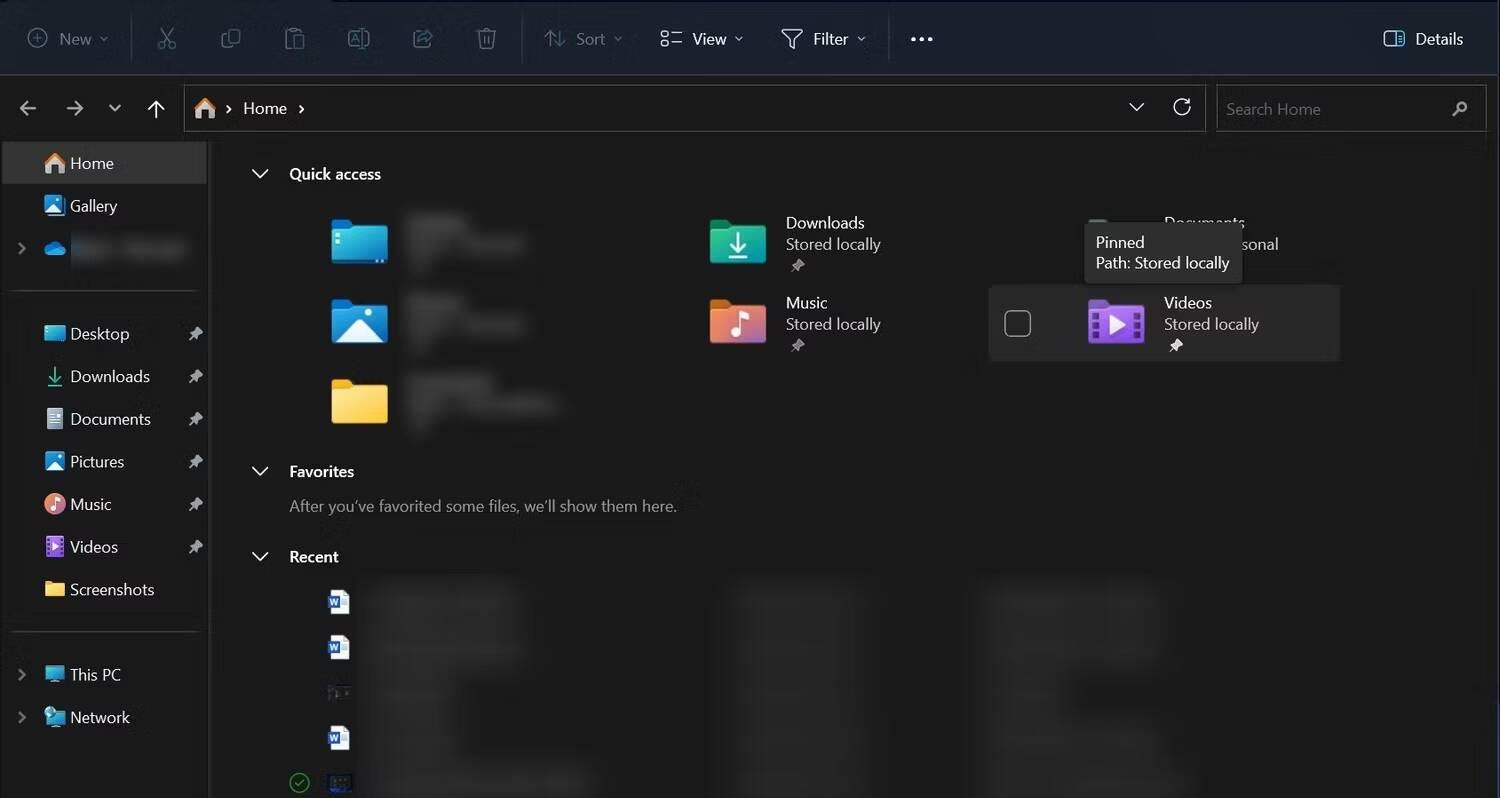
L'explorateur de fichiers vous montre les dossiers ou fichiers que vous avez ouverts récemment, ce qui vous permet d'y accéder rapidement plus tard si nécessaire. Vous ne devriez pas commettre l'erreur d'aller à nouveau dans le chemin du dossier pour trouver quelque chose si vous l'avez ouvert récemment. Vous pouvez également consulter la section récente de l'explorateur de fichiers et accéder rapidement à tous les fichiers que vous avez ouverts récemment.
De plus, vous devez également marquer les fichiers importants comme favoris. L'explorateur de fichiers a une section Favoris où il répertorie tout ce que vous avez marqué comme favori. En évitant la section Favoris, vous pouvez passer plus de temps à rechercher ce fichier important lorsque vous en avez besoin. Vos éléments récents et favoris sont affichés sur la page d'accueil de l'explorateur de fichiers.
Bien que marquer un élément comme favori et dernier dans l'explorateur de fichiers puisse violer votre vie privée. Si vous partagez votre ordinateur avec quelqu'un mais que vous ne souhaitez pas informer cette personne de vos activités récentes dans l'Explorateur de fichiers, vous devez toujours tout supprimer de la section Récent. Vous devez nettoyer la section Favoris avant de remettre votre ordinateur portable.
Si vous êtes un utilisateur soucieux de la confidentialité, vous devez savoir Comment définir différentes options de contrôle pour protéger votre vie privée dans Windows 11.
4. Ne pas utiliser la syntaxe de recherche en essayant de trouver quelque chose dans Windows
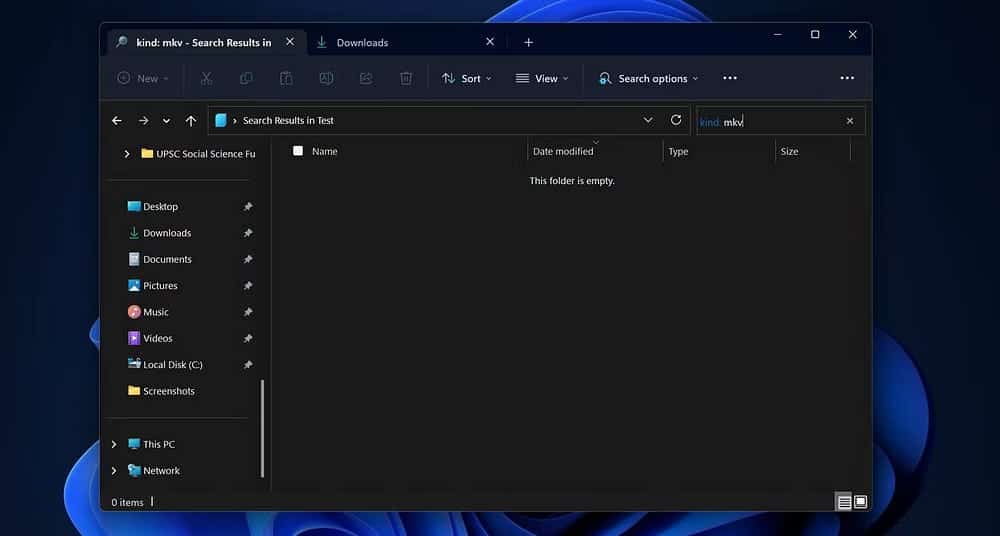
Si vous tapez quelque chose dans la zone de recherche de l'explorateur de fichiers, il vous montrera une liste complète des fichiers contenant ce que vous avez tapé. Beaucoup d'entre nous passent plus de temps à trouver l'élément sur cette longue liste.
Cette erreur courante doit être évitée pour travailler plus efficacement sous Windows. Au lieu de cela, vous devez utiliser ce qu'on appelle la "syntaxe de recherche" dans l'Explorateur de fichiers pour trouver l'élément exact que vous recherchez.
Si vous tapez "nom :" suivi du nom du fichier, seul le fichier exact que vous avez tapé sera affiché. Vous pouvez également utiliser « type : », « taille : » et « date : ». dans la syntaxe aussi. Par exemple, taper "taille : 84 ko" dans la zone de recherche de l'explorateur de fichiers renverra une liste de fichiers de cette taille uniquement.
5. Utilisez à la fois le clavier et la souris pour sélectionner plusieurs fichiers

Si vous n'êtes pas familier avec les cases à cocher de l'Explorateur de fichiers, vous ferez l'erreur de sélectionner plusieurs fichiers à l'aide de votre clavier et de votre souris.
Des cases à cocher apparaissent juste avant le nom du fichier et vous pouvez cocher ces cases pour sélectionner des fichiers et effectuer plusieurs actions, notamment déplacer, supprimer, copier, renommer, etc.
Tu peux vérifier Comment activer les cases à cocher dans l'explorateur de fichiers Pour sélectionner plusieurs éléments plus facilement. C'est le moyen le plus simple de sélectionner plusieurs fichiers à l'aide de votre souris ou de votre trackpad.
6. Ne pas savoir comment nommer un fichier ou un dossier dans l'explorateur de fichiers
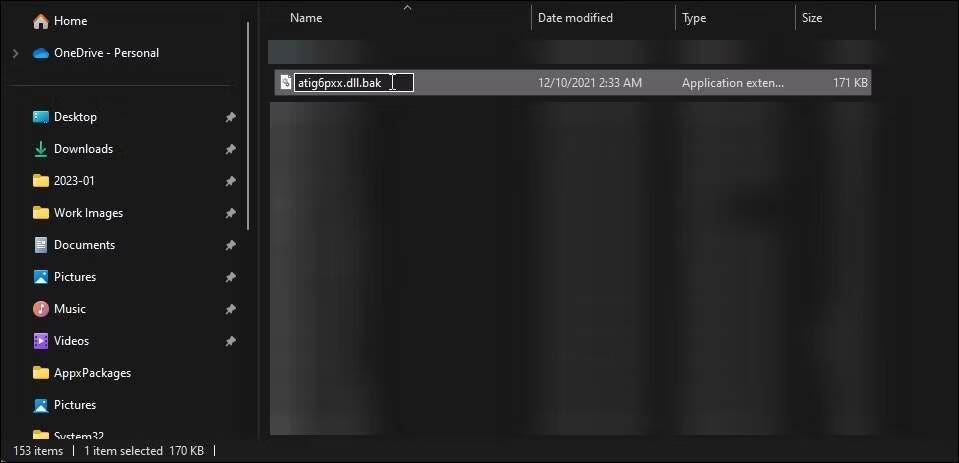
L'une des raisons pour lesquelles vous rencontrez des difficultés pour trouver des fichiers ou des dossiers peut être que vous ne les nommez pas correctement. Et si vous en avez trop, le chaos peut s'ensuivre.
Il existe également certaines restrictions sur ce que vous pouvez utiliser dans un nom de fichier ou de dossier. Vous devez savoir tout cela pour éviter les surprises si vous essayez de le nommer.
Pour vous aider, nous avons quelques Conseils professionnels pour nommer et organiser les fichiers dans Windows.
7. Ne pas profiter des options de personnalisation dans l'explorateur de fichiers
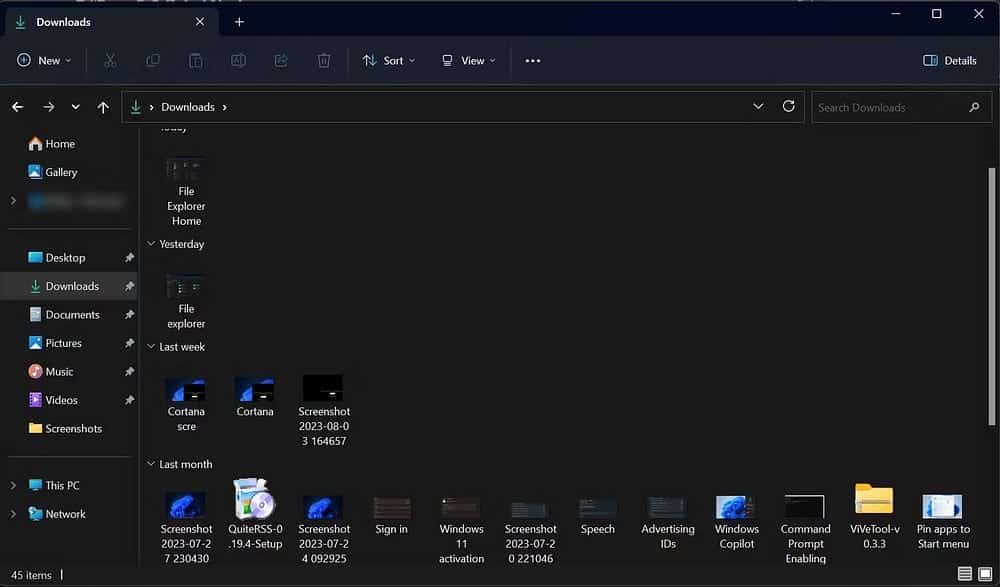
Windows est connu pour ses personnalisations. Vous disposez également de nombreuses options de personnalisation dans l'explorateur de fichiers qui vous permettent de lui donner une touche unique et d'être plus productif. Vous n'utiliserez pas certaines des fonctionnalités utiles de l'explorateur de fichiers si vous ne les personnalisez pas.
Changer la façon dont les dossiers et les fichiers sont affichés dans l'Explorateur de fichiers est l'une des options de personnalisation les plus utilisées. Vous pouvez afficher des fichiers et des dossiers avec différentes options d'affichage, notamment des mosaïques, des listes, des icônes, du contenu, etc. Vous pouvez également masquer ou révéler des fichiers contenant des informations sensibles pour votre commodité dans l'Explorateur de fichiers. Vérifier Comment enregistrer une requête de recherche dans l'Explorateur de fichiers Windows pour une utilisation future.
Utilisez l'Explorateur de fichiers Windows comme un pro
Il existe des raccourcis clavier pour de nombreuses fonctions que nous utilisons quotidiennement dans l'Explorateur de fichiers. Cependant, cela ne signifie pas que vous devez toujours les utiliser. Parfois, quelques clics de souris font le travail plus rapidement que d'utiliser des raccourcis clavier.
En outre, il existe plusieurs autres façons d'apprendre à mieux utiliser l'Explorateur de fichiers Windows. Cela vous permettra d'exploiter plus facilement son plein potentiel et de devenir plus productif. Vous pouvez voir maintenant Divers trucs et astuces sur Windows File Explorer pour l'utiliser comme un pro.







