De nombreux utilisateurs ont rencontré de nombreuses erreurs aléatoires après la mise à jour vers Windows 11. Dans certains cas, les services ne fonctionnent pas, tandis que dans d'autres cas, l'utilisateur peut avoir des difficultés à personnaliser les fonctionnalités.
L'un de ces problèmes courants est que le pavé tactile ou le trackpad cesse de fonctionner après la mise à niveau du système d'exploitation. Selon les utilisateurs concernés, cela se produit dès qu'ils installent Windows 11. Si vous vous trouvez dans une situation similaire, nous avons discuté ci-dessous de plusieurs méthodes de dépannage qui peuvent vous aider à surmonter ce problème. Vérifier Meilleures façons de corriger les erreurs de Windows Update dans Windows 11.

Avant le dépannage...
Avant de passer aux méthodes de dépannage liées au système, nous vous recommandons vivement d'essuyer le pavé tactile et d'essayer de le nettoyer. Cela n'arrive pas toujours, mais il y a des moments où les composants de l'ordinateur portable ne fonctionnent pas correctement simplement à cause de la saleté qui s'y est accumulée.
Pendant que vous y êtes, vous pouvez également vérifier la touche du pavé tactile sur votre clavier car vous avez peut-être appuyé dessus par erreur, en désactivant le pavé tactile.
Après avoir confirmé que le problème provient des paramètres Windows, continuez avec les méthodes de dépannage ci-dessous.
1. Mettre à jour le pilote du pavé tactile
Si le pavé tactile cesse de fonctionner après la mise à niveau vers Windows 11, il y a de fortes chances que votre pilote de pavé tactile actuel ne soit pas compatible avec la dernière version du système d'exploitation.
Si tel est le cas dans votre cas, vous verrez un point d'exclamation jaune associé au pilote du pavé tactile dans le Gestionnaire de périphériques. Ceci indique que quelque chose ne va pas avec le pilote et que vous devez le mettre à jour ou le réinstaller immédiatement.
Voici comment mettre à jour le pilote :
- Tapez "Gestionnaire de périphériques" dans la recherche Windows et cliquez sur Ouvrir.
- Dans la fenêtre suivante, développez la section Clavier.
- Localisez votre pilote de clavier (il aura très probablement un point d'exclamation jaune) et faites un clic droit dessus.
- Sélectionner Mettre à jour le pilote Depuis le menu contextuel.
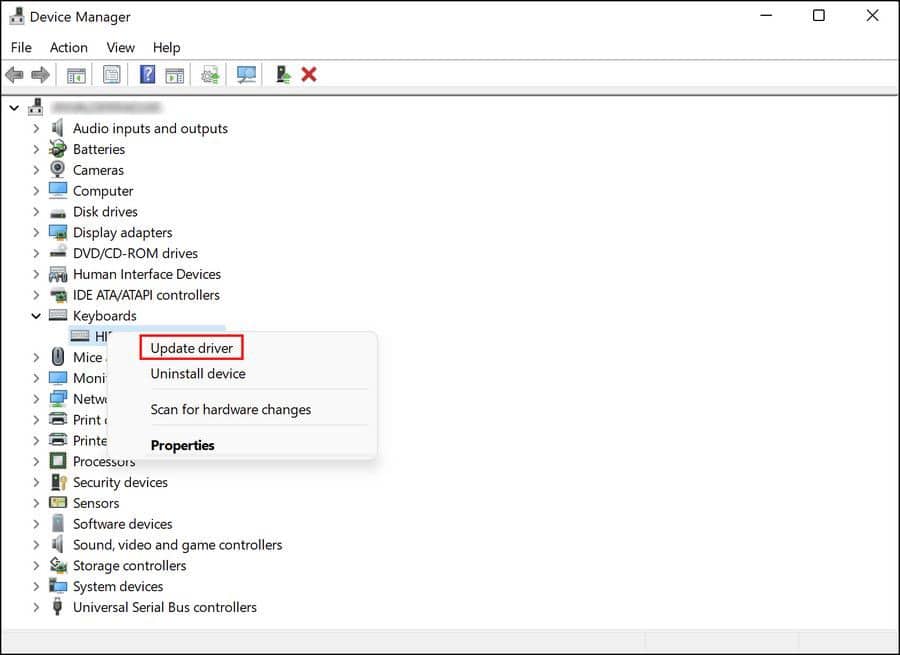
- Dans la boîte de dialogue suivante, cliquez sur Parcourir mon ordinateur pour les pilotes -> Laissez-moi choisir parmi une liste de pilotes disponibles sur mon ordinateur.
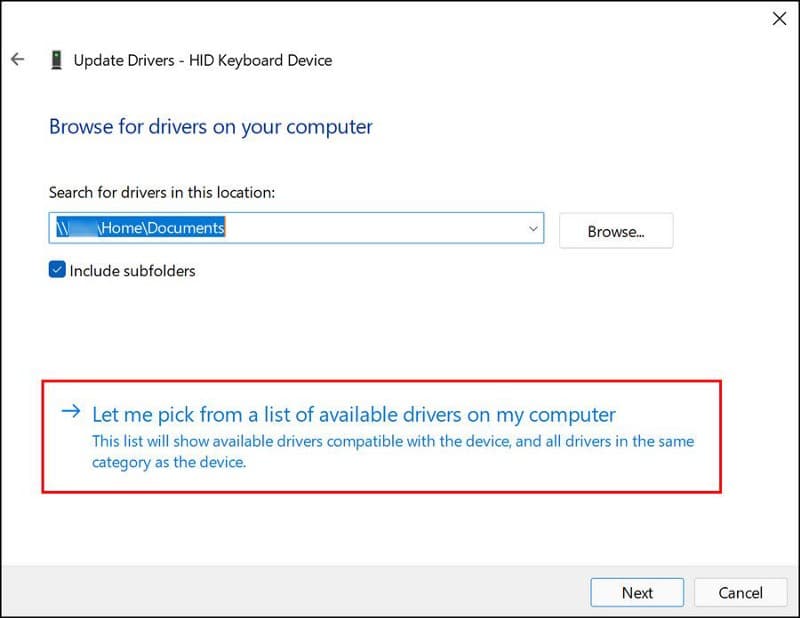
- Choisis une option Dispositif HID 2C Et cliquez Suivant. Si vous ne trouvez pas cette option, vous avez la possibilité de la télécharger en ligne ou de cliquer simplement sur n'importe quel pilote disponible.
- Après la mise à jour du pilote, fermez le Gestionnaire de périphériques et vérifiez si le problème est résolu.
2. Exécutez l'utilitaire de résolution des problèmes de matériel et de composants
Un autre moyen de résoudre les problèmes liés aux composants matériels de votre système consiste à exécuter l'outil de dépannage du matériel et des composants. Cet outil est spécialement conçu pour analyser votre système à la recherche de problèmes potentiels susceptibles d'empêcher votre appareil de s'allumer.
Si des problèmes sont identifiés, vous pouvez appliquer les correctifs suggérés par le dépanneur en un seul clic. Vous pouvez donc l'utiliser pour résoudre des problèmes avec le clavier, le pavé tactile, la souris et d'autres composants similaires.
Voici ce que vous devez faire:
- Clique surWin + R Ouvre la boîte de dialogue "Exécuter".
- Type cmd dans le champ de texte et appuyez sur Ctrl + Maj + Entrée Pour ouvrir une invite de commande avec des privilèges d'administrateur.
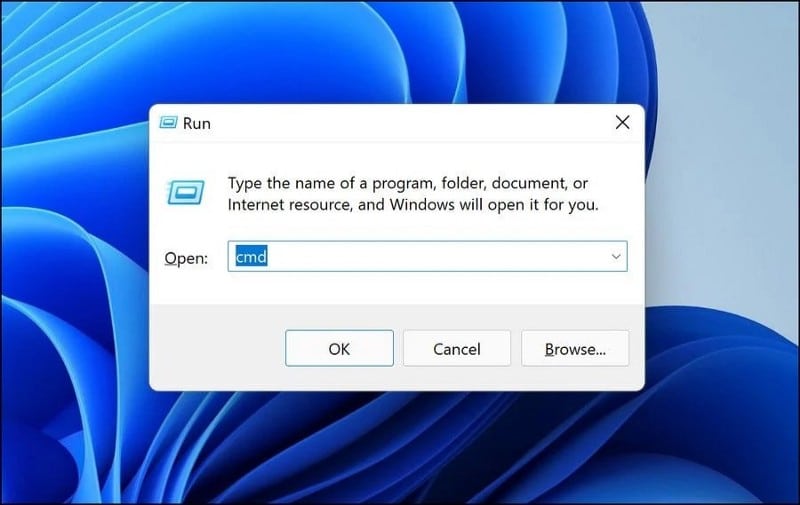
- Cliquez sur Oui à l'invite de contrôle de compte d'utilisateur (UAC).
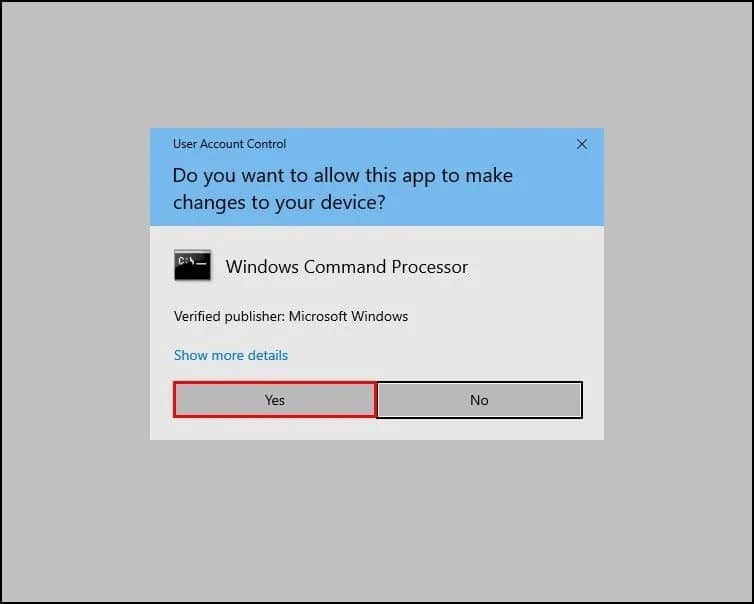
- Dans l'invite de commande, tapez la commande mentionnée ci-dessous et appuyez sur Entrer Pour le mettre en œuvre.
msdt.exe -id DeviceDiagnostic
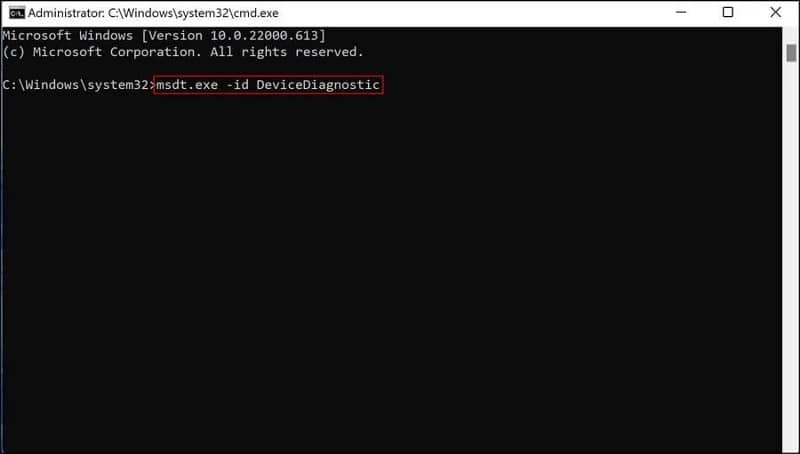
- Vous devriez maintenant voir la boîte de dialogue Dépannage du matériel et des composants sur votre écran. Cliquez sur le bouton Suivant pour lancer l'analyse.
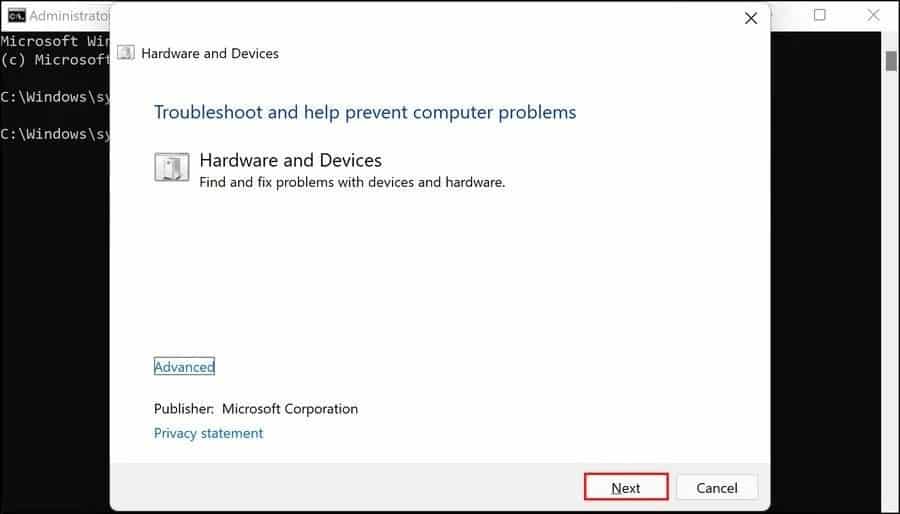
- Si le dépanneur a identifié un problème, cliquez sur Appliquer ce correctif résoudre le problème. Si aucun problème n'est sélectionné, appuyez sur Option Fermez l'utilitaire de résolution des problèmes Et passez à la méthode suivante ci-dessous.
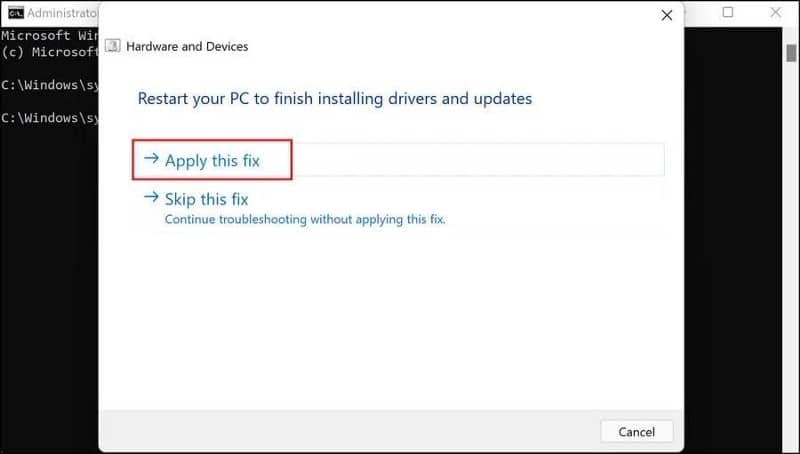
3. Activez le pavé tactile via les paramètres de Windows 11
Vous pouvez également rencontrer le problème car le pavé tactile de votre système est configuré pour se désactiver automatiquement lorsqu'une souris est connectée. La solution, dans ce cas, est simple : activez simplement le pavé tactile via les paramètres Windows.
Suivez ces étapes pour continuer :
- Clique sur Win + I pour ouvrir les paramètres Windows.
- Aller à Bluetooth et appareils -> Souris.
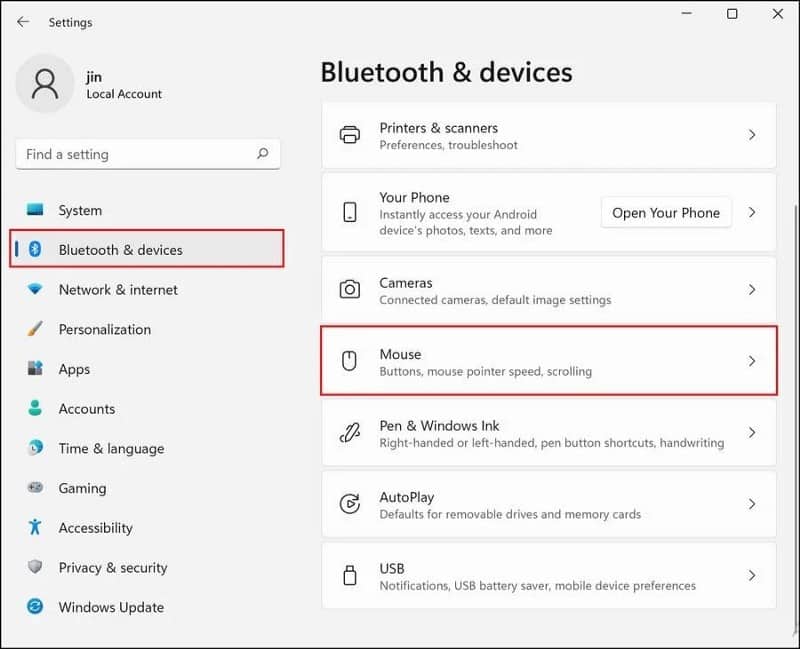
- Dans la fenêtre suivante, rendez-vous dans la section des paramètres concernés et cliquez sur Paramètres de souris supplémentaires.
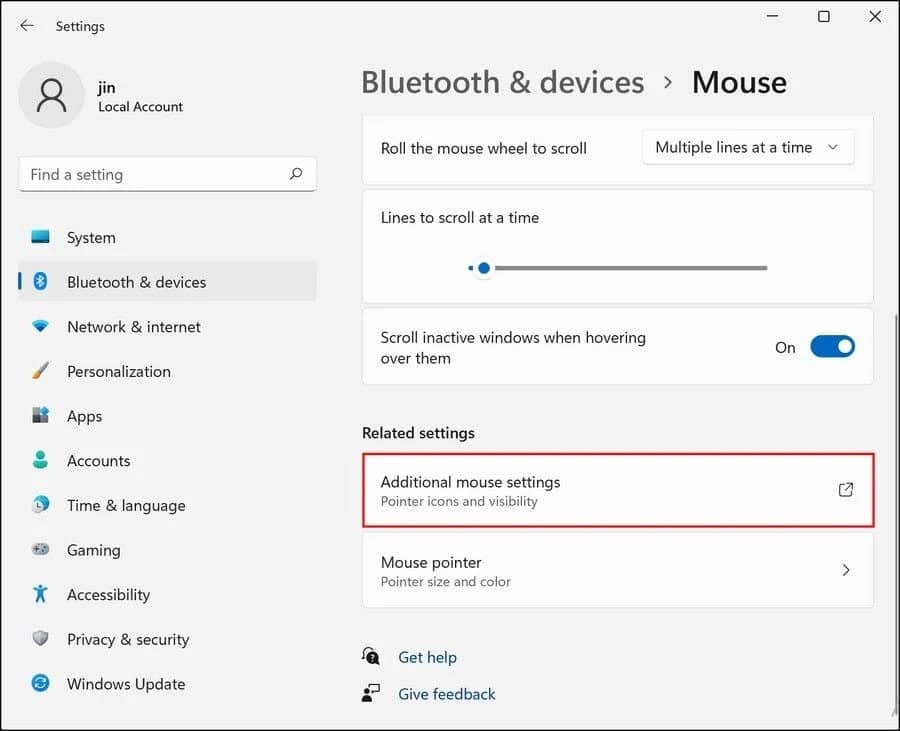
- Maintenant, décochez la case relative à Désactiver le périphérique de pointage interne lorsque le périphérique de pointage USB externe est connecté et vérifiez si c'est l'astuce que vous devez faire.
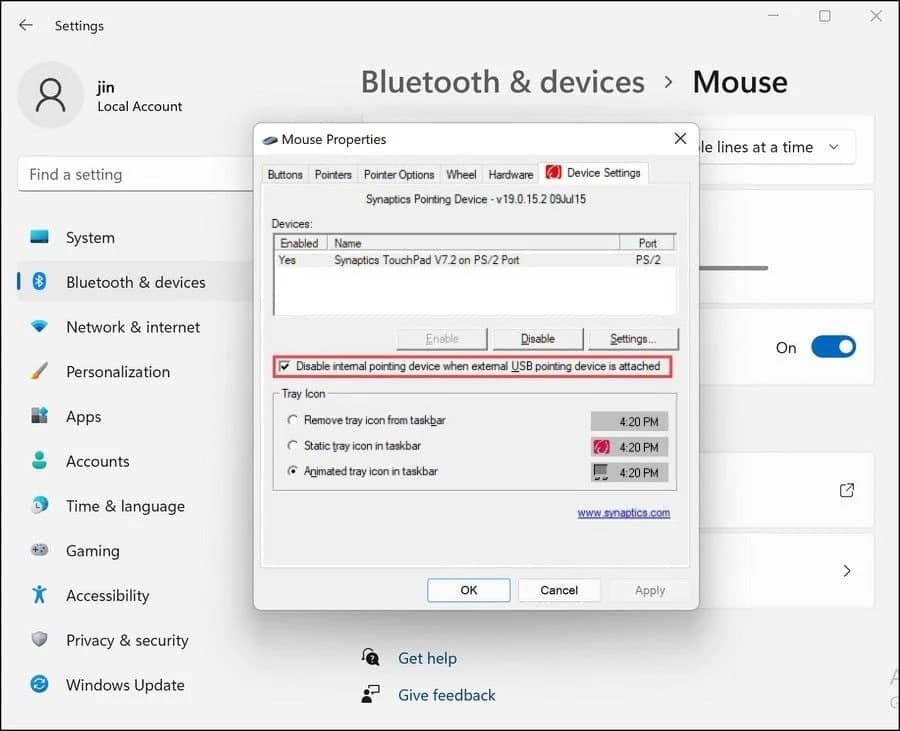
Alternativement, vous pouvez également essayer de réinitialiser les paramètres du pavé tactile à leur état par défaut et voir si cela vous aide.
Pour suivre, voici ce que vous devez faire :
- Dans la section Bluetooth et appareils des paramètres Windows, cliquez sur Pavé tactile.
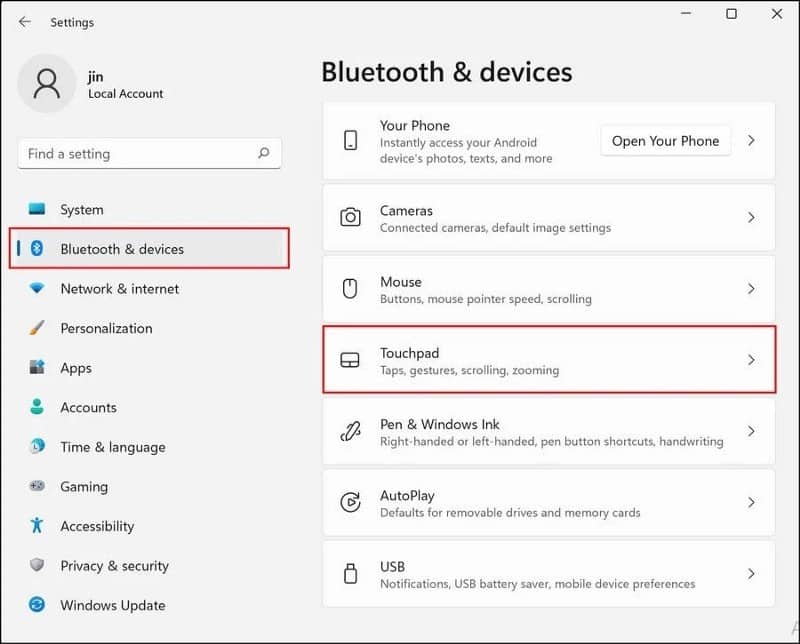
- Localisez le bouton de réinitialisation dans la fenêtre suivante et cliquez dessus pour revenir aux paramètres.
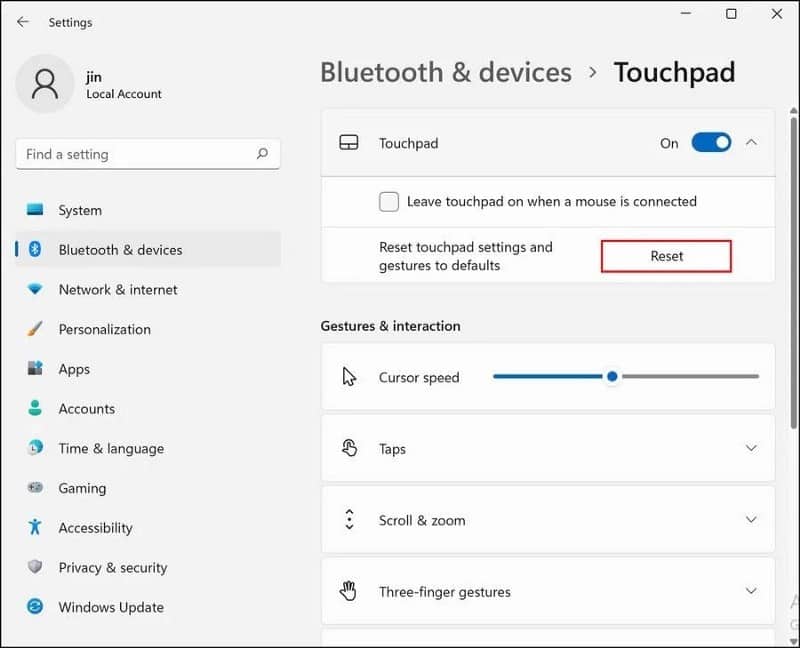
Après avoir réinitialisé les paramètres à leur état par défaut, essayez à nouveau d'utiliser le pavé tactile ou le pavé tactile. Vérifier Comment corriger le bouton gauche de la souris ne fonctionne pas sur le système Windows 10.
4. Activer le service de filtre de clavier Microsoft
Toutes les applications et tous les processus sous Windows sont associés à un service connexe qui les aide à fonctionner comme ils sont censés le faire. Ces services se trouvent dans l'utilitaire Windows Services.
Si l'un des services associés ne fonctionne pas, le processus qui s'y rapporte cessera également de fonctionner. Dans ce cas auquel nous sommes confrontés, de nombreux utilisateurs ont remarqué que le problème est causé par la désactivation de deux services. Service de filtre de clavier Microsoft et service de saisie sur tablette.
Dans cette méthode, nous vérifierons si ces services fonctionnent correctement et les activerons s'ils ne le sont pas.
- Clique sur Win + R Ouvre la boîte de dialogue "Exécuter".
- Type services.msc dans le champ de texte et cliquez sur Entrer.
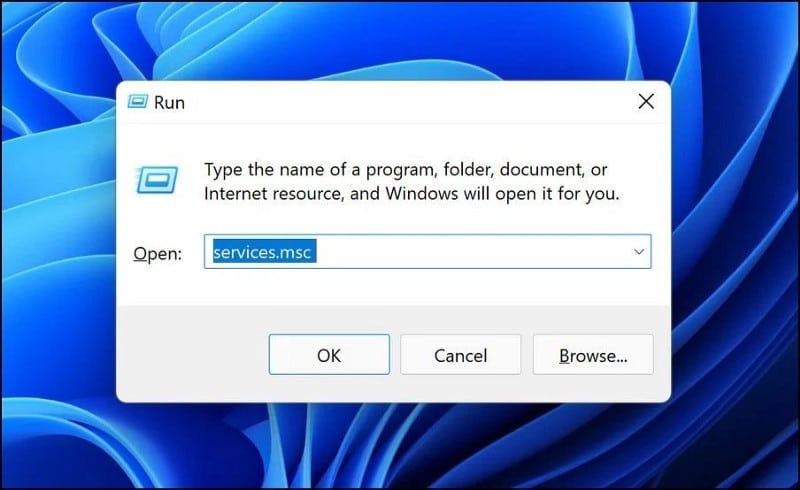
- Dans la fenêtre Services, recherchez Filtre de clavier Microsoft Et faites un clic droit dessus.
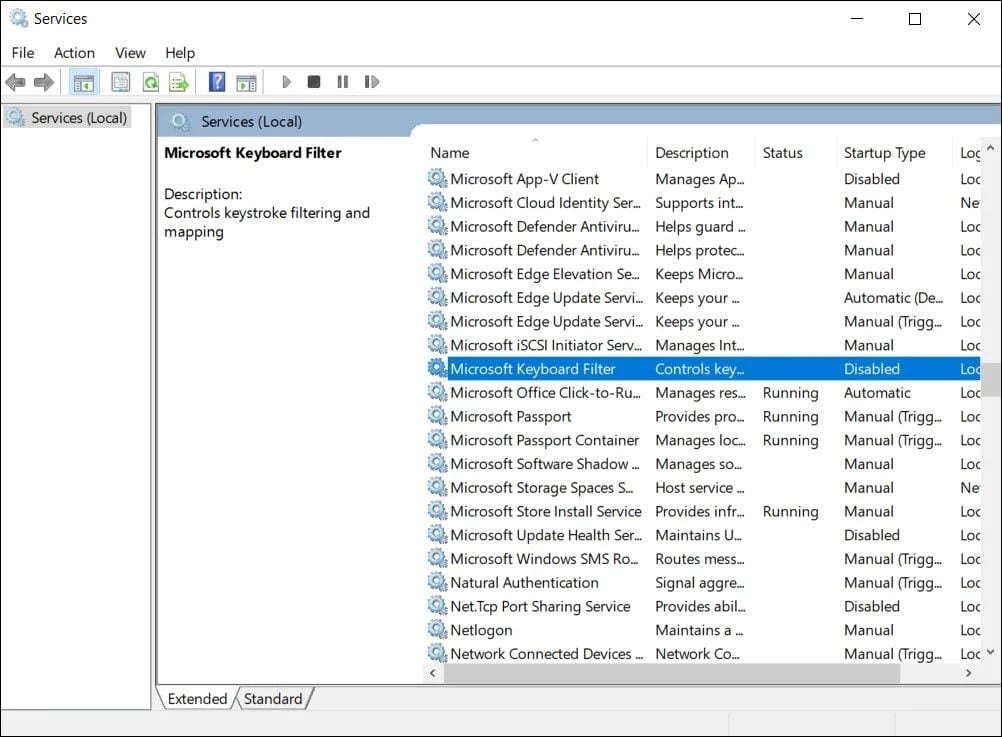
- Sélectionner Propriétés.
- Si le service est désactivé, cliquez sur le bouton Démarrer.
- Effectuez les mêmes étapes pour le service Entrée tablette.
Une fois cela fait, vérifiez si vous pouvez utiliser le pavé tactile ou le trackpad sans aucun problème maintenant.
5. Retour à Windows 10
Si les méthodes ci-dessus ne vous ont pas aidé et que le pavé tactile ne fonctionne toujours pas, vous pouvez essayer de revenir à Windows 10, puis de mettre à niveau vers Windows 11 à nouveau. Nous espérons que cela résoudra le problème une fois pour toutes. Vérifier Comment rétrograder vers Windows 10 après la mise à niveau vers Windows 11.
Utilisation du pavé tactile sans aucun problème
Nous espérons que les méthodes de dépannage ci-dessus vous aideront à utiliser à nouveau le pavé tactile/trackpad sans aucun problème. Pour éviter de tels problèmes à l'avenir, vous devez vous assurer de deux choses ; Gardez toujours le pavé tactile propre et maintenez les pilotes à jour. Vous pouvez désormais visualiser Comment sauvegarder et restaurer les pilotes Windows.







