Disponibilité de l'ordinateur La «disponibilité» est la quantité de temps que cela fonctionne L'ordinateur a continuellement depuis le dernier démarrage Sans arrêt ni redémarrage. La disponibilité de l'ordinateur est utile pour explorer Divers problèmes informatiques. Cette option est utilisée exclusivement par les administrateurs réseau à des fins Dépannage
La disponibilité de l'ordinateur est synonyme de la disponibilité de Windows, car ils sont tous les deux presque identiques. Il existe plusieurs façons de vérifier depuis combien de temps Windows fonctionne comme une utilisation Statistiques de la carte réseau , De Gestionnaire de tâches Ou en utilisant une invite de commande ou Powershell. Nous allons discuter de chaque méthode une par une.

La différence entre la disponibilité et la disponibilité?
La plupart des gens confondent la disponibilité avec la disponibilité. Avant d'aller de l'avant, vous devez connaître la différence entre disponibilité et disponibilité. Ils ne sont pas les mêmes. Selon Wikipedia:
- Uptime Mesure de la fiabilité du système, exprimée en pourcentage du temps d'un périphérique, généralement un ordinateur en cours d'exécution et disponible.
- Disponibilité La possibilité est que le système fonctionne selon les besoins, le cas échéant, pendant la période de travail.
L'ordinateur est peut-être en cours d'exécution, mais les ressources requises pour une opération spécifique peuvent ne pas être disponibles. Par exemple, l'ordinateur peut être en cours d'exécution, mais sa carte réseau peut ne pas fonctionner correctement ou sa bande passante est excessive. Dans ce cas, le système a une disponibilité mais n'est pas disponible pour la tâche sélectionnée.
Comment vérifier la disponibilité dans le gestionnaire de tâches
Le moyen le plus simple de vérifier la durée d'exécution dans Windows 10 consiste à utiliser le gestionnaire de tâches. Le plus grand avantage de l'utilisation du gestionnaire de tâches est qu'il affiche le temps d'exécution en temps réel avec une précision réelle.
Ouvrez le Gestionnaire des tâches en cliquant avec le bouton droit de la souris sur la barre des tâches et en sélectionnant Gestionnaire des tâches (Ctrl + Maj + Echap).
Allez dans l'onglet Performances et accédez à la section CPU où vous verrez Uptime en jours: heures: minutes: secondes en temps réel.
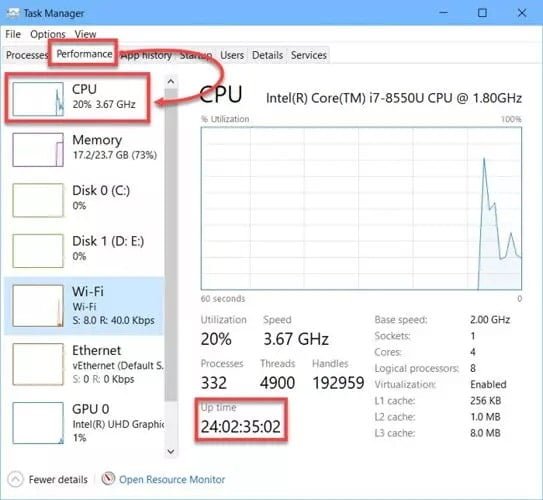
Par exemple, si mon ordinateur est actif pendant deux heures et que je passe en veille prolongée pendant 24. Puis le lendemain, j'ai redémarré l'ordinateur et je l'ai utilisé pendant deux heures supplémentaires. Windows calculera le temps d'exécution total en heures 4.
Vérifiez la disponibilité avec votre adaptateur réseau
Un autre moyen rapide de vérifier le temps de disponibilité du système consiste à vérifier le statut de la carte réseau active. Cela ne fonctionne que si votre réseau est toujours connecté.
Cliquez avec le bouton droit sur l'icône de réseau dans la barre d'état système et sélectionnez "Ouvrir les paramètres réseau et Internet".
Dans la section Statut, cliquez sur Centre Réseau et partage. Ou tout simplement aller à Exécuter -> contrôle / nom microsoft.networkandsharingcenter
- Cliquez sur le connecteur de carte réseau actif.
- La fenêtre qui s’ouvrira affichera Uptime.
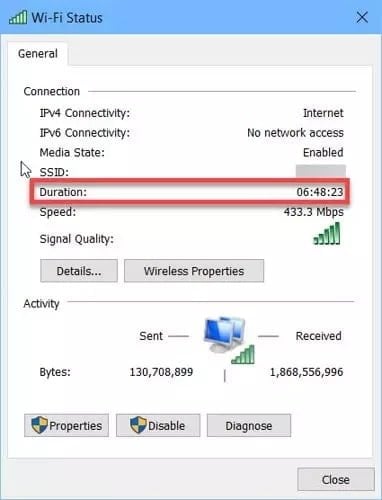
Fondamentalement, il s’agit de l’exécution du réseau. Cette durée sera réinitialisée si vous éteignez l'ordinateur en mode veille prolongée.
Comment vérifier la durée d'exécution de Windows à l'aide d'une invite de commande (CMD)
Vous pouvez également vérifier la disponibilité en utilisant la ligne de commande.
Utiliser Systeminfo
Systeminfo est une commande qui répertorie les informations générales sur Windows. Il répertorie la dernière heure de démarrage de Windows. Nous devrons calculer manuellement combien de temps s’est écoulé jusqu’à présent.
Ouvrez une invite de commande en allant à Exécuter -> CMD Exécutez la commande suivante:
systeminfo | find “System Boot Time”
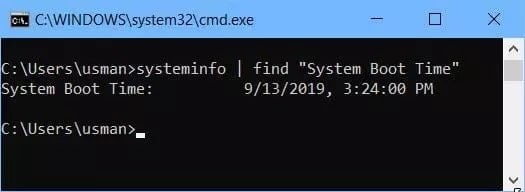
Utiliser WMIC
Une autre commande qui vous permet de savoir combien de temps votre ordinateur est exécuté en tant que chaîne est WMIC. Où cela peut être utile pour les développeurs et DevOps.
Ouvrez une invite de commande et exécutez la commande suivante:
wmic path Win32_OperatingSystem get LastBootUpTime
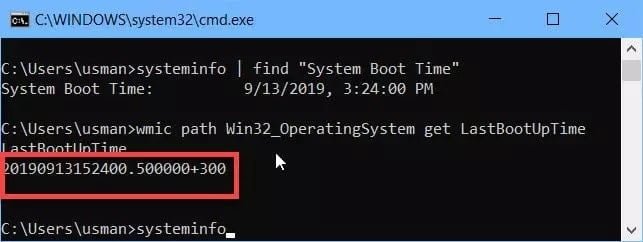
Si vous voyez la capture d'écran ci-dessus pour mon ordinateur, vous saurez que l'heure de démarrage de mon ordinateur était:
Année: 2019 + Mois: 09 + Jour: 13 + Heure: 15 + Minutes: 24 + Secondes: 00 + Millisecondes: 500000.
300+ est le dernier fuseau horaire. Cela signifie que je suis dans le fuseau horaire GMT + 3.
Utiliser les statistiques nettes
Une autre commande peut être utilisée pour vérifier la dernière heure de démarrage:
Ouvrez une invite de commande et exécutez la commande suivante:
net statistics workstation
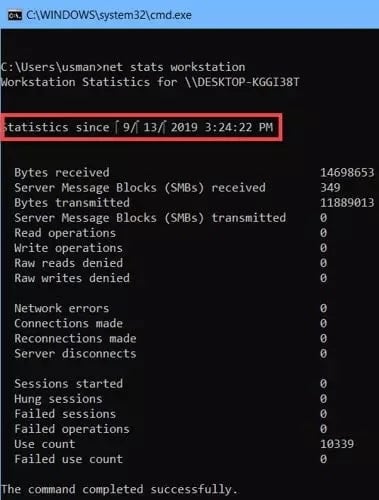
La ligne commençant par Statistiques correspond à la durée écoulée depuis le démarrage.
La même commande peut être utilisée sur Windows Server, mais la commande deviendra serveur de statistiques net.
Vérifiez la disponibilité du système à l'aide de PowerShell
PowerShell fournit une réponse plus claire en utilisant la même chaîne que l'invite de commande. Le runtime sera en fait calculé au lieu d’afficher la dernière heure de démarrage. Il montre également le total. De jours, heures, minutes et secondes séparément.
Ouvrez PowerShell et exécutez la commande suivante:
(get-date) – (gcim Win32_OperatingSystem).LastBootUpTime
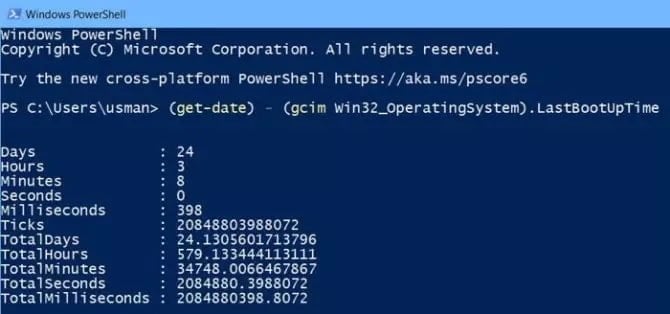
Pensées récentes
Voici quelques méthodes que vous pouvez utiliser pour obtenir Dernier temps de démarrage Rapidement ou Vérifiez la disponibilité totale de l'ordinateur. Chaque commande a ses propres avantages. Vous pouvez utiliser la méthode qui vous convient. La seule chose à laquelle je n'ai pas trouvé de réponse, c'est quel âge a mon ordinateur? Peut-être BIOS Peut me montrer quelque chose à ce sujet.
Dites-moi comment vous vérifiez le temps de disponibilité de votre ordinateur et dans quel but utilisez-vous ces informations?







