Il n'y a pas de fonctionnalité Bureau à distance dans le système d'exploitation Windows 10 Home. Comme il est destiné à un usage domestique, Microsoft a supprimé certaines fonctionnalités de Fenêtres 10 Accueil , مثل gpedit.msc ، Éditeur de stratégie de groupe ، RDP pour Remote Desktop. Ces fonctionnalités ne sont disponibles que dans les éditions Pro et Enterprise.
Les entreprises technologiques ont tendance à réserver certaines fonctionnalités pour leurs offres premium. Microsoft Windows 10 ne fait pas exception. Windows 10 Professionnel a plus de fonctionnalités que Windows 10 Famille, mais le premier est un choix plus coûteux. La version principale a suffisamment de fonctionnalités pour les utilisateurs quotidiens.

La fonctionnalité Bureau à distance est utilisée pour deux raisons:
- Connecter et contrôler les ordinateurs du réseau sur votre ordinateur
- Connectez et contrôlez votre ordinateur à partir d'autres ordinateurs via le réseau
La mise à niveau vers Windows 10 Pro uniquement pour utiliser une fonction spécifique n’est pas judicieuse, en particulier lorsque de nombreux outils de bureau à distance sont disponibles sur le Windows Store. Cependant, aucun d'entre eux ne peut compenser l'exclusion de l'outil Windows intégré.
Si vous allez à Paramètres Windows -> Système -> Bureau à distance , Le message d'erreur suivant s'affiche si vous utilisez Windows 10 Home:

Microsoft a désactivé l'outil sous Windows 10 Home mais ne l'a pas complètement supprimé. Avec la solution de contournement, vous pouvez toujours activer la fonctionnalité destinée aux utilisateurs de Windows Pro sans avoir à acheter une licence coûteuse de Windows 10 Pro.
Croyez-moi! Vous n'avez pas besoin d'être compétent sur votre ordinateur ni obsédé par le fait de faire fonctionner Windows Remote Desktop sur votre PC Windows 10 Home. Tout ce que vous avez à faire est de télécharger et d’installer un fichier sur votre ordinateur Windows 10 Home.
Passons en revue les étapes nécessaires à la configuration de Remote Desktop dans Windows 10 Home Edition.
Comment activer Remote Desktop sur Windows 10 Home?
- Téléchargement RDP Wrapper Library Par ici. Le nom de fichier spécifié est RDPWInst-v1.6.2.msi Pour l'installation automatique. Ou vous pouvez également télécharger un fichier zip RDPWrap-v1.6.2.zip Pour une installation manuelle.
- Extrayez l’archive .zip dans un dossier et ouvrez-le.
- Ouvert install.bat Puis mettez-le à jour. Attendez qu'il soit exécuté à l'invite de commande.
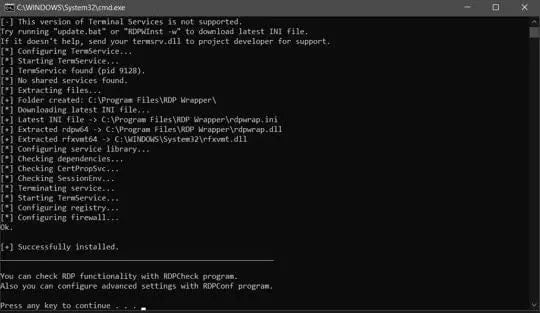
- Félicitations! Vous avez activé le protocole RDP ou Remote Desktop et, par conséquent, Windows Remote Desktop est désormais disponible sur Windows 10 Home.
- Pour afficher / modifier les paramètres de configuration de ce wrapper, exécutez RDPConf.bat Dans le dossier. Il devrait ressembler à l'écran ci-dessous.
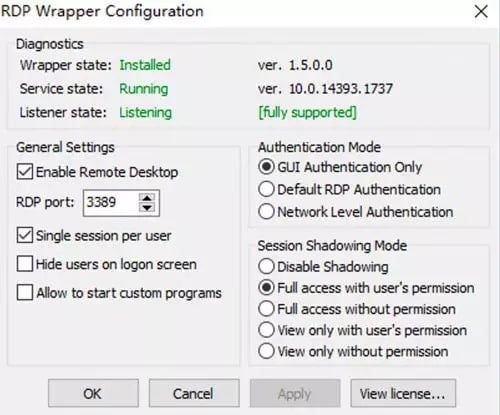
- Vous pouvez maintenant tester l'accès RDP à votre périphérique ou la connectivité RDP à partir de l'hôte local en exécutant RDPCheck.exe.
- Il y a quelques points à noter avant d'inviter quelqu'un à se connecter à distance à votre ordinateur:
- Cochez «Activer le Bureau à distance» dans les propriétés du système. Pour aller directement à ce paramètre, allez à Exécuter -> systempropertiesremote.
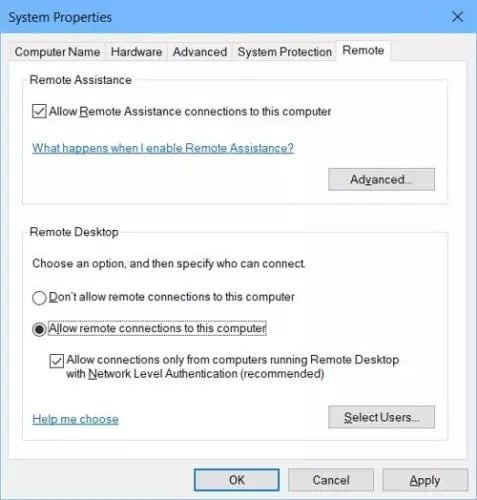
Assurez-vous que votre pare-feu autorise un port TCP et UDP 3389 , Qui sera utilisé par le serveur RDP comme port par défaut.
Bien que cette méthode ne soit pas illégale, vous serez toujours en infraction avec le contrat de licence utilisateur final Microsoft Windows (CLUF). Donc, il devrait être évité dans les paramètres commerciaux.
N'accordez l'accès à distance à votre ordinateur qu'à des personnes de confiance ou à des obligations contractuelles ou légales.
Alternatives de bureau à distance pour Windows
Bien que ces étapes soient raisonnables pour la plupart des utilisateurs d’ordinateurs, de nombreuses personnes ne sont pas à l’aise avec l’idée de patcher le système d’exploitation pour ajouter ou supprimer des fonctionnalités. Chez Dz Techs, nous suggérons d’utiliser un outil intégré, chaque fois que possible, mieux qu’une alternative tierce. Cependant, il existe des dizaines d'applications de bureau à distance disponibles pour Windows 10. Vous pouvez Utilisez cette application pour créer des connexions à distance Vers et depuis votre ordinateur. Ces applications sont également disponibles pour les appareils mobiles et les tablettes. Je vais commencer par mes favoris personnels et les plus populaires - TeamViewer.
TeamViewer
Préparer TeamViewer L’une des applications de bureau à distance les plus polyvalentes est Disponible pour Windows et toutes les plateformes mobiles Et le bureau. La meilleure partie est que l'application est gratuite pour un usage personnel et non commercial, et permet une communication à distance instantanée entre deux ordinateurs tant que l'application est installée sur les deux appareils et qu'ils sont configurés pour se connecter.
Anydesk
Est considéré Anydesk Egalement un concurrent potentiel de TeamViewer, qui est gratuit pour un usage personnel, qui est Compatible avec tous les appareils auxquels vous pouvez penser , Comprend Raspberry Pi En plus des plateformes mobiles et de bureau habituelles.
Chrome Remote Desktop
Pour ceux qui vivent et respirent dans le navigateur Chrome ou utilisent un Chromebook, il n'y a pas de meilleure option que Chrome Remote Desktop. L’extension Chrome, développée par Google même, reflète Chrome Remote Desktop Écran de navigateur Chrome sur n'importe quel PC, tablette ou téléphone mobile.
En bref
L'idée d'utiliser une fonctionnalité professionnelle sur Windows 10 Home sans payer pour la mise à niveau, bien qu'elle soit une excellente idée, est la solution jusqu'au bout. Peut ou peut ne pas fonctionner. Bien que les contributeurs de GitHub RDP Wrapper fassent un excellent travail pour maintenir la bibliothèque à jour afin de prendre en compte les modifications apportées par les mises à jour de Windows, il s'agit d'un jeu de chat et de souris. Où ils ne sont pas toujours sur la même page. En ce qui concerne le nombre de mises à jour que Microsoft envoie à Windows, il vous est difficile de continuer.
Si vous possédez une entreprise basée sur l'outil de travail Bureau à distance, cette solution de contournement ne vous coûte pas. Je vous recommande de mettre à niveau vers Windows 10 Pro ou d'acheter une licence pour l'un des outils mentionnés ci-dessus. Pour quiconque, je recommande de donner à cette technique une expérience, Active le serveur RDP sur Windows 10 Home , A essayer avant de chercher une alternative.







