Avez-vous déjà essayé d'installer Windows 11 sur VMware Workstation Player ou toute autre application de virtualisation ? Ce n'est pas aussi simple qu'on pourrait s'y attendre comme une installation normale de Windows. Microsoft a imposé des exigences à la fois pour TPM et Secure Boot pour installer Windows 11. Heureusement, Oracle a introduit la virtualisation TPM en octobre 2022 et VMware a également introduit quelque chose de similaire plus tard.
En tant que tel, vous n'avez pas à vous fier à des astuces basées sur la modification du registre Windows pour désactiver le TPM et les exigences de démarrage sécurisé afin de pouvoir installer Windows 11. Cet article vous guidera pour créer une machine virtuelle et installer Windows 11 sur il. Vérifier Cloner Windows sur une machine virtuelle avec vCenter Converter Standalone de VMware.

Prérequis pour installer Windows 11 sur une application VMware
Voici ce dont vous aurez besoin pour installer Windows 11 avec prise en charge TPM dans VMware Workstation 17 Player :
- Fichier image ISO de Windows 11. Consultez notre guide détaillé sur Comment télécharger le fichier ISO de Windows 11.
- Windows 10 ou supérieur avec TPM 2.0 et prise en charge de la virtualisation.
- La dernière version de VMware Workstation 17 Player doit être préinstallée sur le système hôte.
- Des ressources informatiques suffisantes pour exécuter Windows 11 en tant que machine virtuelle. La liste comprend 64 Go de stockage, 4 Go de RAM et un processeur double cœur x64.
Une fois que vous avez le fichier ISO nécessaire et la dernière version de VMware sur votre système, vous pouvez procéder à la création de la machine virtuelle et à l'installation de Windows 11.
Comment installer Windows 11 dans VMware Workstation 17 Player
Tout d'abord, nous allons créer une machine virtuelle dans VMware pour Windows 11. Ensuite, nous installerons Windows 11 sur la machine virtuelle. Enfin, nous installerons VMware Tools pour terminer la configuration de la machine virtuelle.
1. Créer une machine virtuelle Windows 11
Voici comment créer une machine virtuelle Windows 11 dans VMware :
- Exécutez VMware Player sur votre machine hôte. Sur la page d'accueil, cliquez sur une option Créer un nouveau périphérique par défaut.
- Sélectionnez le bouton radio à côté de Je vais installer le système d'exploitation plus tard Et cliquez sur le bouton Suivant.
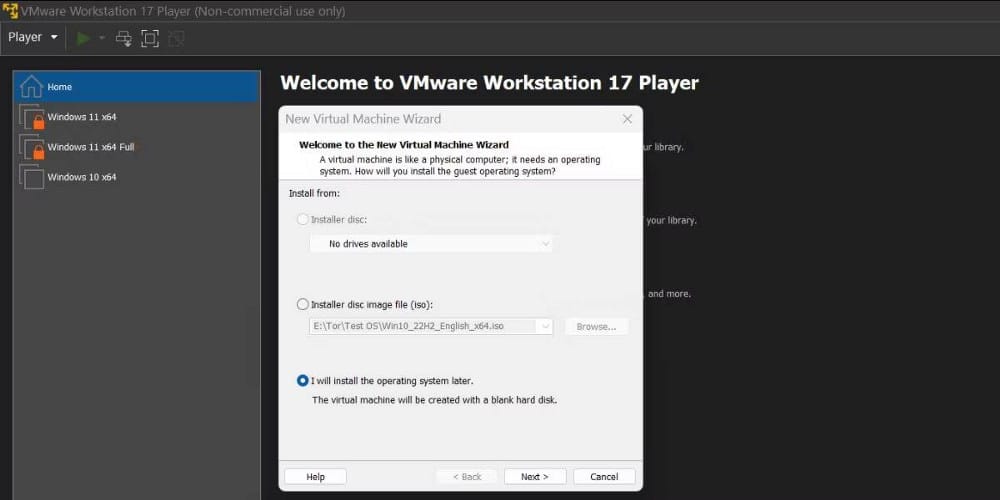
- Conservez l'option de système d'exploitation invité sous Windows, puis cliquez sur le menu déroulant. Choisissez l'option Windows 11 x64 et cliquez sur le bouton Suivant.
- Entrez un nom approprié pour votre nouveau périphérique virtuel Windows 11. Ensuite, cliquez sur le bouton Parcourir pour choisir un emplacement sur le lecteur pour créer un disque virtuel. Cliquez sur Suivant.
- Sur la page Informations de chiffrement, choisissez le type de chiffrement où seuls les fichiers requis pour la prise en charge du TPM seront chiffrés.
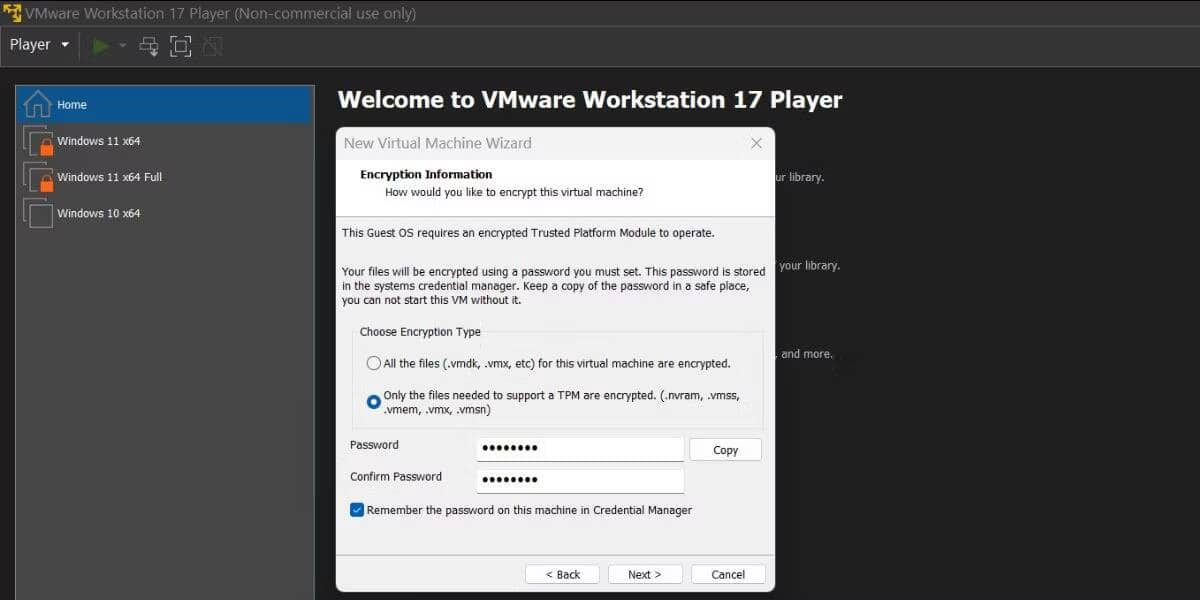
- Vous devez créer un mot de passe à 8 caractères pour chiffrer la machine virtuelle. Assurez-vous que la case à cocher à côté de Mémoriser le mot de passe sur cet appareil dans Credential Manager. Cliquez sur le bouton Suivant pour continuer.
- Maintenant, sélectionnez la capacité du disque et définissez la taille maximale du disque sur 64 Go. Augmentez l'espace si vous souhaitez installer plusieurs applications dans la machine virtuelle.
- Sélectionnez une option Fractionner le disque virtuel en plusieurs fichiers Et cliquez Suivant.
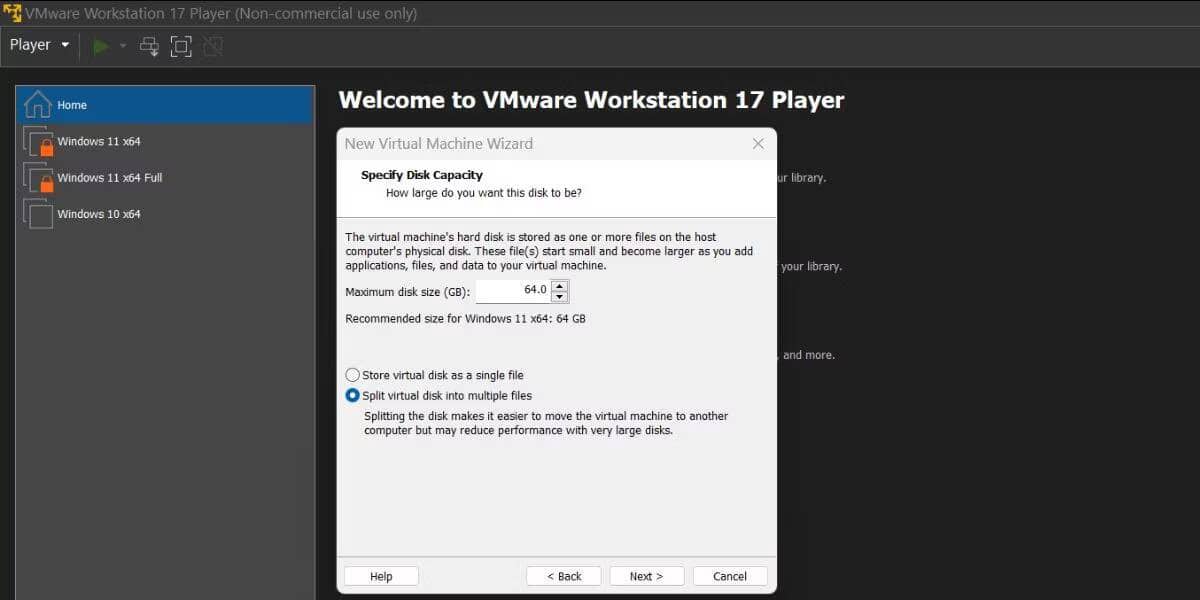
VMware affichera un résumé de tous les paramètres que vous avez choisis pour votre machine virtuelle Windows 11. Mais une chose manque toujours : vous n'avez pas personnalisé les préférences matérielles ou ajouté le fichier ISO de Windows 11 au périphérique par défaut.
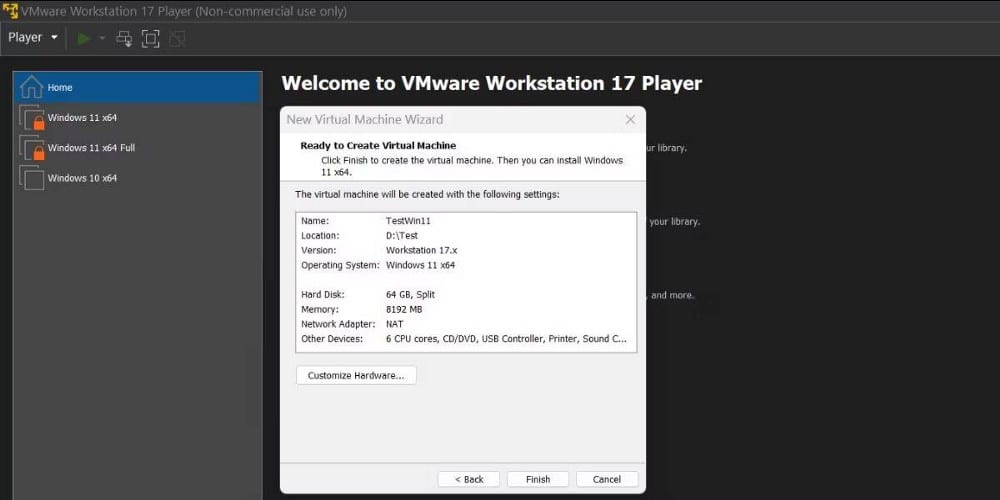
- Cliquez sur le bouton Allocation de matériel. Sous l'onglet Mémoire, augmentez l'allocation de RAM à 6 Go ou plus pour éviter une expérience lente de Windows 11.
- Passer à l'onglet Processeurs Attribuez 4 cœurs ou plus à la machine virtuelle Windows.
- Après cela, allez dans l'onglet Nouveau CD/DVD (SATA) , puis cliquez sur l'option Utiliser le fichier image ISO sous la section Connecter.
- Cliquez sur le bouton Parcourir et sélectionnez le fichier image ISO de Windows 11 que vous avez téléchargé précédemment. Cliquez sur le bouton Ouvrir.
- Maintenant, fermez la fenêtre Périphériques et cliquez sur le bouton Terminer pour créer la nouvelle machine virtuelle.
Vérifier Comment réparer l'écran bleu de la mort lors de l'utilisation de VMware sur Windows 11.
2. Installez Windows 11 sur la machine virtuelle
Répétez les étapes suivantes pour installer Windows 11 sur la machine virtuelle nouvellement créée :
- Allez dans le menu sur le côté gauche et sélectionnez le périphérique virtuel Windows 11. Cliquez sur une option Exécutez l'appareil par défaut.
- Appuyez sur n'importe quelle touche du clavier pour démarrer à partir du fichier ISO. Choisissez la langue et la région appropriées et cliquez sur le bouton Suivant. Cliquez ensuite sur le bouton Installer maintenant.
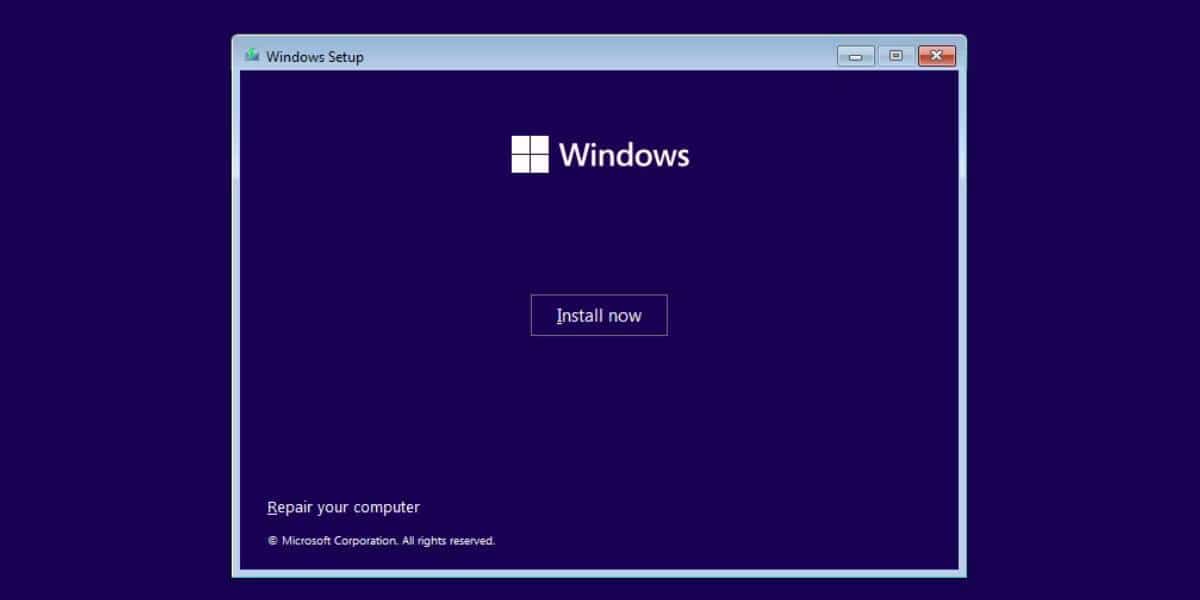
- Dans la fenêtre de configuration de Windows, cliquez sur une option Je n'ai pas de clé de produit.
- Choisissez l'édition de Windows 11 (Home, Pro ou Education) et cliquez sur le bouton Suivant.
- Acceptez le contrat de licence utilisateur final et sélectionnez une option Installation personnalisée.
- Cliquez sur un bouton Suivant. Le programme d'installation commencera à installer Windows 11. La machine virtuelle redémarrera plusieurs fois.
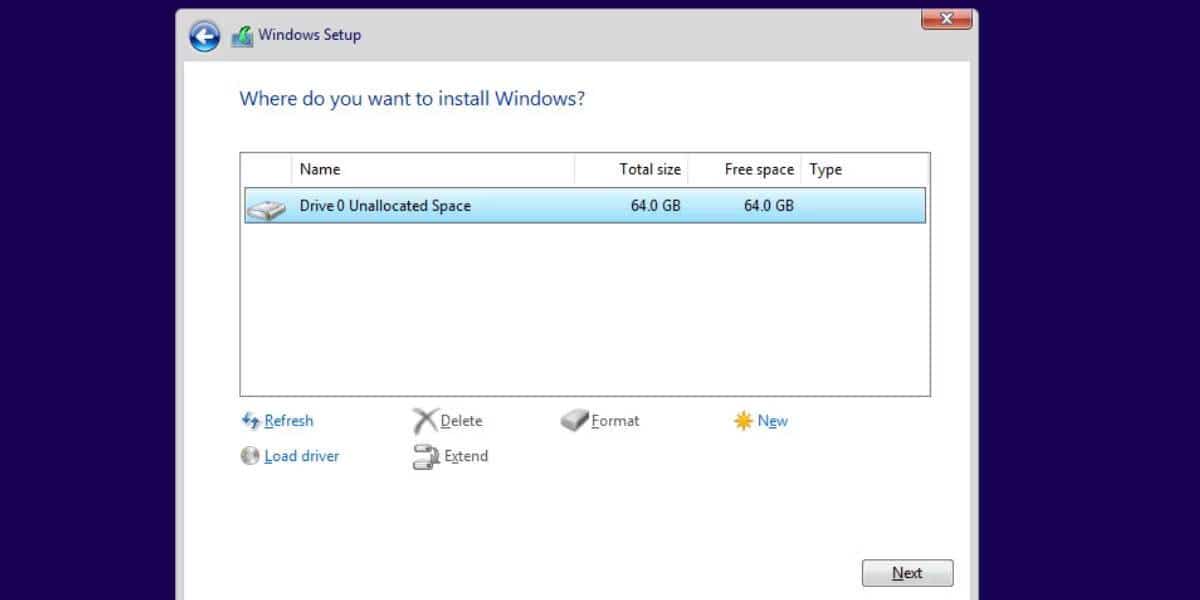
- Après le démarrage de l'appareil, sélectionnez la région appropriée et cliquez sur le bouton Oui. Choisissez la disposition du clavier qui correspond à vos préférences.
- Windows 11 vous obligera à ajouter un compte Microsoft. Pour éviter cela, appuyez sur Maj + F10 , tapez la commande suivante et appuyez sur la touche Entrer.
oobe \bypassnro
- L'appareil par défaut sera redémarré. Cliquez sur Je n'ai pas d'option Internet.
Vérifier Comment installer et configurer Windows 11 hors ligne.
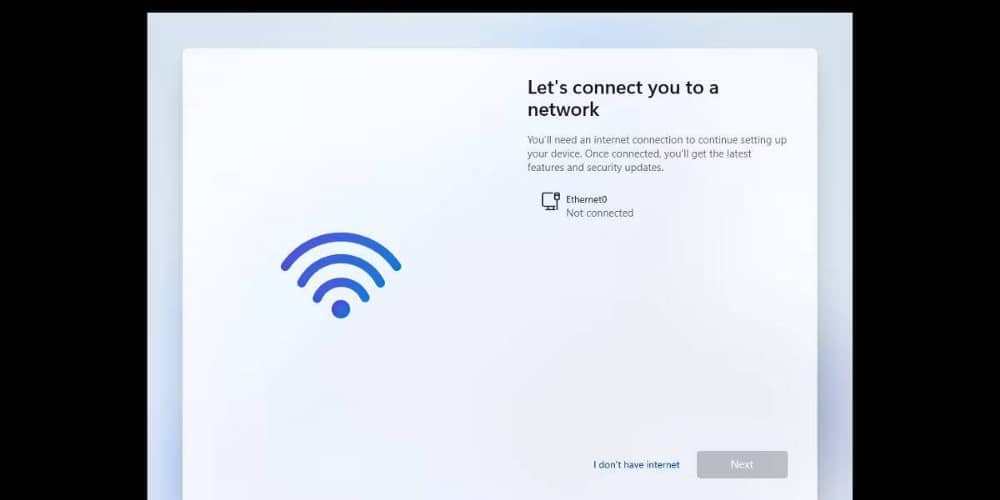
- Entrez un nom pour votre PC Windows et définissez un mot de passe. Choisissez trois questions de sécurité et continuez.
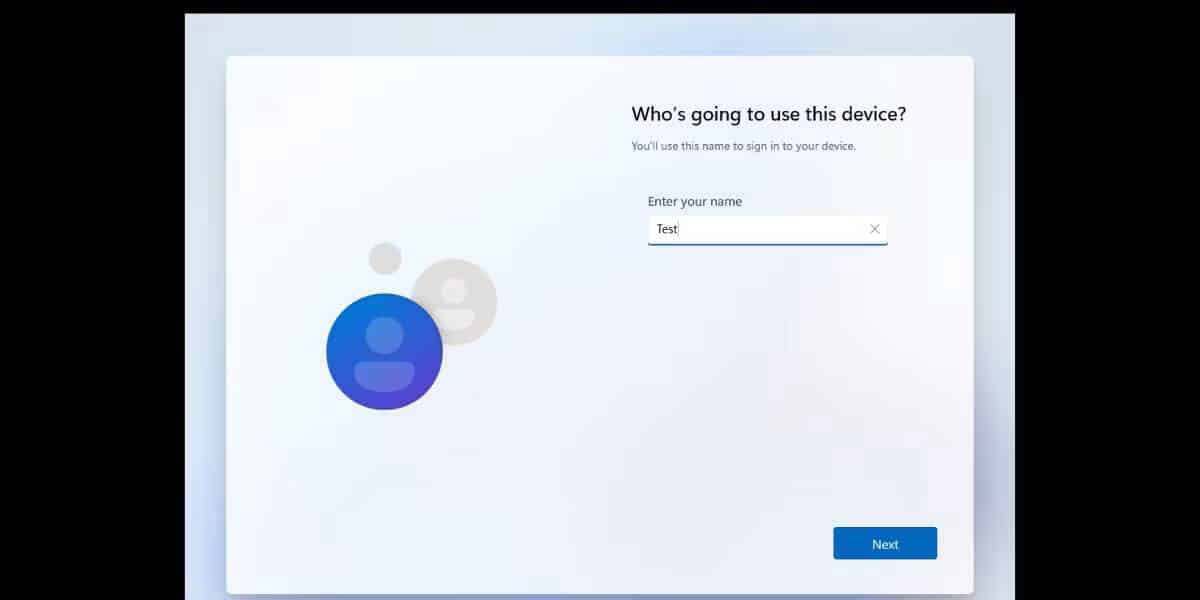
- Désélectionnez toutes les options de suivi sur la page des paramètres de confidentialité et cliquez sur le bouton Accepter.
- Attendez que le programme d'installation ait terminé d'apporter des modifications et démarrez sur votre bureau.
3. Installez les outils VMware
La machine virtuelle Windows 11 s'exécute dans l'application VMware. Mais ça a l'air très petit. De nombreuses fonctionnalités utiles ne seront pas activées tant que vous n'aurez pas installé VMware Tools sur la machine virtuelle Windows 11. Répétez les étapes suivantes :
- Allez dans le menu du haut de VMware Player et cliquez sur le bouton lanceur.
- Sélectionnez une option Management dans la liste déroulante et cliquez sur une option Installer les outils VMware. Il installera le fichier image de configuration de VMware Tools dans l'Explorateur de fichiers Windows.
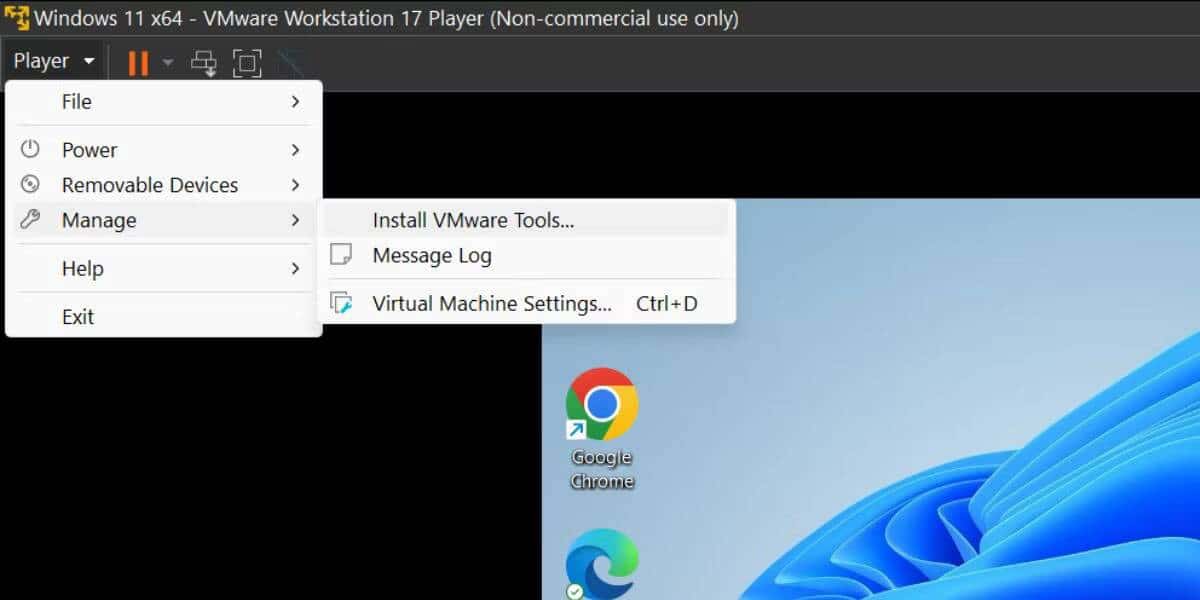
- Clique sur Win + E Pour lancer l'explorateur de fichiers et ouvrir le lecteur des fichiers ISO montés.
- Recherchez et sélectionnez le fichier setup64.exe. Clique sur Ctrl + Maj + Entrée Pour démarrer la configuration avec des privilèges d'administrateur.
- Dans la fenêtre Installer VMware Tools, cliquez sur le bouton Suivant Et sélectionnez une option Installation complète.
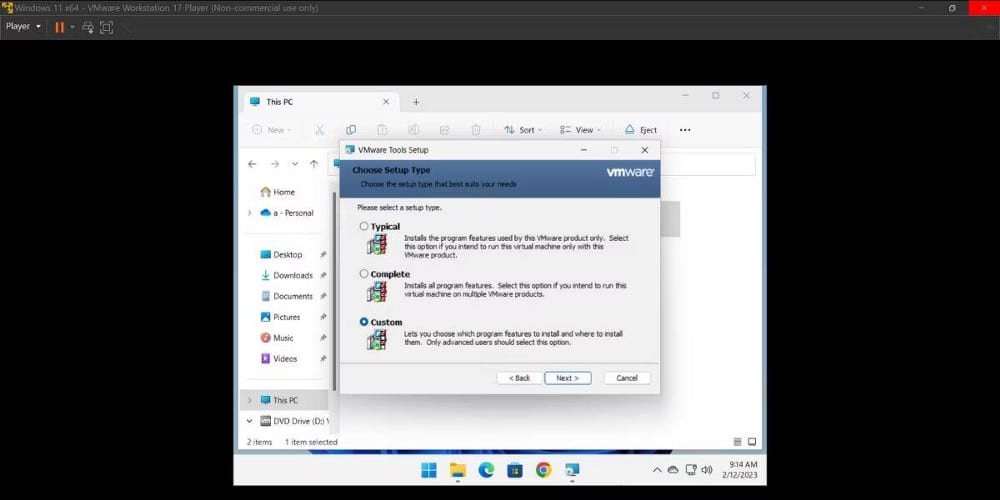
- Appuyez ensuite sur un bouton Installation. Une fois l'installation terminée, cliquez sur le bouton Terminer.
- Enfin, cliquez sur le bouton Oui pour redémarrer la machine virtuelle afin d'appliquer les modifications.
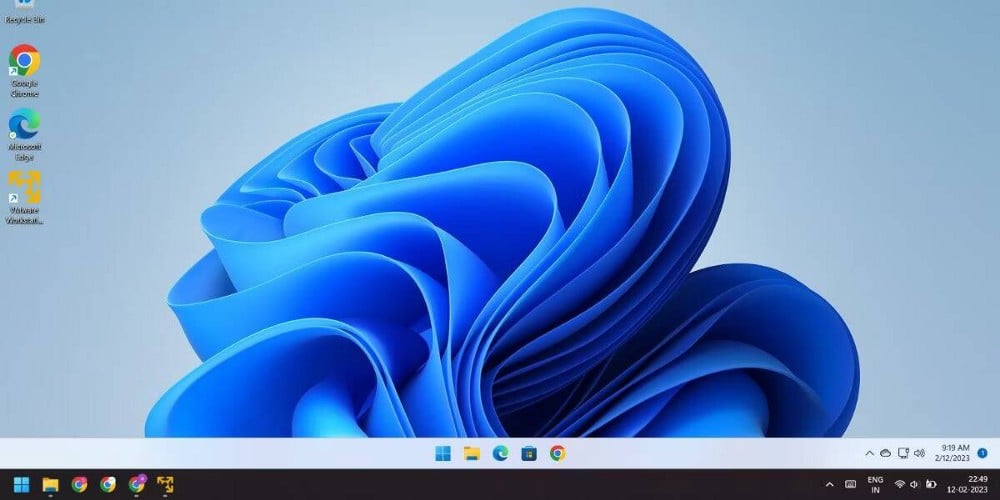
La machine virtuelle Windows 11 est prête à être utilisée. Vous pouvez même exécuter des fonctionnalités Windows telles que Hyper V, Windows MDAG et Sandbox à l'intérieur de cette machine. Vérifier Comment démarrer à partir d'un lecteur USB dans VMware.
Exécution de Windows 11 sur une application VMware sans aucune solution de réglage du registre
Avec l'émulation TMP, il n'est pas nécessaire de modifier le registre pour désactiver les exigences de démarrage sécurisé et de TPM sur Windows 11. Toutes les fonctionnalités fonctionnent bien et vous n'avez pas besoin de passer à une autre application d'émulation. Cependant, Oracle VirtualBox offre les mêmes fonctionnalités que la virtualisation TPM et le démarrage sécurisé. Vous pouvez voir maintenant Quelle est la consommation d'énergie d'un ordinateur Windows ? Voici comment le savoir.







