Microsoft exige que l'utilisateur dispose d'une connexion Internet active et stable pour terminer la configuration de Windows 11. Vous devrez vous connecter à votre compte Microsoft pour télécharger des mises à jour importantes et de nouvelles fonctionnalités avant de pouvoir utiliser Windows 11 et accéder à ses différentes fonctionnalités.
Cela devient un problème si vous souhaitez utiliser un compte d'utilisateur local ou si vous ne disposez pas d'une connexion Internet active lors de la configuration. Heureusement, il existe quelques solutions pour sauter cette étape. Ici, nous allons vous montrer comment contourner cette restriction et terminer la configuration de Windows 11 hors ligne. Vérifier Comment installer Windows 11 sur un ancien PC.
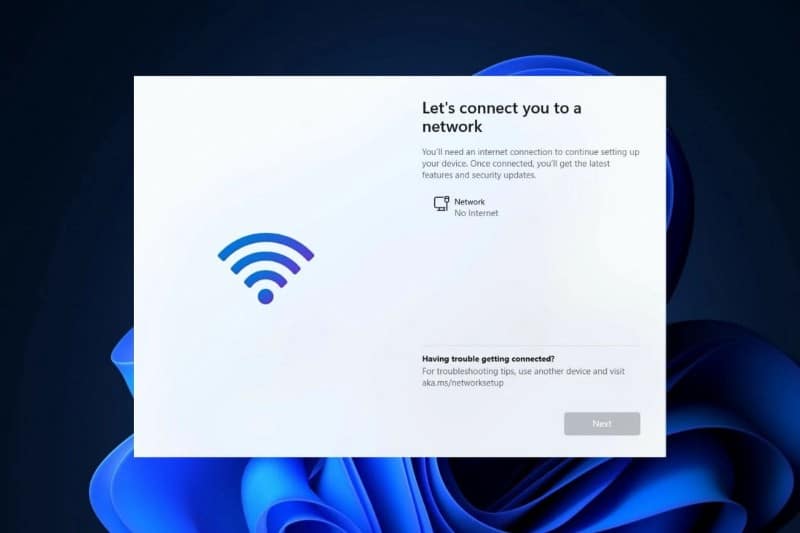
Pourquoi la configuration de Windows 11 nécessite-t-elle une connexion Internet ?
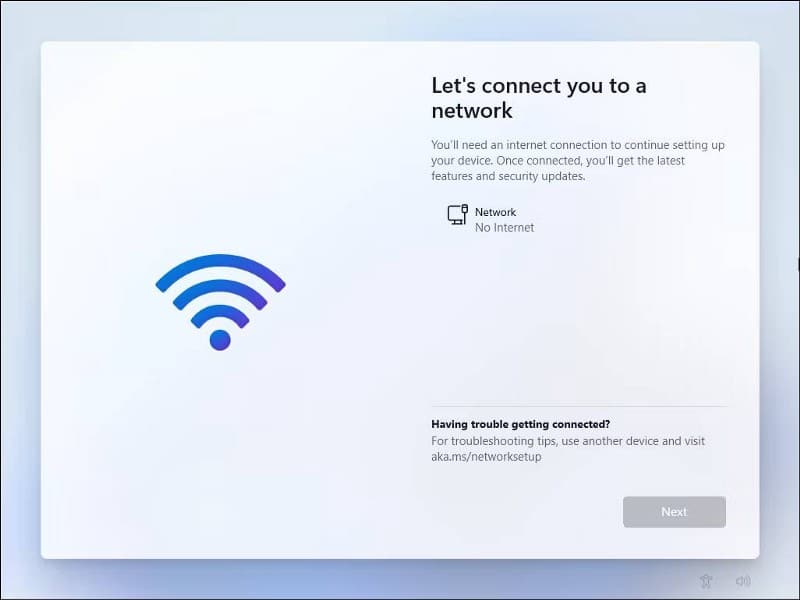
Selon Microsoft, vous avez besoin d'une connexion Internet active pour effectuer des mises à jour et pour télécharger et utiliser certaines fonctionnalités. De plus, l'édition Familiale de Windows 11 nécessite un compte Microsoft pour terminer la configuration de l'appareil lors de la première utilisation.
Cependant, cela peut ne pas être possible pour de nombreuses raisons. Tout d'abord, vous souhaiterez peut-être utiliser un compte d'utilisateur local, mais la connexion en ligne vous obligera à vous connecter avec un compte Microsoft. Le deuxième problème possible est qu'il n'y a pas de pilotes WiFi disponibles pour la connectivité réseau. Enfin, ne pas avoir une connexion Internet complète est une autre raison pour laquelle vous voudrez peut-être contourner cette restriction.
Dans Windows 10, contourner cette restriction était facile. Vous pouvez cliquer sur l'option "Je n'ai pas Internet" et procéder à la création d'un compte d'utilisateur local et terminer la configuration.
Cependant, Windows 11 s'arrête à l'écran "Connectons-nous à un réseau" avec un bouton "Suivant" inactif. Les utilisateurs Pro peuvent cliquer sur « Je n'ai pas Internet » et procéder à la configuration complète avec un compte d'utilisateur local ; Cependant, cette option n'est pas disponible pour les utilisateurs à domicile.
Voici quelques solutions à installer Fenêtres 11 Accueil Sans connexion Internet active.
1. Contourner les exigences Internet pour une expérience prête à l'emploi (OOBE)
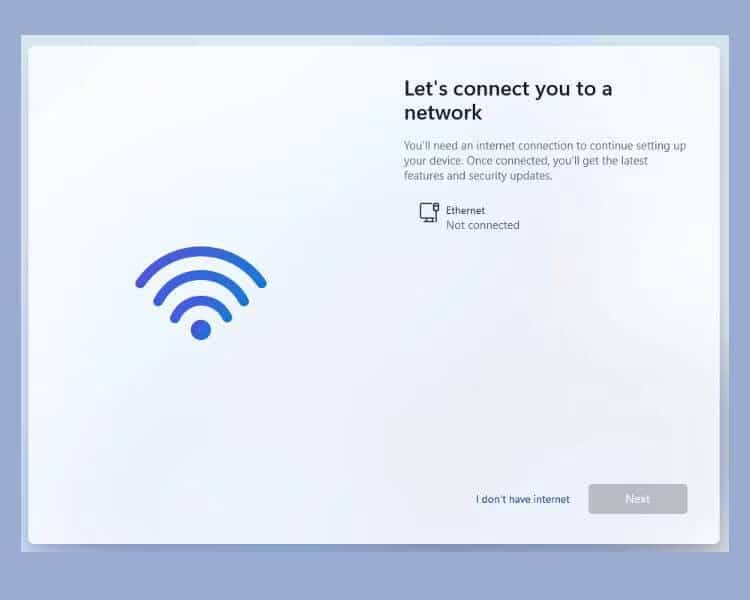
Vous pouvez contourner le message "Nous allons vous connecter à un réseau" avec la commande OOBE\BYPASSNO À l'invite de commande.
Lorsqu'il est exécuté, il exécute un script CMD existant stocké dans le dossier System32 pour modifier le registre Windows. Ce mod vous permet de terminer la configuration de Windows 11 sans connexion Internet. Voici comment procéder.
- Sur l'écran "Laissez-nous vous connecter à un réseau", appuyez sur Maj + F10 Pour exécuter une invite de commande.
- Dans la fenêtre d'invite de commandes, tapez la commande suivante et appuyez sur Entrer:
OOBE\BYPASSNRO

- Une fois l'exécution réussie, le système redémarrera et la boîte de dialogue OOBE sera redémarrée.
- Suivez les instructions à l'écran pour terminer la configuration. Lorsque vous arrivez à l'écran "Nous allons vous connecter à un réseau", appuyez sur une option je n'ai pas internet.
- Puis cliquez sur Continuer avec une configuration limitée.
- Acceptez le contrat de licence et continuez à créer votre compte d'utilisateur local.
2. Terminez le processus de flux de connexion réseau à l'aide du Gestionnaire des tâches
Vous pouvez contourner l'écran "Nous allons vous connecter à un réseau" en mettant fin au processus oobenetworkconnectionflow.exe Utilisation Gestionnaire de tâches Windows.
Étant donné que Windows 11 est déjà installé à ce stade, vous pouvez lancer le gestionnaire de tâches via l'assistant de configuration à l'aide de l'invite de commande et arrêter le processus. Voici comment procéder.
- En supposant que vous êtes sur l'écran "Nous allons vous connecter à un réseau", appuyez sur Maj + F10 Pour exécuter une invite de commande.
- Dans la fenêtre d'invite de commande, tapez taskmgr Et presse Entrer Pour exécuter le gestionnaire de tâches.
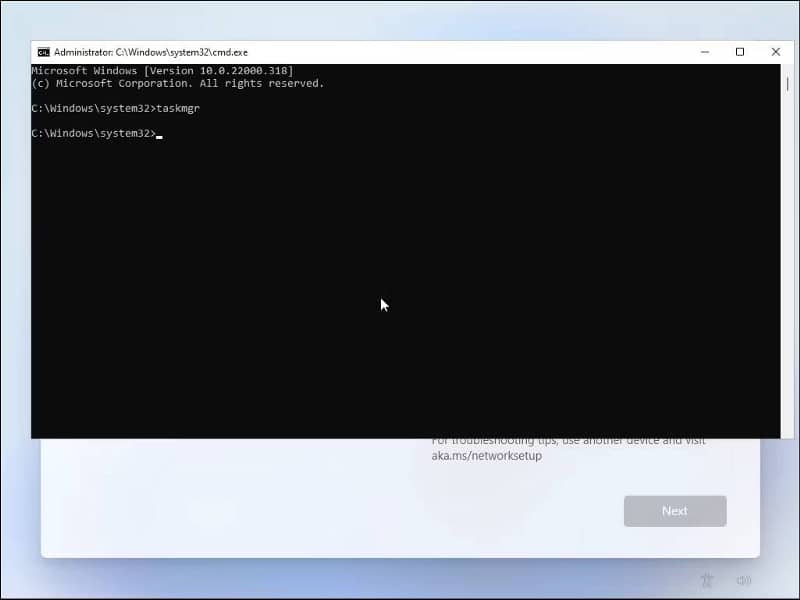
- Utilisez plutôt un raccourci Ctrl + Maj + Echap Pour exécuter le gestionnaire de tâches sans invite de commande.
- Cliquez Plus de détails Pour ouvrir le gestionnaire de tâches en pleine vue.
- Dans l'onglet Processus, localisez Flux de connexion réseau.
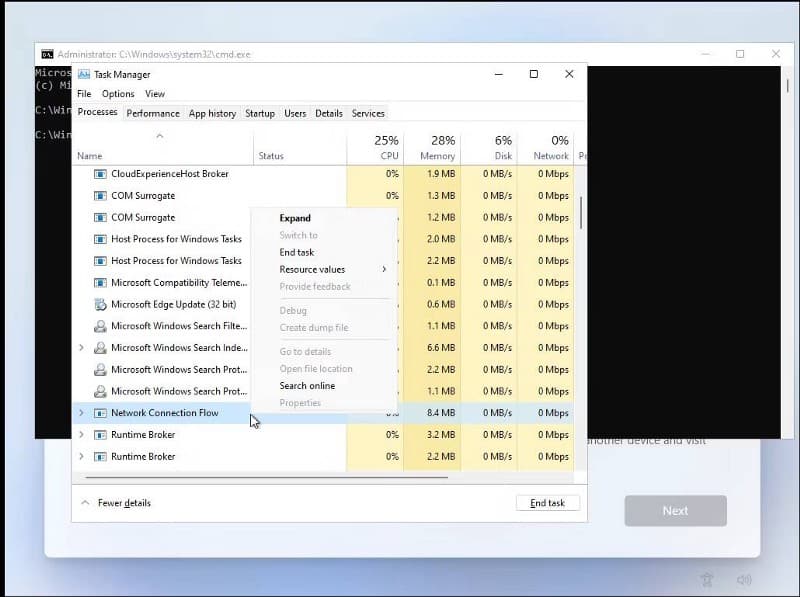
- Sélectionnez le processus de flux de connexion réseau et cliquez sur le bouton Terminer la tâche. Attendez que le processus se termine, puis fermez le gestionnaire de tâches.
- Type sortie À l'invite de commande et appuyez sur entrer.
Vous reviendrez maintenant à l'assistant de configuration. Il affichera une animation puis passera à l'étape suivante. Entrez ici votre nom et votre mot de passe pour créer un compte d'utilisateur local dans Windows 11 et terminer la configuration.
3. Forcez la fin du flux de connexion réseau directement à l'aide de l'invite de commande
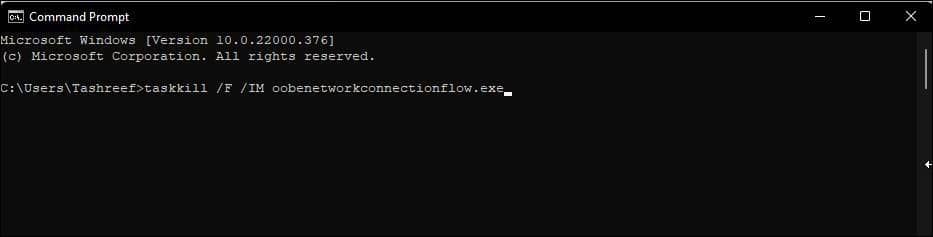
Si vous ne parvenez pas à mettre fin au processus Network Connect Flow via le Gestionnaire des tâches, vous pouvez y mettre fin directement à l'aide de l'invite de commande. Voici comment procéder.
- Sur l'écran "Laissez-nous vous connecter à un réseau", appuyez sur Maj + F10 Pour exécuter une invite de commande.
- Dans la fenêtre d'invite de commandes, tapez la commande suivante et appuyez sur Entrer Pour l'implémenter:
taskkill /F /IM oobenetworkconnectionflow.exe
- Une fois exécuté, fermez la fenêtre d'invite de commande pour poursuivre la configuration.
4. Ignorez l'écran "Nous allons vous connecter à un réseau" avec Alt + F4
Cette solution est plus un essai et un échec, mais semble avoir aidé pas mal d'utilisateurs. Lorsque vous êtes sur l'écran Let's Connect You Network, appuyez sur le raccourci clavier Alt + F4 Pour fermer la fenêtre requise pour la connexion Internet obligatoire. Au fait, vous pouvez également utiliser ce raccourci pour fermer les fenêtres/applications actives lorsque vous travaillez sur le bureau.
Pour plus de ces raccourcis utiles, explorez notre guide ultime Pour les raccourcis clavier de Windows 11.
En cas de succès, Windows 11 ignorera l'écran actuel et passera à l'étape suivante. Une fois cette étape franchie, vous pouvez créer un compte d'utilisateur local, puis terminer la configuration.
Foire Aux Questions
T1. Puis-je installer Windows 11 sans connexion Internet ?
Oui, vous pouvez installer Windows 11 sans connexion Internet. Vous pouvez utiliser un support d'installation tel qu'un DVD ou une clé USB pour installer le système.
Q2. Quelle est la configuration de base requise pour installer Windows 11 ?
Avant d'installer Windows 11, vérifiez que votre ordinateur répond aux exigences de base du système telles que le processeur, la mémoire et l'espace de stockage.
Q3. Comment obtenir le support d’installation de Windows 11 ?
Vous pouvez télécharger le support d'installation officiel de Windows 11 à partir du site Web de Microsoft et le graver sur une clé USB ou un DVD.
4. Puis-je activer Windows 11 sans connexion Internet ?
Oui, vous pouvez activer Windows 11 sans connexion Internet. Vous pouvez utiliser votre clé de produit pour activer le système.
5. Puis-je installer des mises à jour et des applications sans connexion Internet ?
Pour installer des mises à jour et des logiciels supplémentaires après avoir installé Windows 11, vous aurez peut-être besoin d'une connexion Internet pour les télécharger puis les installer. Cependant, vous pouvez télécharger les fichiers d'installation manuellement et les transférer sur votre ordinateur via d'autres supports. Vérifier Guide d'utilisation de Portable Update pour mettre à jour Windows sans connexion Internet
Terminer l'installation de Windows 11 sans Internet
Vous pouvez suivre l'une des quatre méthodes répertoriées ci-dessus pour ignorer l'écran Connectons-nous un réseau et terminer la configuration de Windows 11 sans Internet.
Cependant, une fois que vous avez terminé la configuration et créé un compte d'utilisateur local, allez en ligne pour télécharger des mises à jour et des fonctionnalités de sécurité importantes. Vous pouvez également remarquer des icônes manquantes après la configuration initiale. Windows téléchargera ces icônes la prochaine fois que vous vous connecterez. Vous pouvez désormais visualiser Comment installer Windows 11 dans une machine virtuelle sur un ordinateur non pris en charge.







