Voyez-vous jusqu'à 100 % d'augmentation de l'utilisation du GPU, même lorsque vous exécutez des processus moins gourmands en ressources sur votre appareil ? Êtes-vous confronté à un décalage notable dans votre réponse de jeu, à des bégaiements et à des plantages occasionnels, même si vous utilisez certains des meilleurs composants ? Lorsque le gestionnaire de tâches ou une application graphique tierce indique que le GPU est surchargé, cela peut être dû à des problèmes avec le système d'exploitation ou le matériel.
Dans cet article, nous allons explorer les raisons pour lesquelles votre utilisation du GPU peut atteindre sa limite et ce que vous pouvez faire pour résoudre le problème. Vérifier Correction de l'utilisation du disque à 100 % dans Windows 10.

Pourquoi l'utilisation du GPU monte-t-elle jusqu'à 100 % ?
Plusieurs facteurs peuvent entraîner une augmentation de l'utilisation du GPU jusqu'à 100 %, en voici quelques-uns :
- La carte graphique n'est pas correctement connectée.
- Une panne matérielle a dégradé les performances de la carte graphique que vous utilisez.
- Vous surchargez le GPU en exécutant des tâches qui consomment plus de ressources qu'il ne peut en gérer.
- La résolution et la fréquence d'images de vos jeux sont définies à un niveau très élevé.
- Le fabricant de votre carte graphique a récemment publié une mise à jour du pilote que vous n'avez pas encore installée.
- Les logiciels malveillants, tels que Crypto Hijacker, drainent silencieusement les ressources GPU en arrière-plan.
Compte tenu de ces raisons, examinons de plus près comment réduire au minimum l'utilisation du GPU.
Façons de réduire l'utilisation du GPU lorsqu'un pic se produit
Vous pouvez appliquer les correctifs suivants pour empêcher l'utilisation du GPU d'atteindre sa limite :
1. Vérifiez d'abord les problèmes matériels

Tout d'abord, assurez-vous que le problème n'est pas causé par un problème avec votre carte graphique. Alors, démarrez en mode sans échec sur Windows 11 (ou Windows 10), un mode qui ne charge que les fichiers et pilotes nécessaires. Si l'utilisation du GPU augmente également en mode sans échec, le problème peut provenir des composants internes. Donc:
- Assurez-vous que votre GPU est correctement installé dans son emplacement PCI.
- Les connexions électriques sont relativement coupées.
- Les autres liens ne sont pas lâches.
- Le GPU ne surchauffe pas.
Une fois que vous avez vérifié tout ce qui précède et que cela ne semble pas être lié au matériel, faites vérifier votre GPU par un technicien qualifié. Mais avant cela, vous pouvez essayer d'autres solutions répertoriées dans l'article. Cela peut vous aider à résoudre le problème.
Inversement, si le démarrage de votre appareil en mode sans échec résout complètement le problème ; Cela signifie qu'il y a un problème logiciel et non un problème matériel. Par conséquent, commencez à implémenter les correctifs restants. Vérifier Qu'est-ce que le mode sans échec sous Windows ?
2. Arrêtez de surcharger le GPU
Vous travaillez peut-être le GPU à sa limite, ce qui fait que l'utilisation du GPU atteint 100% dans le gestionnaire de tâches. Comment déterminez-vous si cela est également vrai dans votre cas ? c'est facile de; Vérifiez simplement les exigences graphiques du processus consommant le plus de ressources GPU dans le gestionnaire de tâches.
Par exemple, si l'utilisation du GPU atteint 100 % lors de la lecture d'un certain jeu, vérifiez la configuration système recommandée ou requise pour le jeu. Si la puissance GPU requise par ce jeu est supérieure à ce que votre carte graphique peut fournir, le jeu utilisera probablement chaque once de puissance de traitement disponible. Ainsi, l'utilisation du GPU peut atteindre sa limite.
Pour réduire l'utilisation du GPU, il suffirait de fermer une telle tâche. Voici les étapes à suivre pour y parvenir :
- Cliquez avec le bouton droit sur le bouton du menu Démarrer de Windows et sélectionnez Gestionnaire des tâches.
- Triez les processus par utilisation du GPU en cliquant sur la colonne GPU.
- Faites un clic droit sur le processus en haut de la liste et cliquez sur Terminer la tâche.
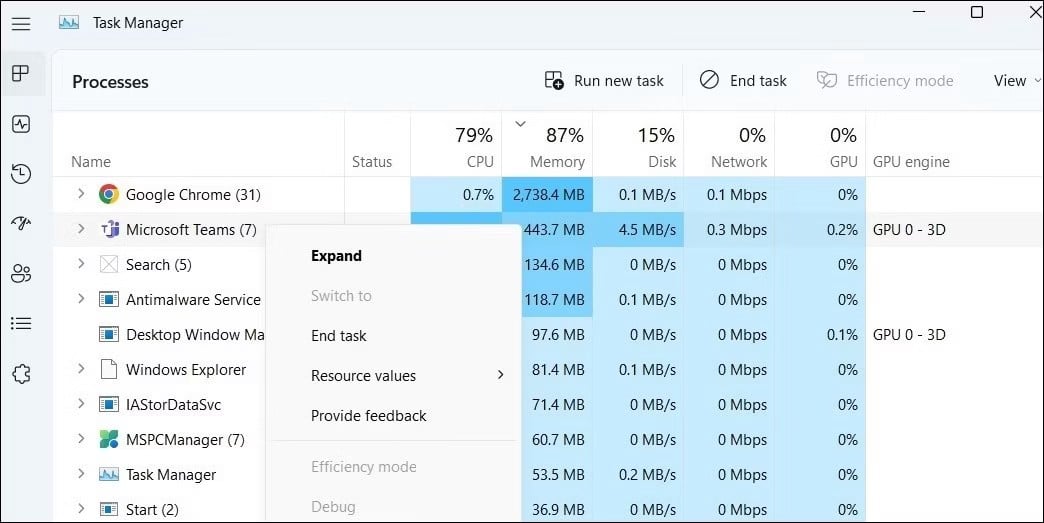
Si le problème ci-dessus ne se produit que pour un processus spécifique, comme lors de la lecture d'un jeu vidéo, vous devez optimiser les paramètres du jeu pour obtenir les meilleures performances sans surcharger le GPU. Réduisez la résolution du jeu et ajustez la fréquence d'images pour obtenir des résultats équilibrés. De plus, désactivez les paramètres inutiles tels que la superposition et le redémarrage instantané. Vérifier La "superposition" de Nvidia ne fonctionne-t-elle pas sous Windows ? Essayez ces correctifs.
3. Assurez-vous que votre appareil n'est pas infecté par des logiciels malveillants
La présence de logiciels malveillants peut également surcharger le GPU, qui est l'une des causes les plus négligées d'utilisation excessive des ressources. Les logiciels malveillants tels que le pirate de crypto-monnaie font proliférer les ressources matérielles dans un seul but : utiliser les ressources système à des fins d'exploitation minière et autres. Mais comment savoir si votre appareil a été piraté ? C'est facile à voir.
Dans le gestionnaire de tâches de l'appareil piraté, vous trouverez un ou plusieurs processus suspects qui utilisent d'énormes ressources système. Par conséquent, vous devez suivre les étapes ci-dessus et filtrer ces processus suspects. Une fois que vous l'avez localisé, recherchez-le sur le Web pour voir s'il est nocif.
S'il s'avère qu'il s'agit de l'un des logiciels malveillants, agissez Analyse de Microsoft Defender Hors ligne ou utilisez une application antivirus tierce pour les localiser et les supprimer.
4. Mettez à jour les pilotes graphiques
Le traitement graphique de votre appareil peut également être affecté par des pilotes graphiques obsolètes. Donc, si vous n'avez pas mis à jour vos pilotes graphiques depuis un moment, c'est le moment de le faire. Vous ne savez pas comment procéder ? Consultez notre guide sur la façon Pilotes graphiques mis à jour. Si la mise à jour des pilotes graphiques ne fonctionne pas, il est recommandé de les désinstaller et de les réinstaller.
5. Désactiver l'accélération matérielle
Une autre cause moins connue de limitation des ressources GPU est l'accélération matérielle. Ce processus implique de décharger les tâches gourmandes en ressources graphiques vers du matériel spécialisé, tel que le GPU, afin de réduire la charge de travail sur le CPU. Bien qu'il améliore les performances du processeur, il surcharge également le GPU.
De nombreuses applications, y compris les navigateurs Web, les jeux, les applications de conception graphique et d'innombrables autres, sont dotées d'une telle fonctionnalité. Donc, si vous voyez une application qui consomme beaucoup de ressources et que vous activez cette fonctionnalité, vous devez la désactiver. Vérifier Qu'est-ce que la limitation du PC et comment puis-je y remédier ?
6. Abaissez la fréquence de fonctionnement du CPU
La carte graphique fonctionne-t-elle en mode overclocking ? Si c'est le cas, ce serait la cause du problème.
Lorsqu'il est mal overclocké, il peut sérieusement nuire aux performances du GPU. Les cartes graphiques qui sont surchargées, qui n'ont pas assez de débit d'air ou qui fonctionnent à une tension insuffisante sont sujettes à l'instabilité. Pire encore, l'utilisation de GPU dans de telles situations peut endommager physiquement le matériel.
Donc, si vous utilisez votre GPU dans un paramètre d'overclocking, il est maintenant temps de modifier ses paramètres par défaut. Vous devez sous-cadencer votre GPU, si possible. Bien que vous ne puissiez pas obtenir les mêmes performances qu'auparavant, l'amélioration globale de l'efficacité empêchera les pics d'utilisation du GPU. Vérifier Overclocking du PC de jeu : vaut-il la peine d'augmenter les performances ?
Maintenir l'utilisation du GPU sous Windows
La surcharge du GPU peut non seulement causer des problèmes graphiques, mais également endommager votre matériel. Nous espérons que les correctifs présentés dans cet article vous ont aidé à gérer efficacement vos ressources GPU. Si le problème vient du matériel, vous devez le faire vérifier ou le remplacer par un nouveau, si nécessaire. Vous pouvez voir maintenant Pourquoi les cartes graphiques grossissent-elles à chaque génération ?







