Il arrive parfois que Windows se bloque soudainement lors d'opérations importantes telles que l'installation de mises à jour de sécurité ou l'installation d'une application avancée. Récemment, des utilisateurs ont signalé que leur PC Windows 11 était bloqué dans la boucle "Préparation de la configuration de Windows", les empêchant de démarrer Windows normalement après la mise à jour du système d'exploitation.
Cette erreur se produit généralement lorsque certains fichiers système importants sont manquants ou corrompus, ou lorsque la taille de la mise à jour est importante. Ci-dessous, nous avons répertorié quelques méthodes de dépannage potentiellement efficaces que vous pouvez essayer si vous vous trouvez dans une situation similaire. Vérifier Comment résoudre un problème de boucle de redémarrage infini dans Windows 10.
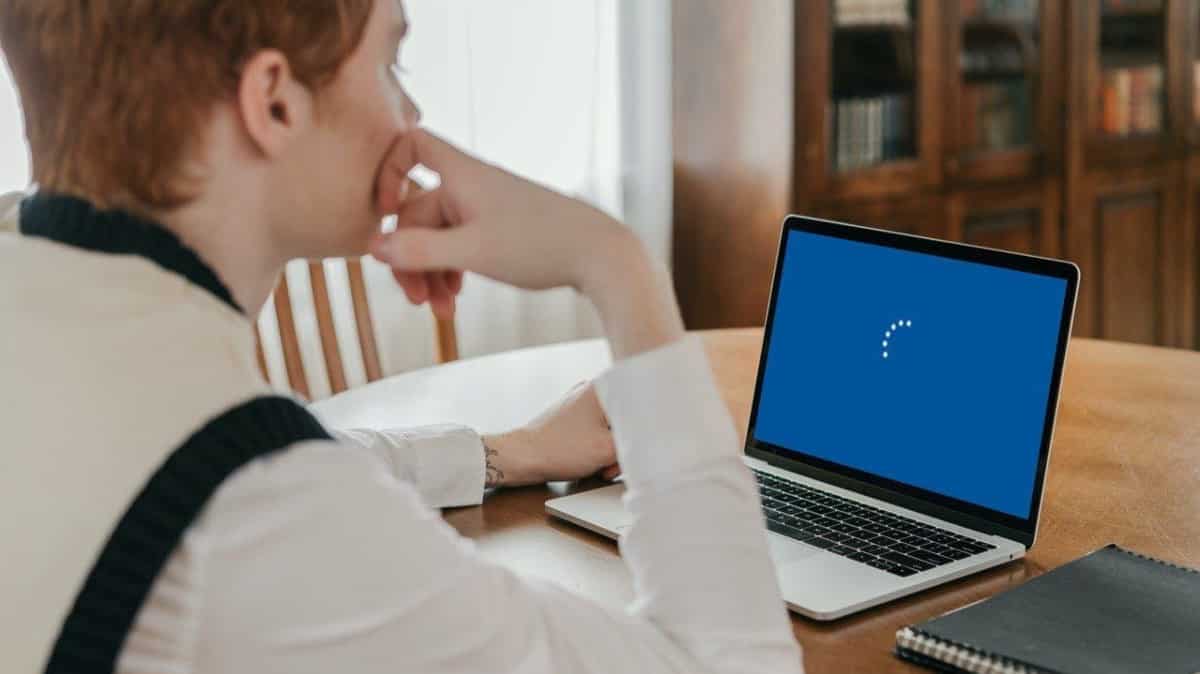
1. Redémarrez l'ordinateur
Avant de nous lancer dans des méthodes de dépannage potentiellement complexes, nous vous suggérons d'essayer de redémarrer votre PC (si vous avez accès aux fonctionnalités de base de Windows) et de voir si cela fait une différence. Windows se bloque souvent lors de l'exécution d'une certaine opération en raison d'une erreur de corruption temporaire dans le système.
Si l'erreur n'est pas grave, un redémarrage devrait résoudre le problème pour vous.
Suivez ces étapes pour continuer :
- Cliquez sur l'icône d'alimentation dans le menu Windows.
- Sélectionner Redémarrer Depuis le menu contextuel.
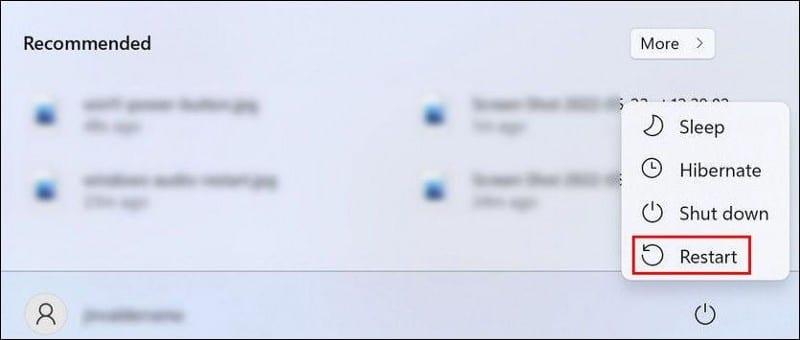
Si la méthode de redémarrage de base ne résout pas le problème, vous pouvez essayer d'effectuer un redémarrage plus avancé. Cela semble fonctionner lorsque le système est bloqué dans une boucle "Préparation de la configuration de Windows" lors de la tentative d'arrêt du système.
Cependant, cette méthode implique de couper l'alimentation de l'appareil, nous vous recommandons donc de ne l'utiliser que si vous avez déjà l'expérience de le faire.
Voici comment effectuer un redémarrage forcé :
- Appuyez sur le bouton d'alimentation et maintenez-le enfoncé jusqu'à ce que l'ordinateur s'éteigne.
- Débranchez tous les périphériques de votre ordinateur, puis débranchez-le de la source d'alimentation. S'il a une batterie, retirez-la.
- Attendez quelques minutes que l'ordinateur refroidisse.
- Reconnectez votre ordinateur à l'alimentation. Si vous avez retiré sa batterie, réinstallez-la et allumez votre appareil.
- Installez toutes les mises à jour en attente disponibles après le redémarrage, puis redémarrez votre ordinateur.
Espérons que cette fois, votre système ne sera pas bloqué dans la boucle "Préparation de la configuration de Windows". Vérifier Comment réparer l'iPhone bloqué sur le logo Apple (autres problèmes iOS).
2. Dépannage en mode réparation
Si les méthodes de redémarrage de Windows n'ont pas résolu le problème, il est temps de passer à des méthodes plus sophistiquées pour déterminer la cause du problème et le résoudre.
Dans cette méthode, nous allons d'abord démarrer en mode réparation, puis essayer différentes méthodes de dépannage pour sortir Windows de la boucle de préparation.
Après avoir démarré en mode réparation, nous vous suggérons de prendre votre temps pour effectuer toutes les méthodes une par une jusqu'à ce que l'une d'entre elles fonctionne pour vous.
Démarrez en mode réparation
Le moyen le plus simple de démarrer en mode réparation consiste à utiliser un raccourci clavier. Sur l'écran de configuration, appuyez sur la touche . F11 sur le clavier à plusieurs reprises jusqu'à ce que Windows affiche l'écran de démarrage avancé.
Si cela ne fonctionne pas pour vous, éteignez votre ordinateur lorsque vous êtes sur l'écran de configuration avec le bouton d'alimentation. Faites-le deux fois, et au troisième redémarrage, Windows démarrera automatiquement en mode de réparation, où vous verrez le menu de démarrage avancé.
Si cette solution échoue également, le seul moyen de démarrer en mode réparation est Créer un support d'installation sur un autre ordinateur. Les étapes pour ce faire sur Windows 10 et Windows 11 sont presque les mêmes ; Assurez-vous simplement de l'installer directement sur une clé USB ou un CD.
Après avoir créé le support d'installation, insérez le périphérique USB dans votre ordinateur et démarrez-le en appuyant sur la touche de menu de démarrage du BIOS attribuée.
Exécuter des vérifications du système
Après avoir démarré avec succès en mode de réparation, vous pouvez commencer à appliquer les méthodes de dépannage. La première méthode consiste à exécuter les utilitaires SFC, DISM et CHKDSK via l'invite de commande.
Ces utilitaires vérifieront les fichiers système et les disques protégés à la recherche d'anomalies à l'origine des problèmes en question. Si votre système est infecté par l'une de ces erreurs, les outils résoudront le problème en remplaçant les fichiers système défectueux.
Suivez ces étapes pour continuer :
- En mode réparation, rendez-vous sur Dépannage -> Options avancées.
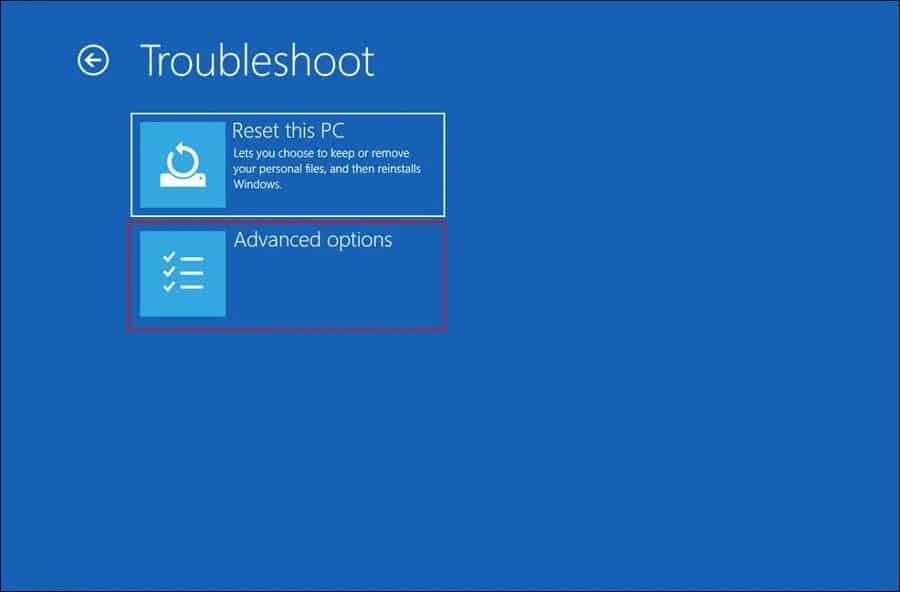
- Sélectionner Invite de commandes.
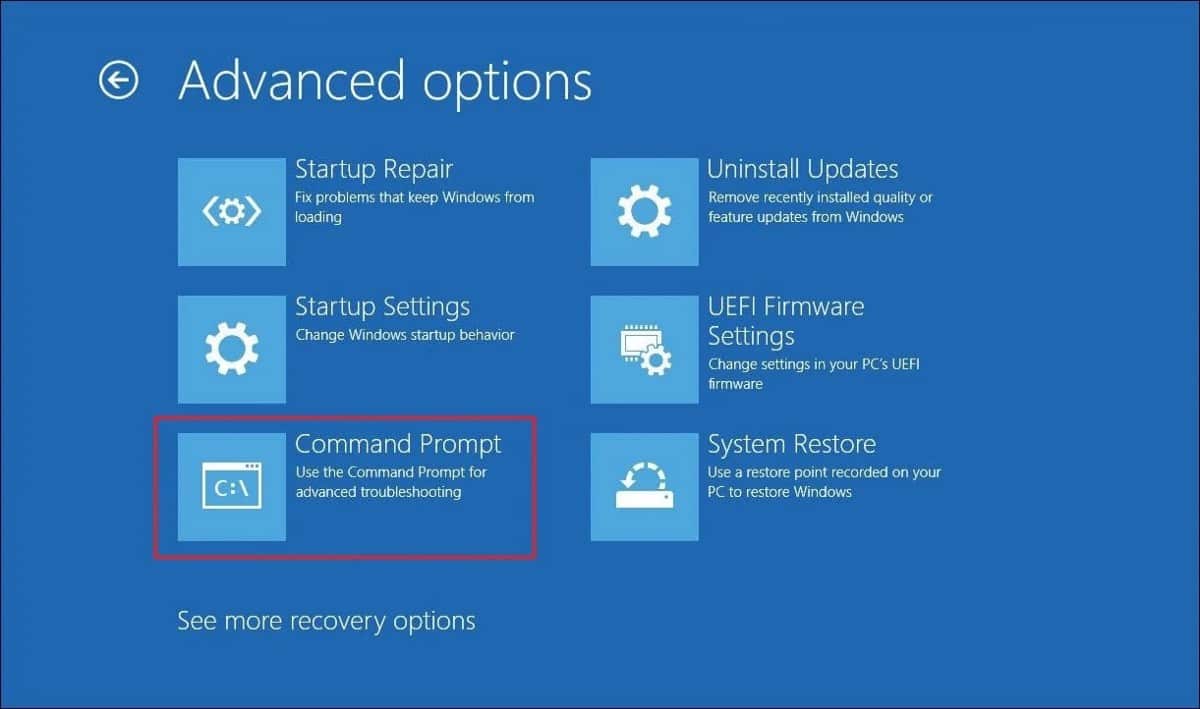
- Dans la fenêtre suivante, tapez BCDEDIT Et cliquez Entrer.
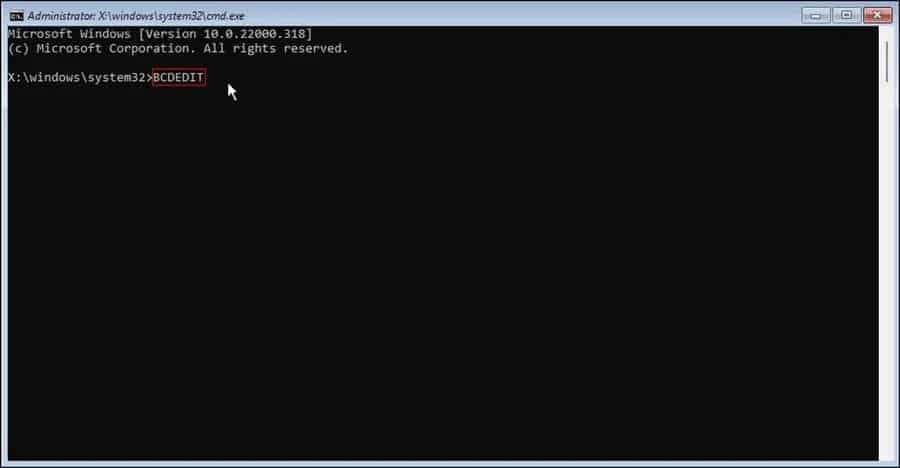
- Trouvez le lecteur sur lequel Windows est installé. Ce qui est généralement le lecteur C, mais ce n'est peut-être pas le cas pour tout le monde.
- Exécutez ensuite la commande suivante. remplacer Avec la lettre de lecteur qui contient Windows.
sfc /scannow /offbootdir=<Windows_Drive_Letter>:\ /offwindir=<Windows_Drive_Letter>:\windows
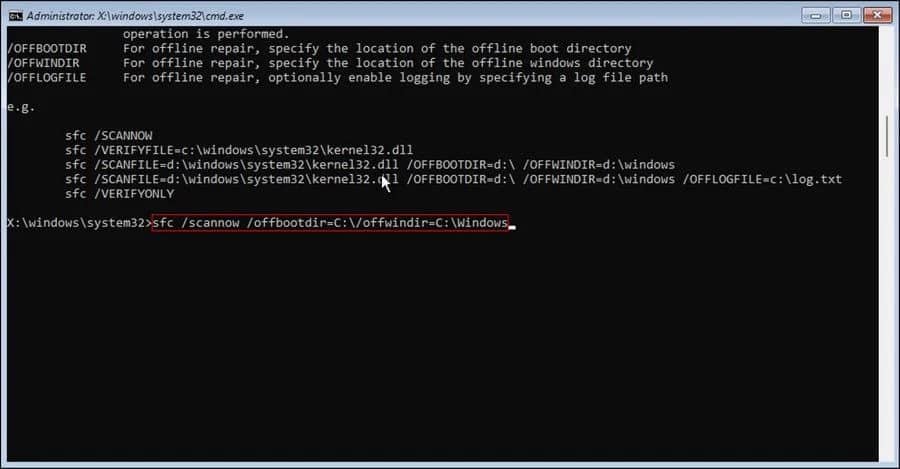
- Après avoir exécuté la commande, procédez à l'exécution des commandes suivantes :
DISM /Online /Cleanup-Image /StartComponentCleanup

DISM /Online /Cleanup-Image /AnalyzeComponentStore
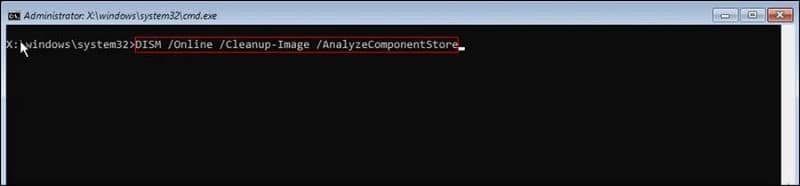
- Exécutez ensuite cette commande :
DISM /Online /Cleanup-Image /RestoreHealth /source:F:\Sources\Install.wim:1 /LimitAccess
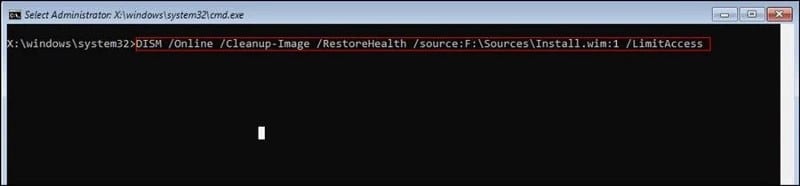
- Enfin, exécutez l'utilitaire Check Disk en exécutant la commande suivante. Assurez-vous d'entrer la lettre de lecteur appropriée à la place de [driveletter] :
chkdsk [driveletter] /f /r /x

Vous pouvez maintenant redémarrer votre ordinateur et voir si l'exécution des commandes ci-dessus a fait une différence.
Activer le mode sans échec
Le mode sans échec avec réseau démarre votre système avec uniquement l'ensemble essentiel de pilotes et d'applications pour éviter tout conflit. Il s'agit essentiellement d'un mode de diagnostic qui vous aide à déterminer la cause de l'erreur, puis à résoudre le problème.
Pour démarrer en mode sans échec, suivez ces étapes :
- Activez le mode de réparation et accédez à Dépannage -> Options avancées -> Paramètres de démarrage.
- Dans la fenêtre suivante, cliquez sur le bouton . Redémarrer.
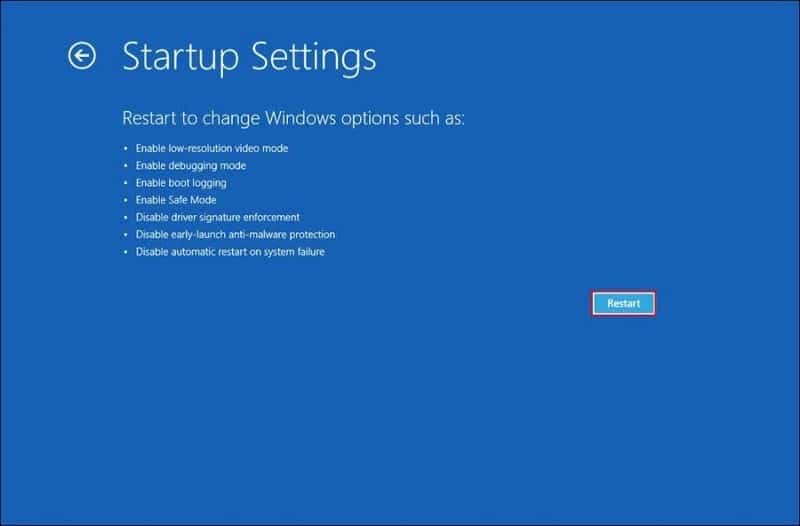
- Ensuite, appuyez sur F5 sur le clavier pour démarrer en mode sans échec.
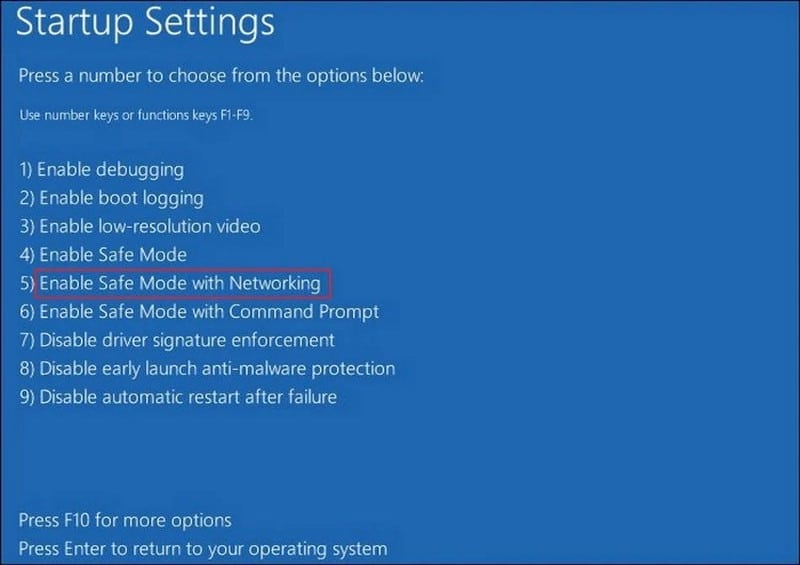
- Une fois que vous êtes en mode sans échec, rendez-vous dans le menu Démarrer.
- Sélectionner Arrêt ou Déconnexion -> Redémarrer.
Vérifiez si votre système démarre sans aucun problème au redémarrage. Vous pouvez également Ajouter un raccourci en mode sans échec au menu de démarrage de Windows 11 Pour l'exécuter plus rapidement si quelque chose comme ça se reproduit à l'avenir.
Désinstaller les mises à jour
Une autre raison pour laquelle vous pourriez être confronté à ce problème est due à des mises à jour corrompues ou défectueuses. Si vous avez commencé à rencontrer le problème après la mise à jour de votre système, vous pouvez désinstaller les mises à jour.
Voici comment faire:
- En mode réparation, accédez à Dépannage -> Options avancées -> Désinstaller les mises à jour.
- Dans la fenêtre suivante, cliquez sur une option Désinstaller la dernière mise à jour de qualité.
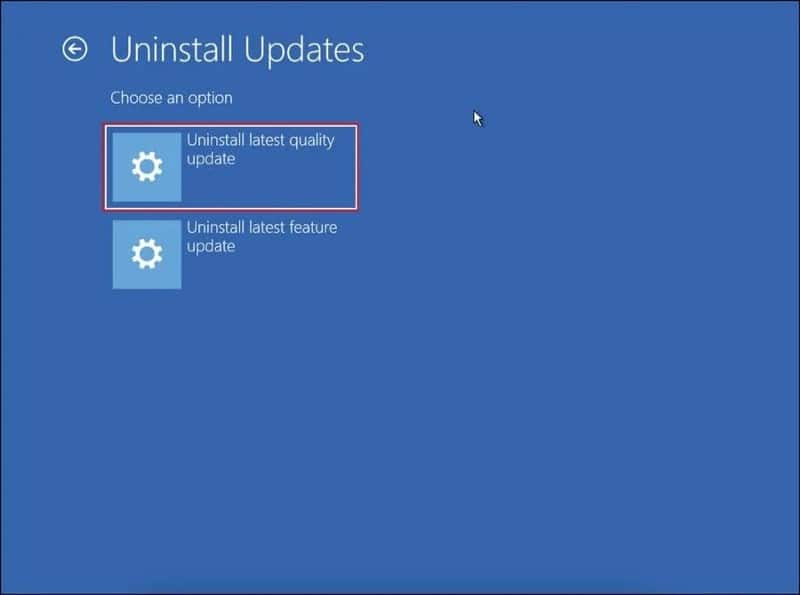
- Cliquez sur le bouton Désinstaller la mise à jour de qualité.
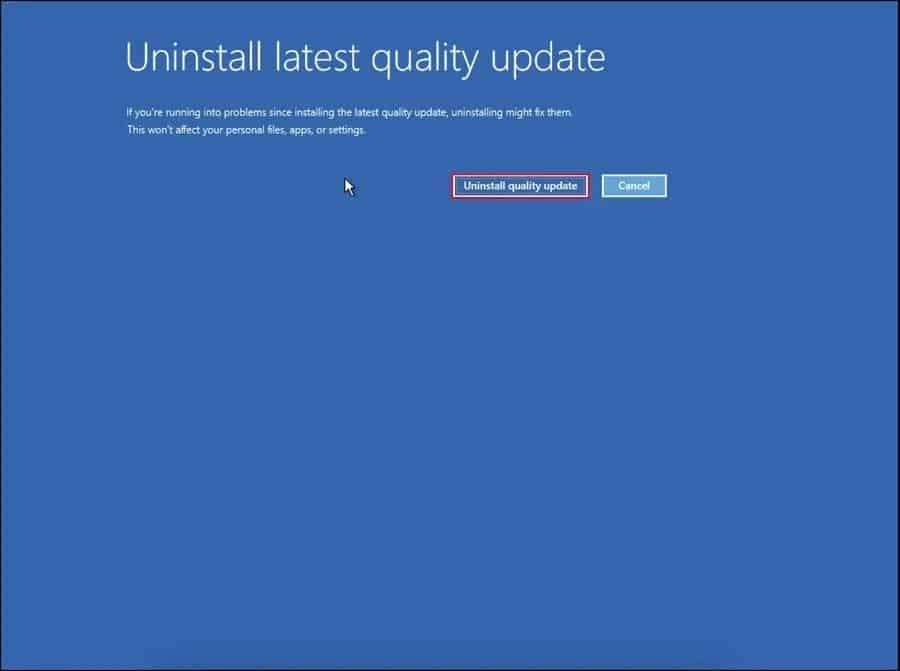
- Une fois le processus de désinstallation terminé, cliquez sur le bouton Fait.
- Puis appuyez sur "Continuer" pour démarrer Windows.
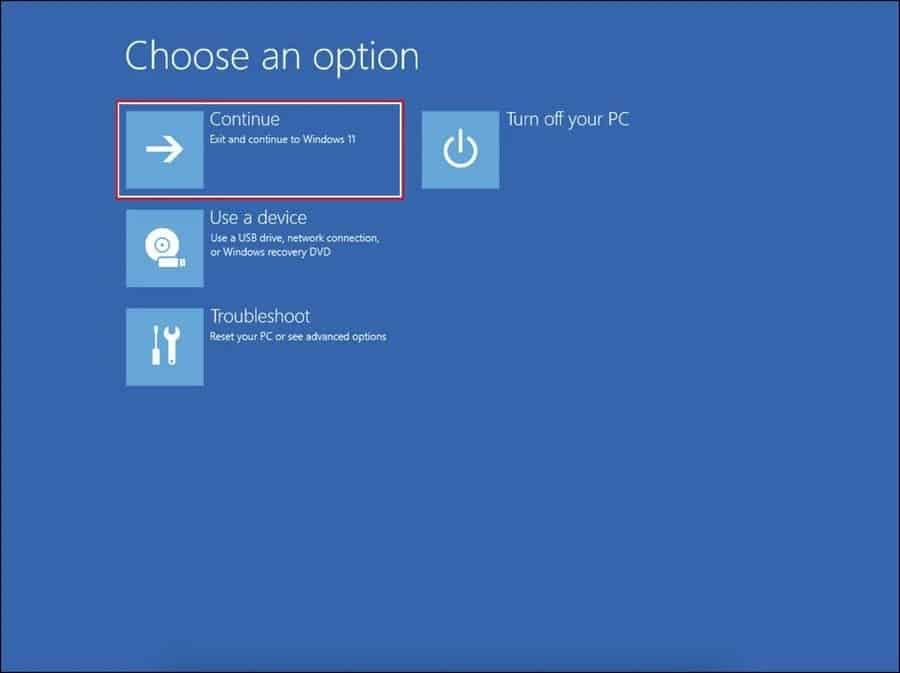
Réinitialisez l'ordinateur
Enfin, si les méthodes ci-dessus ne s'avèrent pas efficaces, la seule solution viable à ce stade est de réinitialiser l'ordinateur.
- En mode réparation, rendez-vous sur Dépannage -> Réinitialiser ce PC.
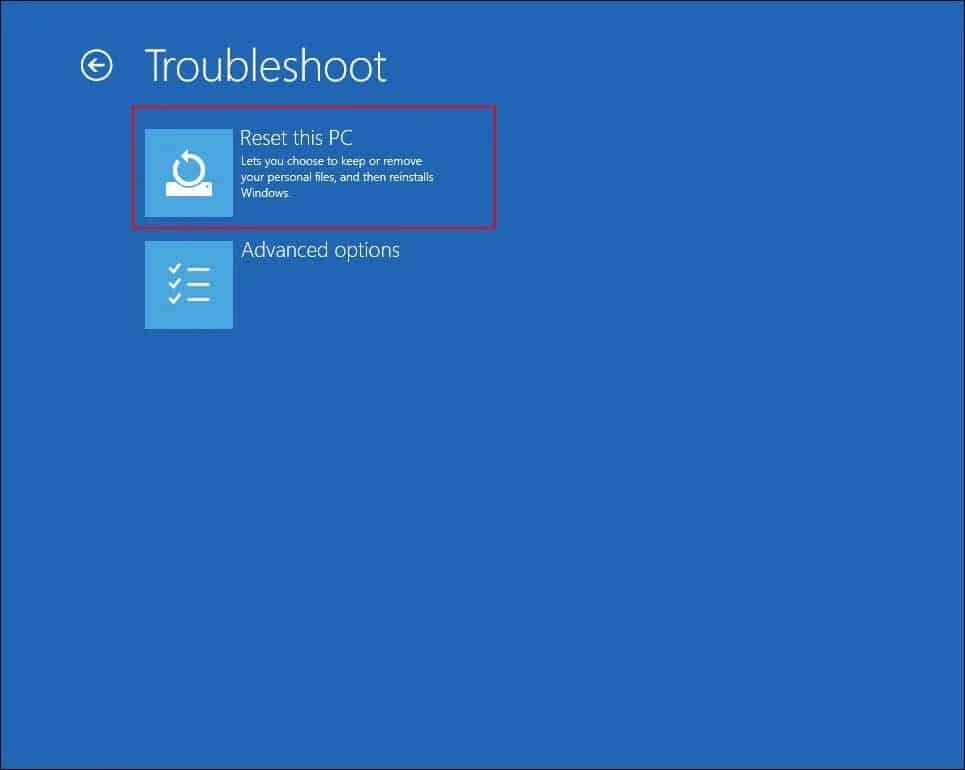
- Suivez les instructions à l'écran pour continuer.
Cela devrait résoudre le problème maintenant. Vérifier Comment réinitialiser votre ordinateur à son état d'origine (sans réinstaller Windows).
Correction de la boucle "Préparation de la configuration de Windows"
Après avoir effectué les méthodes de dépannage ci-dessus, vous devriez pouvoir démarrer Windows avec succès. Au démarrage, nous vous suggérons d'installer les mises à jour du système d'exploitation et de sécurité en attente. Cela vous aidera à éviter de tels problèmes à l'avenir. Vous pouvez désormais visualiser Les erreurs Windows les plus courantes et comment les corriger.







