Dans le processus d'installation de Windows 10, la création d'un support d'installation est essentielle pour garantir une expérience d'installation réussie et fiable. Le support d'installation est un moyen de préparer un disque ou un lecteur pouvant être utilisé pour installer le système d'exploitation sur votre ordinateur. Il est très important de suivre les méthodes correctes et de choisir les options appropriées pour garantir que le processus d'installation se déroule sans heurts et avec succès.
Que vous ayez accédé à Windows 10 via une mise à niveau personnalisée ou via une nouvelle licence Windows 10, vous devrez éventuellement restaurer ou Réinitialiser Windows 10. Il existe désormais de nombreuses façons d'installer Windows 10. Poursuivez votre lecture pour consulter notre guide complet sur la création d'un support d'installation de Windows 10.
Dans cet article, nous fournirons des méthodes personnalisées pour créer un support d'installation de Windows 10 en utilisant les meilleures étapes et techniques disponibles. Nous explorerons une variété d'options et d'outils pouvant être utilisés pour créer efficacement un support d'installation. Nous passerons également en revue les étapes nécessaires pour préparer le support d'installation de manière à répondre à vos exigences d'installation, notamment en utilisant les outils Microsoft officiels et les options alternatives disponibles. Vérifier Comment installer Windows 11 sur un ancien PC.

1. Outil de création Windows Media
La première option et la plus évidente pour créer un support d'installation Windows 10 consiste à utiliser l'outil de création Windows Media. Cet outil vous permet de télécharger les deux versions Accueil ou Pro À partir de Windows 10, vous pouvez choisir entre la version 32 bits ou 64 bits. Après avoir fait vos choix, vous pouvez choisir d'installer directement sur une clé USB ou de télécharger un fichier ISO unique ou une installation double couche pour DVD ultérieurement.
- Téléchargement Créateur Windows Media.
- Une fois téléchargé, exécutez l'outil et sélectionnez Créer un support d'installation pour un autre ordinateur. Windows 10 sera téléchargé dans l'outil, où il sera prêt à vous permettre de choisir l'édition, l'architecture du système et les versions à inclure dans le support d'installation de Windows 10.
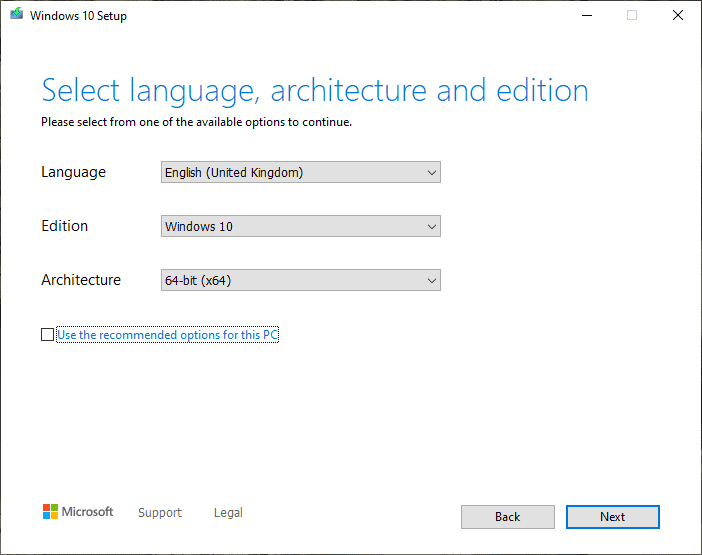
Si vous choisissez d'installer directement sur une clé USB ou un disque, suivez les instructions à l'écran pour terminer l'installation. Si vous installez Windows 10 sur un groupe d'appareils, lisez la section suivante pour savoir comment créer un support de démarrage.
2. Téléchargez le fichier ISO de Windows 10 directement depuis Microsoft
Vous pouvez télécharger Windows 10 directement à partir de Microsoft sans l'outil de création Windows Media. Un fichier ISO pour Windows 10 est disponible depuis longtemps depuis le programme de mise à niveau Microsoft Tech Bench, bien que cette option ne soit plus disponible.
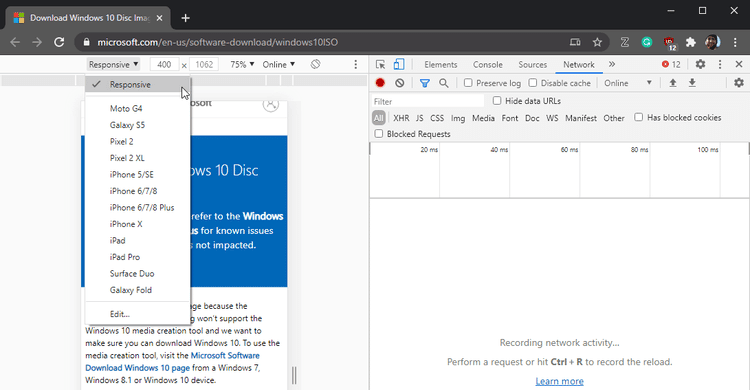
Cependant, il existe un autre moyen de télécharger un fichier ISO pour Windows 10.
- Aller à Fenêtres ISO 10.
- Clique sur F12 Pour ouvrir les options du développeur.
- Clique sur CTRL + Maj + M Ouvre la barre d'outils Toggle device, qui apparaît en haut de la page Web. Dans le menu déroulant, sélectionnez . Et appuyez sur F5 Pour actualiser la page.
- Lorsque la page se recharge, sélectionnez la version la plus récente de Windows 10 dans le menu déroulant, puis confirmez le téléchargement.
Une fois le téléchargement du fichier ISO terminé, passez à la section ci-dessous.
3. Créez un support d'installation de Windows 10
Si vous avez téléchargé un fichier ISO pour Windows 10 pour une installation ultérieure, vous devrez créer un support d'installation Windows 10 amorçable avec cette application de gravure de fichiers ISO. Vous pouvez graver le fichier ISO de Windows 10 sur une clé USB ou un DVD. Vous trouverez ci-dessous des instructions pour les deux options.
Support d'installation USB pour Windows 10
Pour créer un support d'installation USB, vous aurez besoin d'un outil de gravure de fichiers ISO USB. j'utiliserai Rufus Pour ce tutoriel, mais il existe de nombreuses options Applications de gravure de fichiers ISO USB.
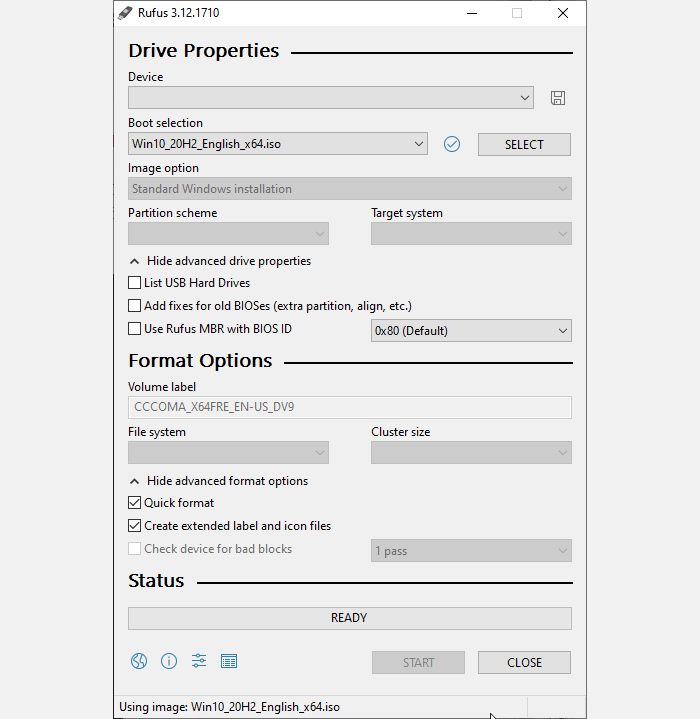
- Téléchargez et installez Rufus.
- Sélectionnez le périphérique USB cible dans la liste déroulante, puis sélectionnez le fichier ISO Windows 10. Rufus mettra automatiquement à jour les propriétés et les options de copie.
- Clique sur Accueil Pour graver un fichier ISO Windows 10 sur une clé USB.
Le processus de copie varie en fonction de votre ordinateur, mais prend généralement environ 10 à 15 minutes.
Disque du support d'installation de Windows 10
Vous n'avez pas besoin d'utiliser l'USB pour créer votre propre support d'installation. De nombreuses personnes préfèrent l'approche traditionnelle des ajustements, et il existe de nombreuses applications gratuites pour vous aider à faire le travail. Dans cet exemple, j'utiliserai ImgBurn.
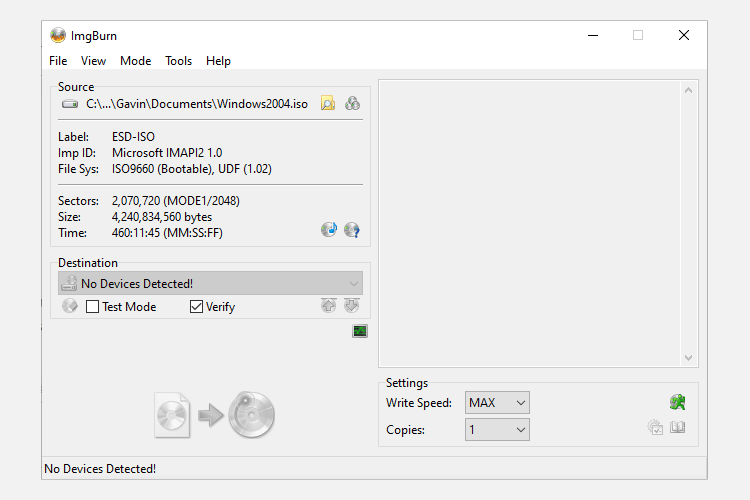
- Téléchargez et installez ImgBurn.
- Maintenant, sélectionnez Écriture du fichier image sur le disque.
- Dans la fenêtre suivante, sélectionnez l'icône Rechercher un fichier ISO, qui ressemble à un dossier, puis recherchez et sélectionnez le fichier ISO de Windows 10.
- Définissez la destination à l'aide du menu déroulant, puis définissez la vitesse d'écriture sur MAX.
- Lorsque vous êtes prêt, appuyez sur l'icône Graver ISO pour démarrer le processus de gravure.
Avez-vous déjà un disque Windows mais souhaitez créer un fichier ISO? Voici comment Créer un lecteur USB amorçable À partir du CD Windows.
3. Installation sans assistance de Windows 10
Si vous êtes stressé et que vous avez peu de temps, que vous êtes en route pour la soirée ou que vous avez d'autres tâches à accomplir lors de l'installation de Windows 10, vous pouvez essayer l'installation sans surveillance. Installation sans assistance comme ça sonne: vous n'avez pas à faire de saisie pendant l'installation. Tout ce qu'il faut, c'est un peu de préparation à l'avance.
Je vais créer une clé USB amorçable pour cette partie de l'article.
Tout d'abord, vous devez créer un fichier de réponses au format Autounattend.xml. Le fichier de réponses sera inclus dans votre clé USB amorçable et "répondra" aux questions lors de l'installation de Windows 10.
Créer un fichier de réponses
Aller à Générateur de fichiers de réponses Windows (WAFG). Entrez votre clé de produit Windows 10 ou utilisez la clé de produit générique fournie par WAFG. Te laisse Clés de produit générales Windows 10 Terminez la configuration avant de saisir une clé unique après l'installation.
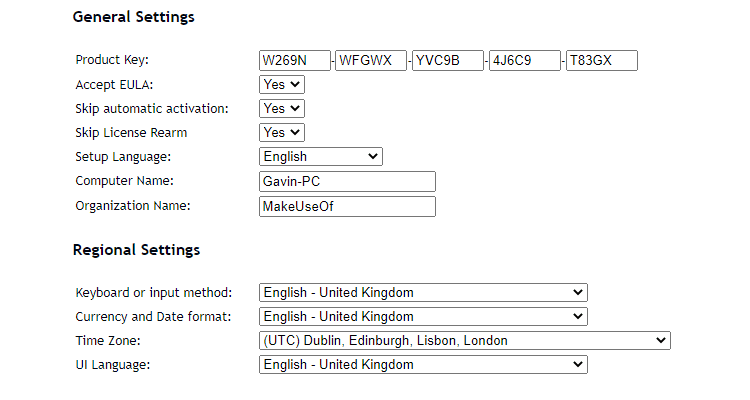
Maintenant, choisissez les options que vous souhaitez inclure dans l'installation sans assistance. Par exemple, accepter le contrat de licence utilisateur final, ignorer l'activation automatique, ignorer le rétablissement de la licence, définir la langue, saisir le nom de l'ordinateur, la langue du clavier et la saisie, si vous souhaitez utiliser les paramètres de confidentialité et de partage rapide, etc.
Entrez les paramètres de la partition
Ensuite, vous devez entrer les paramètres de votre partition pour une installation sans assistance de Windows 10. Il est important de corriger ces paramètres. Si vous utilisez des informations de disque et de partition incorrectes, vous pouvez effacer les données d'un autre lecteur de votre système.
Pour commencer, décidez si vous effectuez une nouvelle installation ou une mise à niveau de votre système. Si vous choisissez une installation propre, modifiez le Disk Wipe à Oui. Sélectionnez le numéro du disque sur lequel installer. Si vous n'êtes pas sûr du numéro de disque, tapez gestion de disque Dans la barre de recherche du menu Démarrer et sélectionnez la meilleure correspondance. Notez le numéro du disque et le numéro de la partition sur laquelle vous installez Windows. Utilisez l'image suivante comme référence:
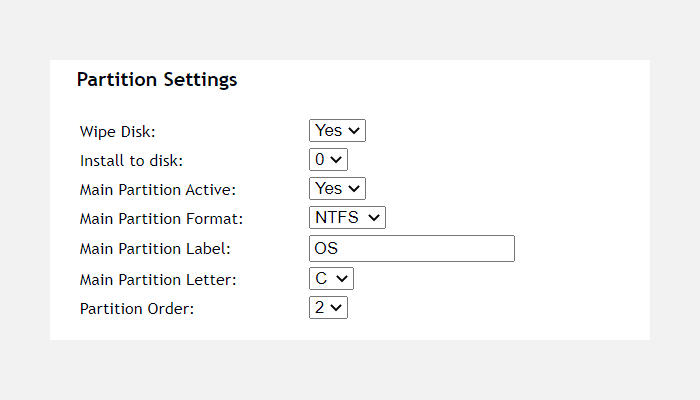
Je vais installer sur le disque 0. Sélectionnez Oui à Partition principale active. Assurez-vous que le format de votre partition principale est NTFS. Attribuez un nom pour étiqueter la partition principale. Assurez-vous que la lettre de la partition principale correspond à l'ordre de la partition, par exemple, ma section C équivaut à la commande de section 2.
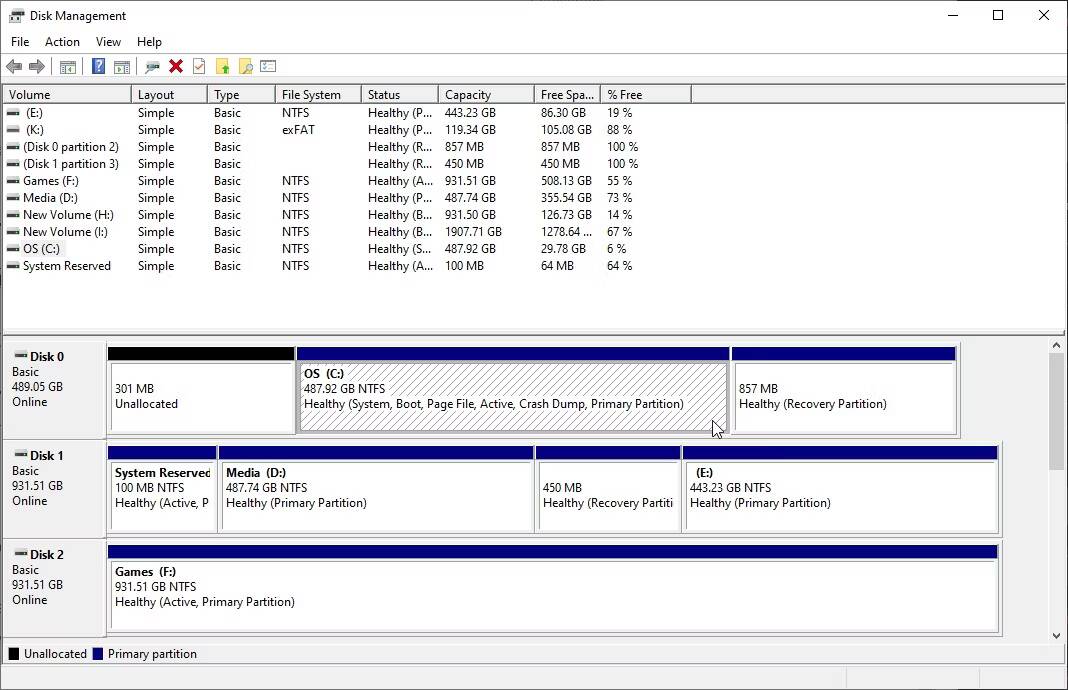
Enfin, entrez les informations de votre compte utilisateur, y compris votre nom d'utilisateur, si vous souhaitez activer l'UAC et si vous souhaitez une connexion automatique pour votre compte. Vous êtes prêt!
Télécharger et copier le fichier de réponses
Faites défiler jusqu'à la boîte de la console. Téléchargez le fichier Autounattend.xml en utilisant le bouton de téléchargement en bas de la boîte.
Pour terminer la création d’un support d’installation Windows 10 sans assistance, suivez les instructions de «Créer un support d'installation Windows 10Cela a été discuté plus tôt dans l'article. Lorsque vous avez terminé de graver l'installation de Windows 10 sur une clé USB ou un DVD, vous devez copier le fichier Autounattend.xml dans le répertoire racine, avec les fichiers d'installation.
La prochaine fois que vous aurez besoin d'installer Windows 10, l'ensemble du processus sera automatisé, vous permettant de boire du thé et de manger des cookies en le faisant.
Le moyen simple d'installer Windows 10
Vous connaissez maintenant les principales méthodes de création d'un support d'installation de Windows 10. Vous pouvez utiliser n'importe laquelle de ces méthodes pour une nouvelle installation de Windows 10. Avant de démarrer une nouvelle installation, assurez-vous Faire une sauvegarde À partir de tous les fichiers importants dans un endroit sûr - pas le même lecteur que vous allez installer!







