Les systèmes d’exploitation sont aujourd’hui au cœur de notre expérience numérique. Mais que se passe-t-il lorsque nous rencontrons des problèmes spécifiques qui affectent notre expérience quotidienne ? Si vous êtes un utilisateur de Windows 11 ou Windows 10, vous pouvez parfois rencontrer des erreurs, des problèmes et des défis qui provoquent le blocage du système d'exploitation ou ont un impact négatif sur la façon dont nous interagissons avec lui, comme des dossiers qui ne s'ouvrent pas lorsque nous double-cliquons dessus.
Certains utilisateurs ont publié sur des forums d'aide et de support des dossiers qui ne s'ouvraient pas lorsqu'ils double-cliquaient dessus dans l'Explorateur de fichiers Windows. Cela signifie que les utilisateurs ne peuvent pas accéder aux dossiers en double-cliquant sur les répertoires. Il n’y a pas de message d’erreur spécifique associé à ce problème.
Ce problème constitue un inconvénient pour de nombreux utilisateurs, car il peut affecter leur efficacité et leur productivité. Ce problème ne signifie pas nécessairement que les utilisateurs ne peuvent ouvrir aucun dossier, ils peuvent toujours accéder à n'importe quel dossier en sélectionnant Ouvrir dans le menu contextuel. Cependant, s’appuyer sur cette solution n’est pas le moyen idéal pour accéder au contenu des dossiers. Si vous ne parvenez pas à ouvrir les dossiers en double-cliquant dessus sur votre ordinateur Windows 11/10, essayez d'appliquer ces correctifs potentiels. Vérifier Les meilleurs paramètres de stratégie de groupe que vous devez modifier pour contrôler Windows.
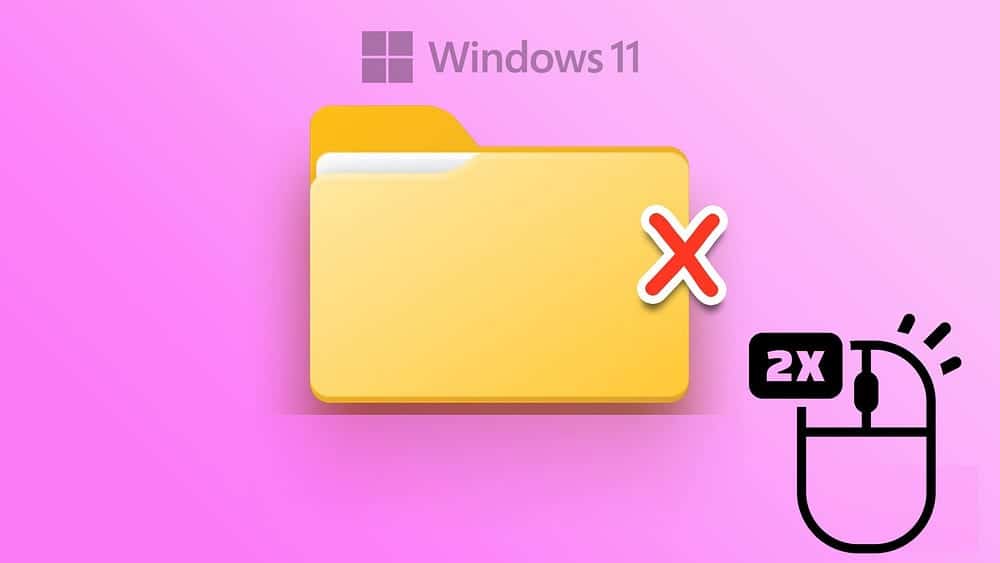
1. Définir les options de l'explorateur de fichiers
L'Explorateur de fichiers propose des options alternatives pour un simple clic et un double-clic pour ouvrir des éléments. Si vos paramètres sont configurés pour un simple clic, un double-clic sur les dossiers ne les ouvrira pas. Essayez de cliquer une fois sur le dossier pour voir si cela fonctionne. Si tel est le cas, vous devrez peut-être sélectionner l'option permettant de double-cliquer pour ouvrir un élément en procédant comme suit :
- Cliquez avec le bouton droit sur le bouton du menu Démarrer dans la barre des tâches pour accéder à l'option Rechercher.
- Tapez "Options de l'explorateur de fichiers" pour trouver un résultat de recherche correspondant.
- Cliquez Options de l'explorateur de fichiers pour afficher la fenêtre avec ce titre.
- Sélectionnez le bouton radio à côté de Double-cliquez pour ouvrir l'élément.
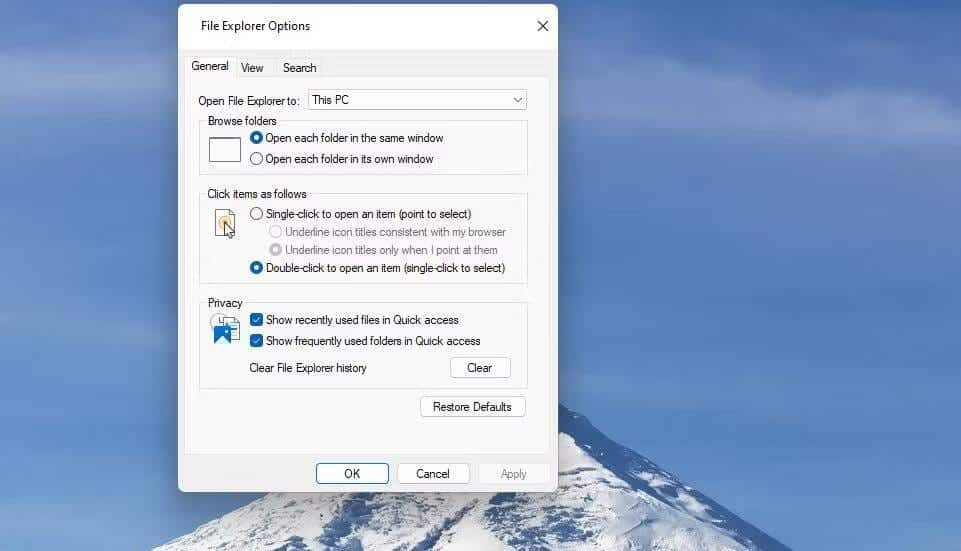
- Cliquez sur le bouton Appliquer pour enregistrer les paramètres.
- Sélectionner Ok Ferme la fenêtre Options de l'explorateur de fichiers.
Si vous constatez que l’option double-clic pour ouvrir l’élément est déjà sélectionnée, vous pouvez essayer de sélectionner l’option simple-clic à la place. De cette façon, vous pourrez au moins accéder aux dossiers en cliquant une fois dessus. Ou continuez avec les autres étapes ci-dessous.
2. Ajustez la vitesse du double-clic de la souris
Le paramètre de vitesse du double-clic de la souris peut provoquer ce problème s'il est défini trop rapidement. Par conséquent, vous devrez peut-être réduire légèrement ce paramètre. Voici comment régler la vitesse du double-clic de votre souris :
- Tout d'abord, affichez l'outil de recherche de fichiers en cliquant sur Win + S.
- Tapez "Souris".
- Cliquez Paramètres de la souris Pour ouvrir la fenêtre des paramètres.
- Ensuite, appuyez sur Options de souris supplémentaires Dans les paramètres.
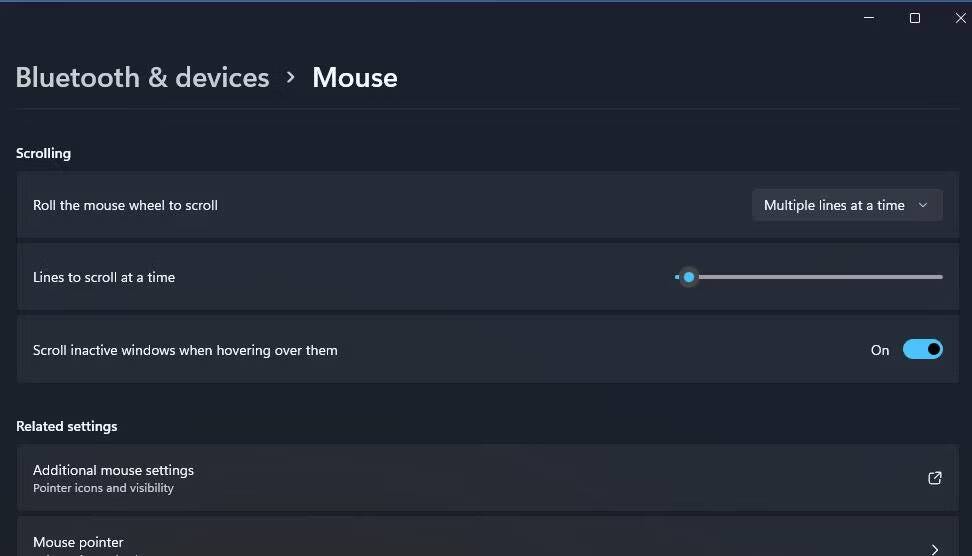
- Faites glisser le curseur sous Vitesse du double-clic vers une valeur inférieure pour le ralentir.
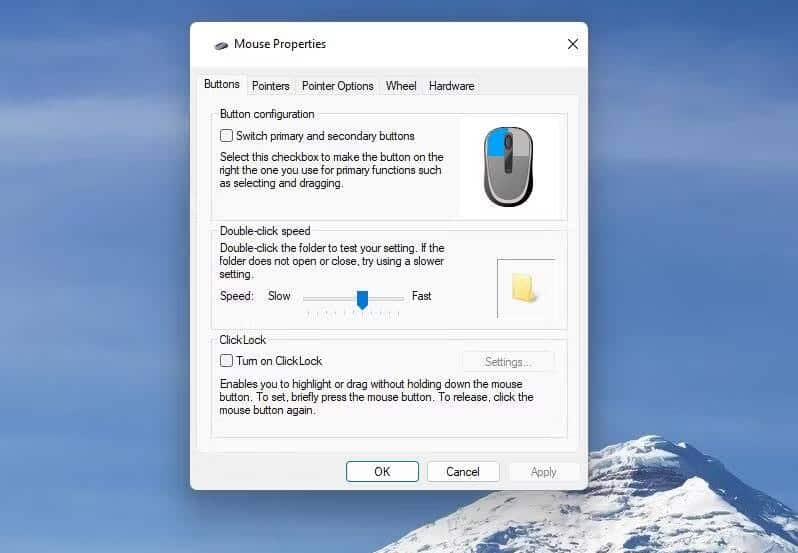
- Sélectionnez Appliquer et cliquez sur OK pour définir la nouvelle vitesse de double-clic.
La vitesse du double-clic requise pour ouvrir les dossiers sera désormais plus lente qu'auparavant. Vous n’avez donc pas besoin de double-cliquer si rapidement.
3. Vérifiez et réparez les fichiers système Windows
Microsoft recommande aux utilisateurs d'effectuer une analyse des fichiers système lorsque les fonctions Windows ne fonctionnent pas correctement. Dans ce cas, il y a un problème avec la fonctionnalité de double-clic sur le dossier.
Par conséquent, exécutez une analyse du système à l'aide de l'outil intégré de vérification des fichiers système pour voir si la protection des ressources Windows a détecté des fichiers système corrompus. Si tel est le cas, la protection des ressources Windows peut également réparer les fichiers détectés, ce qui peut corriger les dossiers qui ne s'ouvrent pas lorsque vous double-cliquez dessus. Vérifier Quelle est la différence entre CHKDSK, SFC et DISM sous Windows ?
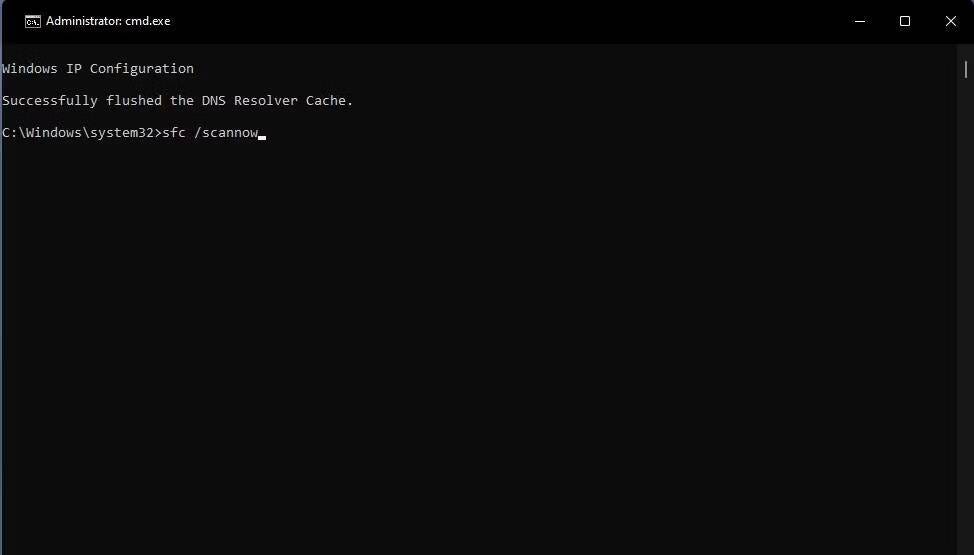
4. Modifier la clé de registre du shell
Un certain nombre d'utilisateurs ont confirmé que la modification de la clé de registre du shell leur permettait de corriger le double-clic sur les dossiers dans Windows 11/10. Il a été noté que la modification de la valeur de chaîne (par défaut) de cette clé résolvait le problème. Voici les étapes pour modifier la clé de registre du shell :
- Clique sur Win + R pour accéder à la boîte de dialogue Exécuter.
- Entrer regedit (Éditeur du registre) dans la case et sélectionnez Ok.
- Affichez la clé shell en entrant ce chemin dans la zone d'adresse du registre :
Computer\HKEY_CLASSES_ROOT\Directory\shell
- Double-cliquez sur la touche Shell (par défaut).
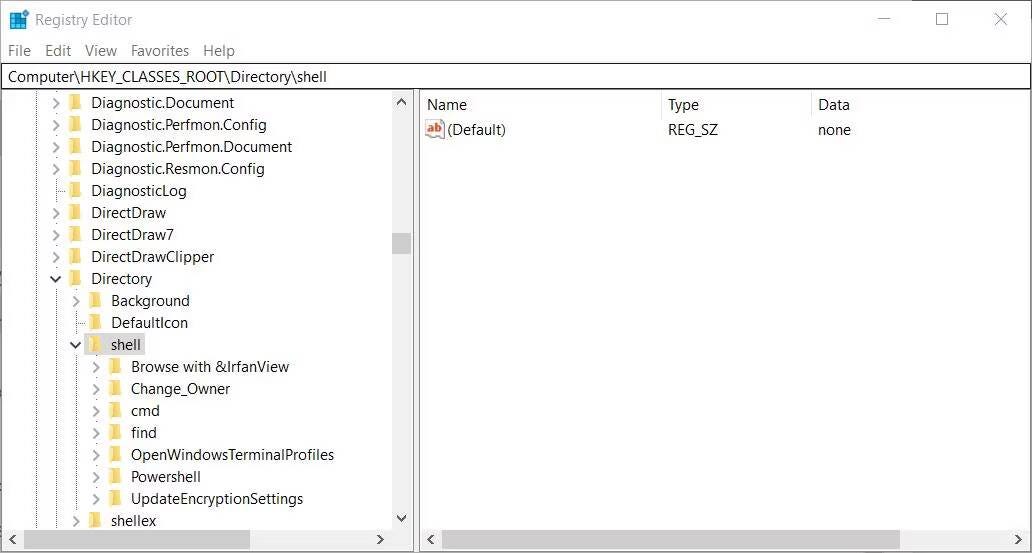
- Si la zone de données de valeur est vide ou est définie différemment, entrez aucun Là comme dans l'instantané juste en dessous.
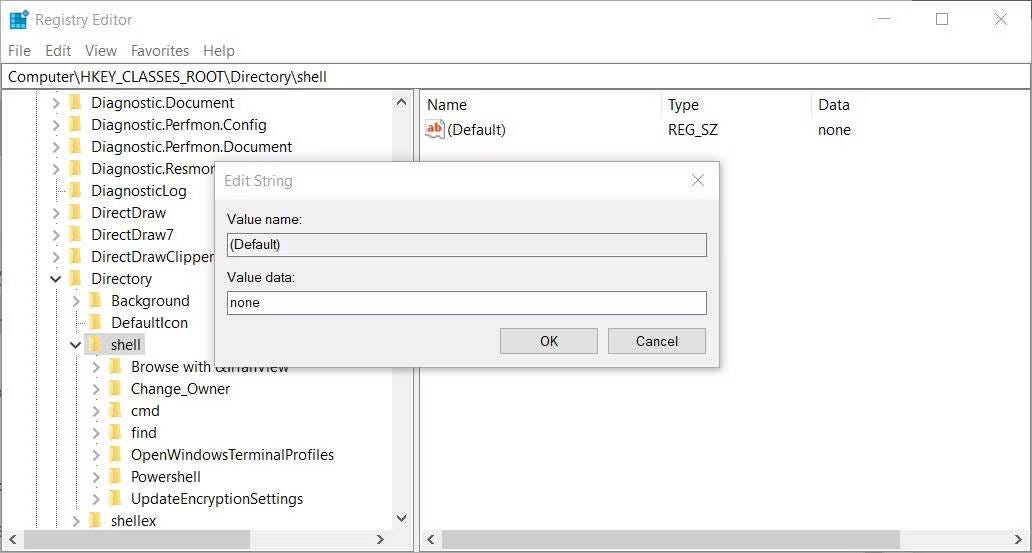
- Cliquez sur OK pour enregistrer la nouvelle valeur de chaîne (par défaut).
Vous devrez peut-être redémarrer l'Explorateur de fichiers pour que la modification du registre prenne effet. Au lieu de cela, redémarrez Windows et essayez de double-cliquer sur le dossier pour voir s'il s'ouvre.
5. Modifiez la clé de registre de la souris
Des problèmes de double-clic peuvent survenir lorsque les valeurs de chaîne de la clé de registre de la souris sont modifiées au lieu de leurs paramètres par défaut (généralement par des applications tierces). Pour être plus précis, MouseHoverWidth, MouseHoverHeight, DoubleClickHeight et DoubleClickWidth sont quatre chaînes de touches de souris que vous devrez peut-être restaurer aux valeurs par défaut pour résoudre ce problème.
Pour ce faire, modifiez la clé de registre de la souris en procédant comme suit :
- Affichez l'éditeur de registre comme indiqué dans les deux premières étapes de la solution possible précédente.
- Ensuite, accédez à MouseKey en entrant ce chemin dans la barre d'adresse de l'éditeur de registre :
Computer\HKEY_CURRENT_USER\Control Panel\Mouse
- Double-cliquez sur Chaîne MouseHoverLargeur.

- Si défini différemment, entrez 4 dans la zone Données de la valeur et sélectionnez Ok.
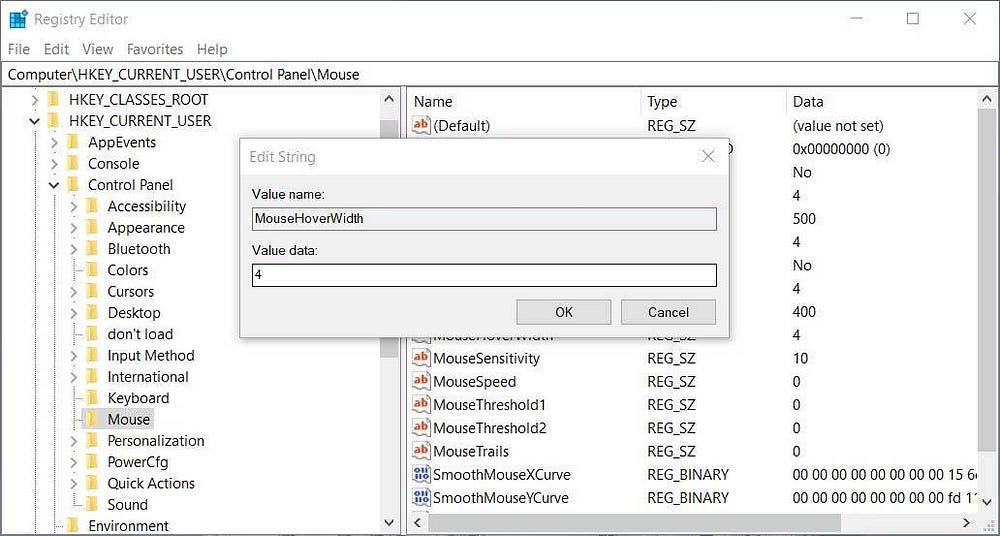
- Répétez les deux étapes précédentes pour les chaînes MouseHoverHeight, DoubleClickHeight et DoubleClickWidth dans la touche de la souris. Définissez sa valeur sur 4, comme vous l'avez fait pour la chaîne MouseHoverWidth.
Lorsque vous avez fini d'ajuster ces valeurs de chaîne, quittez l'Éditeur du Registre et redémarrez votre ordinateur. Si vous constatez que toutes ces chaînes sont déjà définies sur 4, vous n'avez pas besoin de les modifier. Vérifier Comment sauvegarder et restaurer le registre Windows.
6. Désactivez l'accès contrôlé aux dossiers
Certains utilisateurs ont signalé avoir résolu un problème empêchant l'ouverture des dossiers lors d'un double-clic en désactivant l'accès contrôlé au dossier. L'accès contrôlé aux dossiers est une fonctionnalité de sécurité Windows qui empêche les applications non autorisées de modifier le contenu des répertoires protégés. Par conséquent, l'activation de cette fonctionnalité Restreindre l'accès au dossier.
Essayez donc de désactiver l'accès contrôlé au dossier en :
- Ouvrez la sécurité Windows en double-cliquant sur la petite icône de bouclier située dans la zone de la barre d'état système de la barre des tâches.
- Cliquez Protection contre les virus et les menaces Dans la barre de navigation latérale de sécurité Windows.
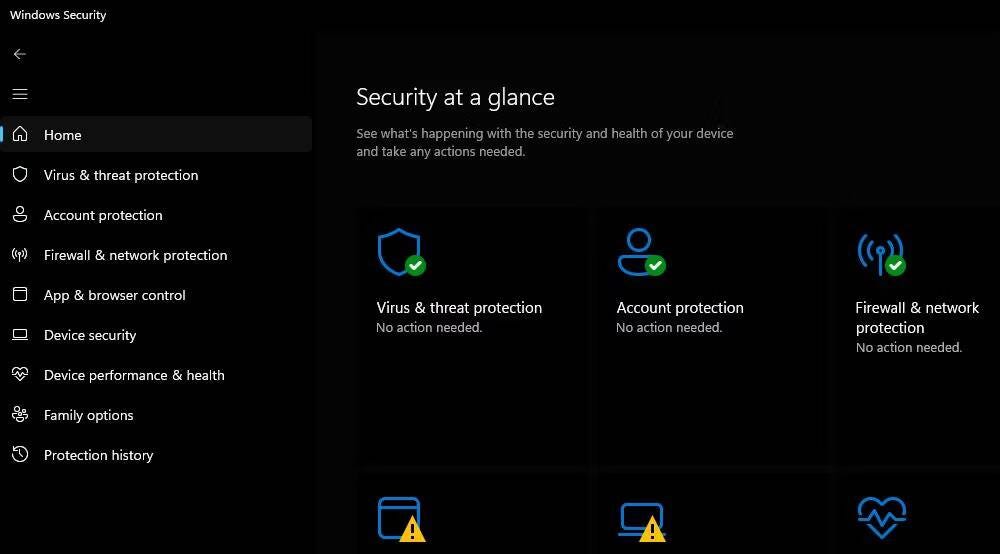
- Faites défiler un peu et appuyez sur Gestion de la protection contre les ransomwares.
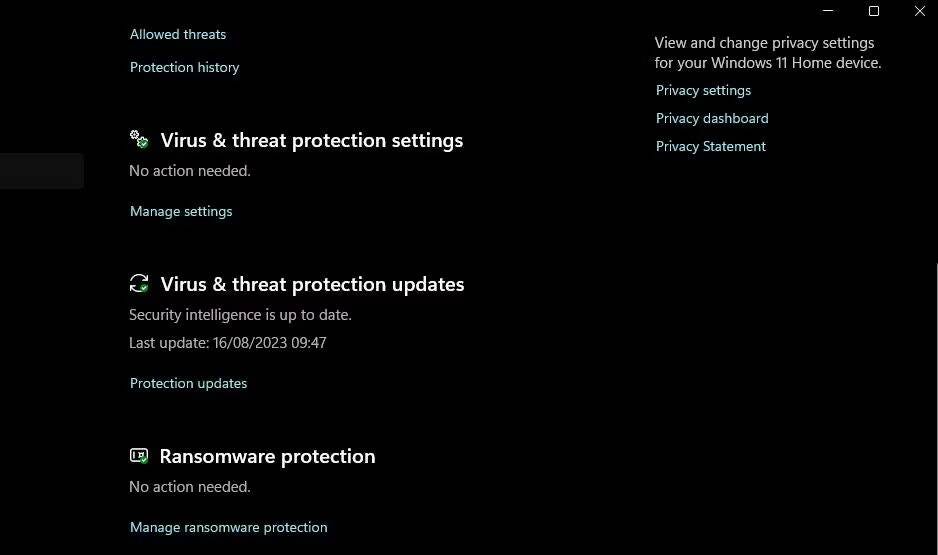
- Cliquez sur le bouton à côté de Accès contrôlé aux dossiers pour désactiver ce paramètre.
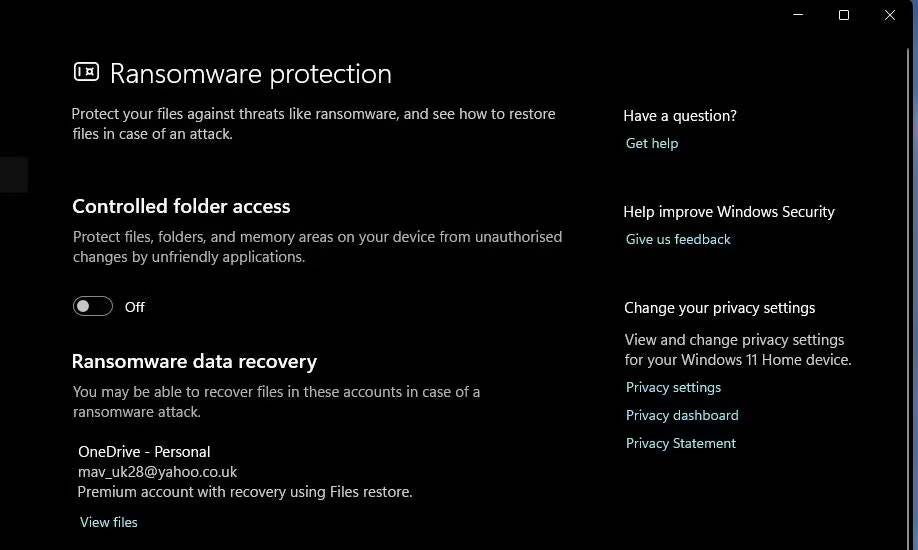
Ensuite, accédez à l'Explorateur de fichiers et essayez à nouveau d'ouvrir certains dossiers pour voir si la désactivation de cette fonctionnalité de sécurité fait une différence. Si tel est le cas, il est préférable de laisser l'accès aux dossiers contrôlés désactivé. Vérifier Façons de réparer Windows 11 lorsque vous ne pouvez pas renommer les dossiers.
7.Retournez Windows au point de restauration
Revenir à Windows à un point de restauration précédent est l'une des dernières choses à essayer si d'autres correctifs potentiels à ce problème n'ont pas fonctionné. L'application de ce correctif potentiel annulera les modifications apportées au système et supprimera les applications installées après la date du point de restauration que vous avez choisie.
Cependant, cela ne vaut pas la peine de revenir à Windows, sauf si vous pouvez sélectionner un point de restauration qui ramène le système d'exploitation à une époque où vous pouviez ouvrir des dossiers en double-cliquant dessus.
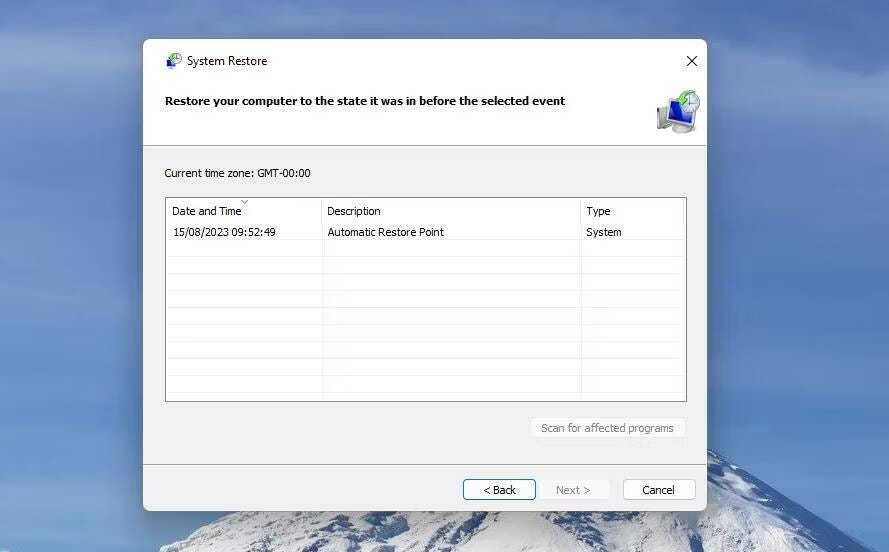
Pour appliquer ce correctif potentiel, consultez notre guide sur l'utilisation du "Restauration du système". Vous devrez activer l'outil de restauration du système pour pouvoir sélectionner le point de restauration. Préparez-vous à réinstaller les packages d'applications supprimés par le point de restauration sélectionné. Vous pouvez le vérifier en cliquant sur "Rechercher les applications concernées" dans la restauration du système. Vérifier Comment corriger l'erreur "Cette application ne peut pas être ouverte" dans Windows 10 et Windows 11.
Les dossiers s'ouvrent lorsque vous double-cliquez à nouveau dessus sous Windows
Ces correctifs potentiels ouvriront probablement des dossiers lorsque vous double-cliquerez sur Windows 11/10 dans la plupart des cas. Nous ne pouvons pas promettre qu'ils sont infaillibles, mais de nombreux utilisateurs ont confirmé que certains d'entre eux fonctionnent.
En plus de ces solutions potentielles, vous devrez peut-être essayer quelque chose de plus radical, comme Réinitialisation complète du système. Vous pouvez maintenant visualiser Comment changer l'emplacement d'enregistrement par défaut des fichiers et dossiers sous Windows.







